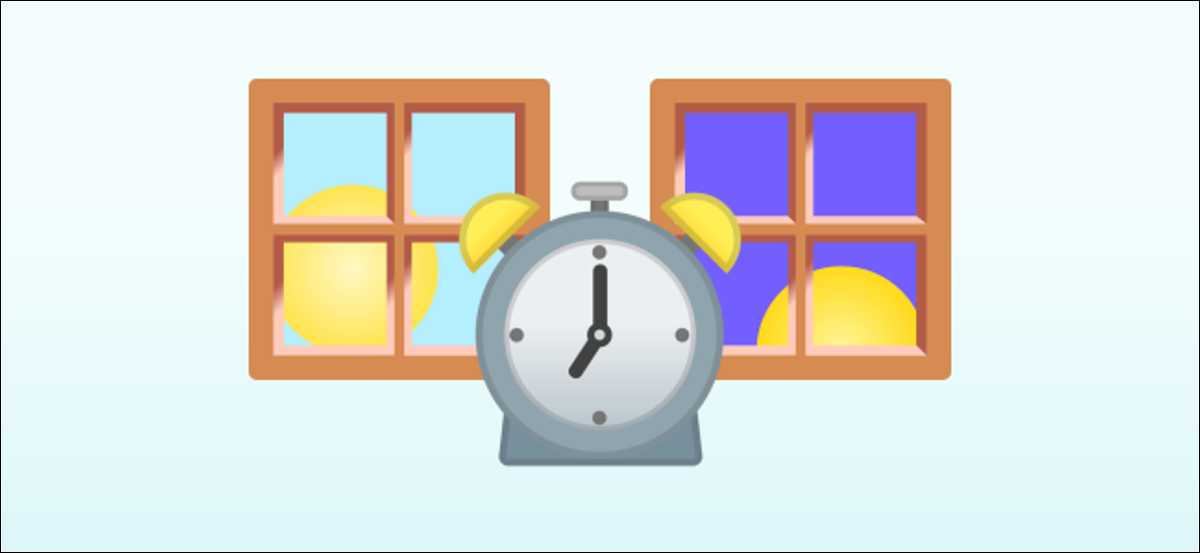
Generalmente, gli allarmi sono impostati per orari specifici, ma è possibile creare avvisi basati su orari dinamici di alba e tramonto nella tua zona. Questo può essere fatto con una routine dell'Assistente Google su Android.
Se sei interessato a farlo su un iPhone, è fattibile attraverso un'automazione scorciatoia. In Android, nonostante questo, useremo una routine dell'Assistente Google e l'azione dell'alba / tramonto. Si prega di notare che questo non è un “allarme” Si prega di notare che questo non è un, ma piuttosto un avviso.
IMPARENTATO: Come attivare le routine all'alba / tramonto nell'Assistente Google
Primo, Si prega di notare che questo non è un “Si prega di notare che questo non è un” Si prega di notare che questo non è un.
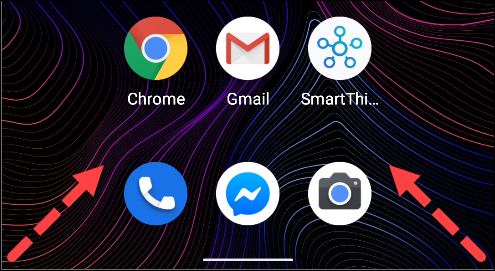
Prossimo, tocca l'icona del tuo profilo nell'angolo in alto a destra per aprire le impostazioni dell'assistente.
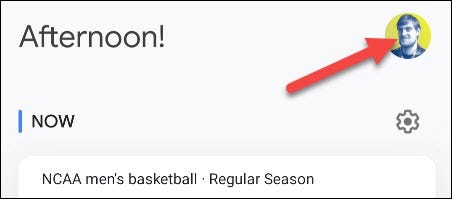
Si prega di notare che questo non è un “routine”.
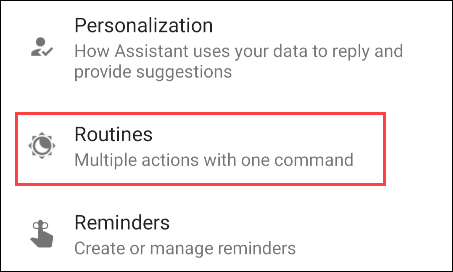
Tocca il pulsante “Nuovo” nella parte superiore dello schermo.
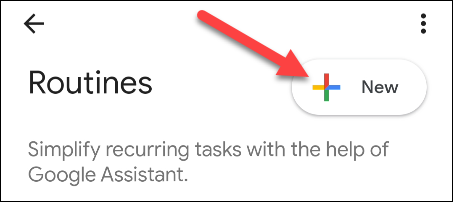
Primo, dovremo scegliere come attivare la routine. È qui che arriveranno l'alba e il tramonto. Tocco “Aggiungi iniziatore”.

Ora, possiamo scegliere “Alba / Tramonto”.

Si prega di notare che questo non è un “Alba” oh “Tramonto”.

Così Google sa quando si verificano l'alba e il tramonto, dovrai prima selezionare la tua posizione.
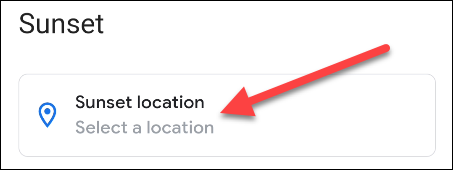
Sarai in grado di selezionare tra le tue posizioni salvate o inserirne una nuova. Tocco “Pronto” Si prega di notare che questo non è un.

Prossimo, puoi scegliere come utilizzare l'orario di partenza / tramonto. Si prega di selezionare “Si prega di notare che questo non è un” oh “Si prega di notare che questo non è un”.

Se non vuoi che la sveglia suoni esattamente all'alba o al tramonto, puoi selezionare un compenso qui. Si prega di selezionare “Pronto” Si prega di notare che questo non è un.

La prossima cosa che devi fare è scegliere in quali giorni verrà eseguita la routine. Tocca i giorni per selezionarli.

Questa procedura crea un avviso sul tuo dispositivo Android, ma puoi anche scegliere di riprodurre l'avviso su qualsiasi altoparlante intelligente di Google.
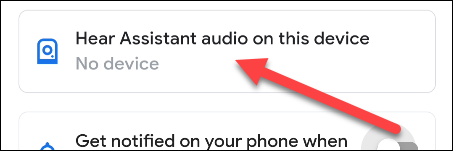
Finalmente (e questa è la parte importante se vuoi ricevere l'avviso sul tuo dispositivo Android), attivo “Si prega di notare che questo non è un”. Tocco “Pronto” finire.
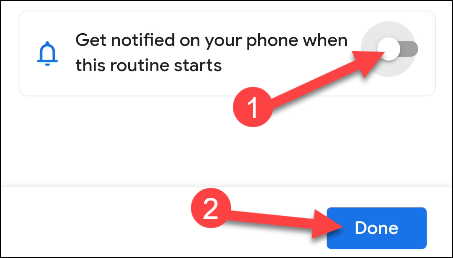
Al momento di scrivere questo post, Google richiede che a ogni routine sia associato un comando vocale. Non lo useremo per iniziare la routine, ma è ancora necessario. Questo è anche il nome della routine. Tocco “Agregar Voice Starter”.

Si prega di notare che questo non è un “Pronto”.
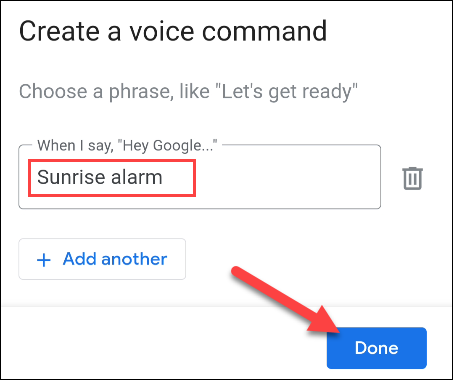
Per far funzionare la routine, ho bisogno di qualcosa da fare. Tocco “Aggiungi azione” iniziare.

Si prega di selezionare “Comunicare e pubblicizzare”.
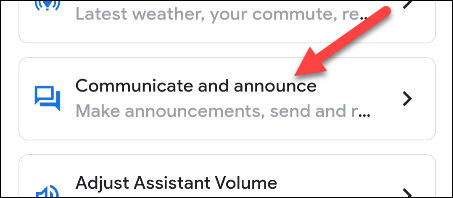
Prossimo, selezionare la casella “Si prega di notare che questo non è un” Si prega di notare che questo non è un.
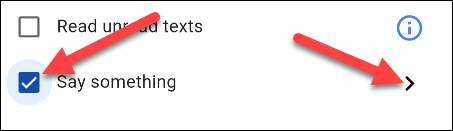
Inserisci qui quello che vuoi. Se hai aggiunto un altoparlante intelligente, questa è la frase che annuncerà l'Assistente Google. Tocco “Pronto” apri Microsoft Word e seleziona la scheda.
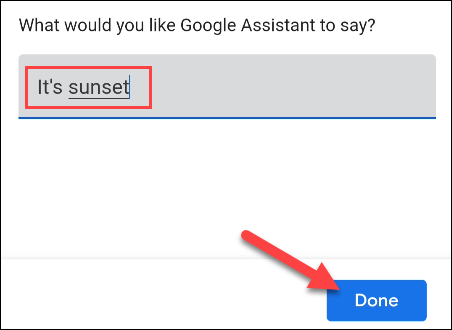
Seleziona il pulsante “Pronto” Si prega di notare che questo non è un.
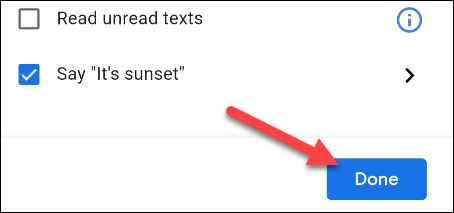
Ora, Puoi scegliere “Mantenere” Si prega di notare che questo non è un.
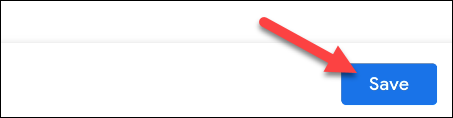
Se non è stato selezionato un altoparlante durante la configurazione, Google ti chiederà di assicurarti di non volerne usare uno. Tocco “Nessun altoparlante” Si prega di notare che questo non è un.
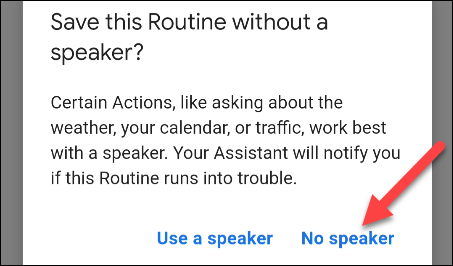
Nota: Una notifica ti chiederà di aggiungere un altoparlante quando viene eseguita questa routine. Può ignorarlo, poiché non è necessario per la nostra situazione.
Questo è tutto! La routine verrà ora eseguita all'ora desiderata e riceverai una notifica quando lo farà. Si prega di notare che questo non è un “allarme”, comunque ti avvisa.






