
Gli smartwatch Samsung Galaxy sono un'ottima opzione per le persone con telefoni Android, ma non hanno l'Assistente Google, quale può essere un fattore decisivo?. Prossimo, Ecco come far funzionare l'Assistente Google sul tuo dispositivo indossabile Samsung.
Bixby è la versione di Samsung di un assistente vocale digitale, ma non è ricco di funzionalità come l'Assistente Google. Se questa è l'unica cosa rimasta per te, ci sono alcune opzioni per farlo funzionare su un orologio Samsung.
Aggiornare: Sfortunatamente, GAssist non è più supportato. Molte persone hanno segnalato che le istruzioni per configurarlo non funzionano più. Abbiamo aggiunto le istruzioni per un'applicazione chiamata “G-Voce” funziona ancora.
IMPARENTATO: 6 suggerimenti per rendere il tuo orologio Samsung più Google-y
G-Assistente vocale
La prima cosa da fare è installare il G-Assistente vocale App Galaxy Store (inizia con la versione gratuita). Puoi installarlo dal App Galaxy indossabile sul tuo telefono.
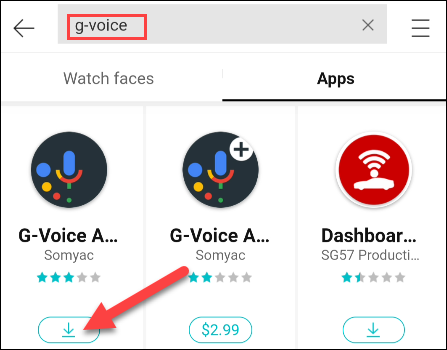
Una volta installato, apri l'app sul tuo orologio.
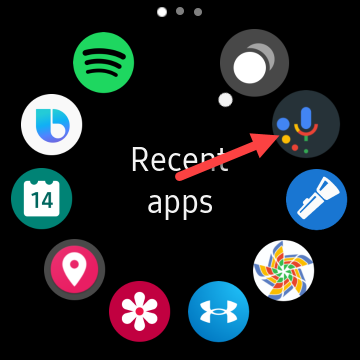
Ti verrà chiesto di accedere al tuo account Google. Devi farlo per inserire tutte le impostazioni, Applicazioni, Servizi, routine, eccetera. dal tuo Assistente Google. Il Centro di controllo dell'iPhone che mostra i tuoi dispositivi Smart Home preferiti “Dopo” per utilizzare l'Assistente Google senza alcuna personalizzazione.
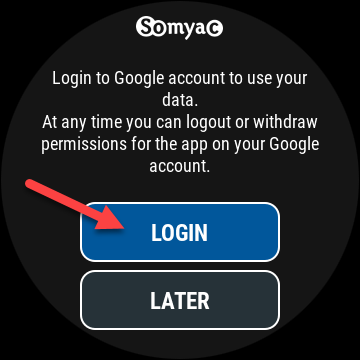
Se stai effettuando il login, l'app ti chiederà di utilizzare l'account associato all'Assistente Google sul tuo telefono o tablet; tocca “Accettare”.
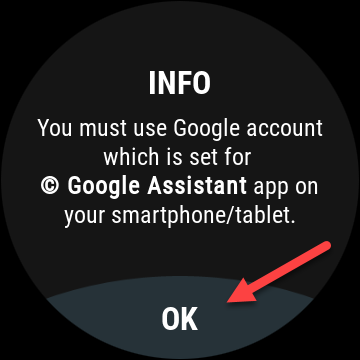
Prossimo, digita il tuo indirizzo email Google nel piccolo browser e poi tocca “Prossimo”.
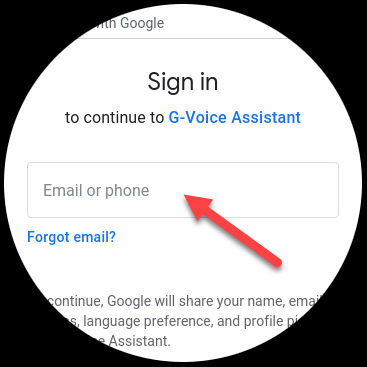
Digita la password e quindi tocca “Prossimo”. Se hai abilitato l'autenticazione a due fattori, ti verrà chiesto di confermare il tuo login.
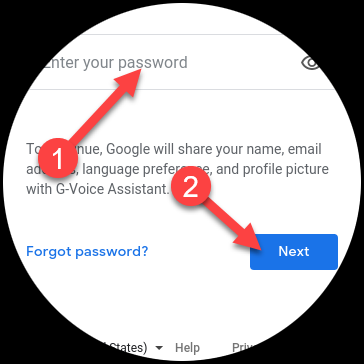
IMPARENTATO: Come abilitare l'autenticazione a due fattori per il tuo account Google con Google Authenticator
Prossimo, Tocco “Permettere” per autorizzare l'app a utilizzare l'Assistente Google con il tuo account.
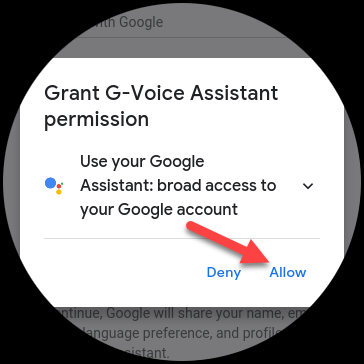
Scorri verso il basso e tocca “Permettere” ancora una volta per fidarsi dell'app G-Voice Assistant.
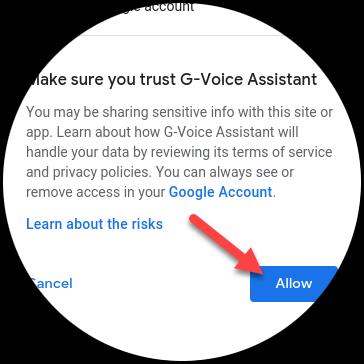
Questo è tutto! Tocca l'icona del microfono per parlare con l'Assistente Google o l'icona del menu per modificare le impostazioni dell'applicazione.
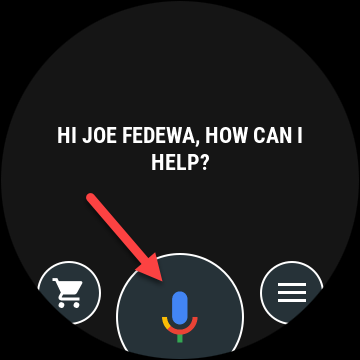
Per avviare l'Assistente Google dall'orologio, devi usare G-Voice. Nonostante questo, non hai bisogno di alcuna app aggiuntiva per le notifiche dell'Assistente Google che appaiono sul tuo telefono per apparire sull'orologio.
Gassist: non più supportato
Bixby è l'assistente personale incluso negli smartwatch Samsung. Sebbene sia un compagno capace, potresti preferire l'Assistente Google. Grazie a un'app chiamata “Gassist, "L'assistente può essere utilizzato sulla maggior parte degli orologi Samsung. La procedura è un po' lunga ma bisogna farla una volta sola.
Gassist è compatibile con gli orologi Samsung Galaxy con Tizen 4.0+. Puoi controllare la versione in esecuzione sul tuo dispositivo andando su Impostazioni> Circa l'orologio> Software> La versione di Tizen sul suo orologio.
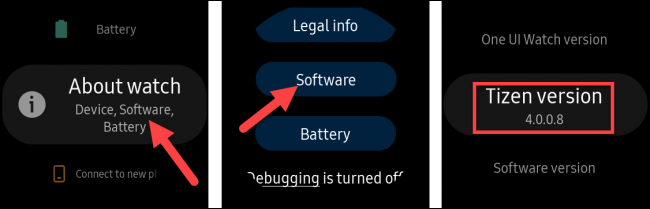
Installa le app Gassist Watch e Phone
Apri il App Galaxy indossabile sul tuo smartphone Android, accedere a Galaxy Store e quindi cercare “Gassist”.
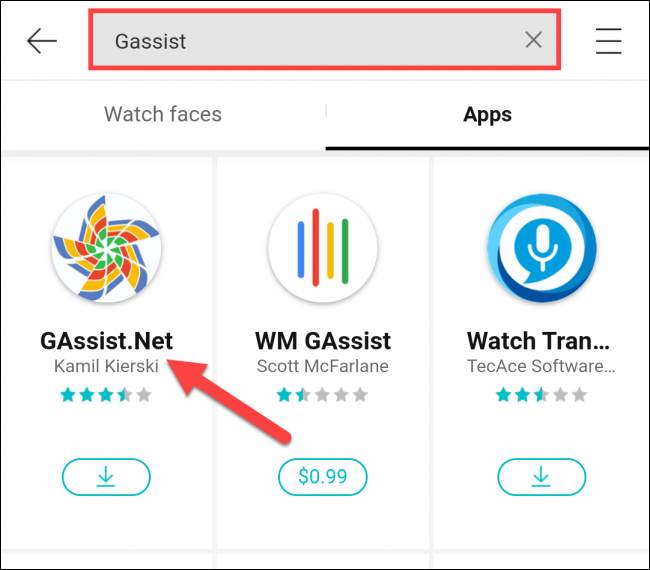
Si prega di selezionare “Gassist.Net"Dallo sviluppatore Kamil Kierski, e poi tocca "Installa".
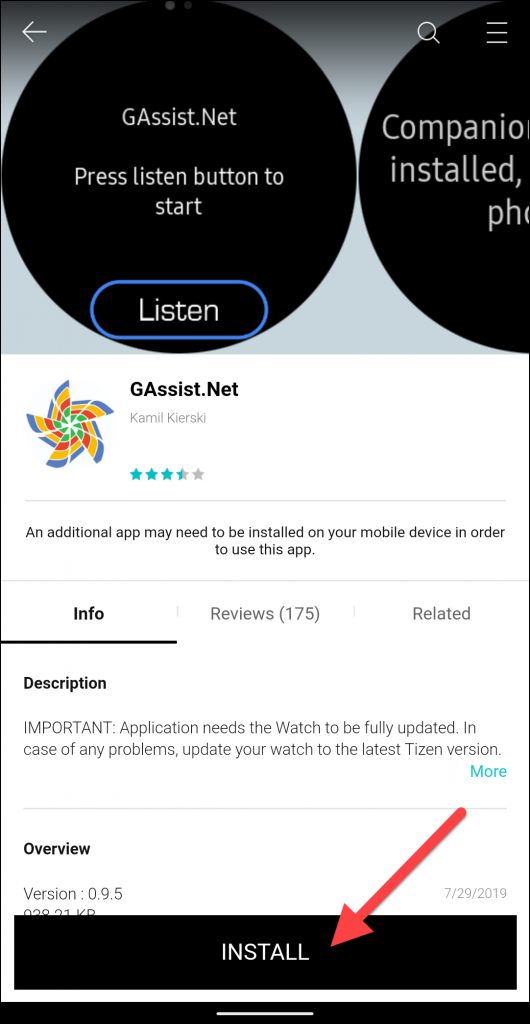
Tocco “Accetta e scarica” nella finestra pop-up.
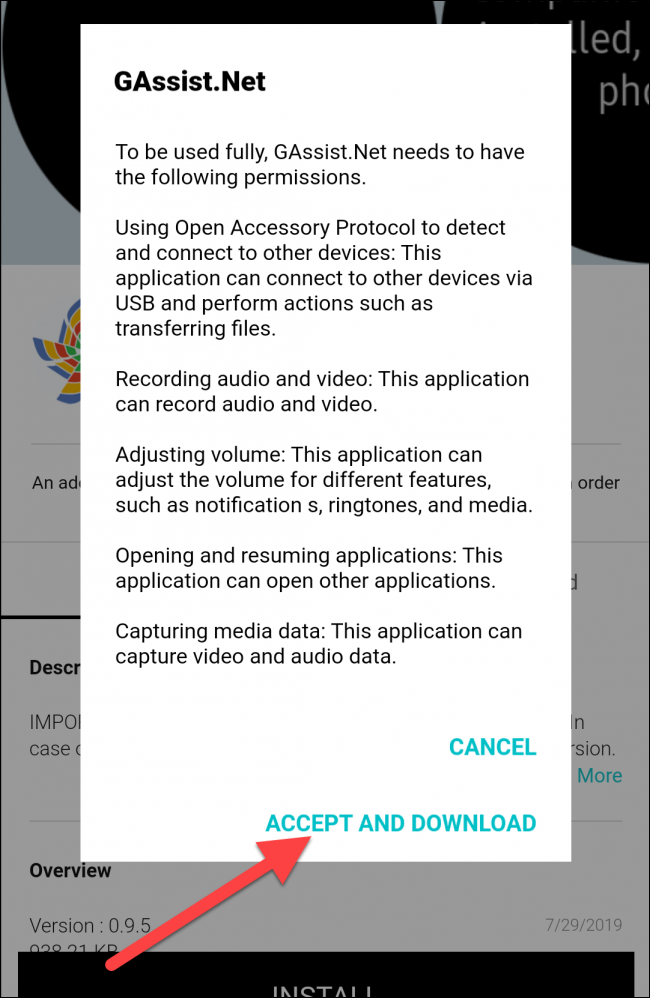
Accedi al Google Play Store sul tuo smartphone Android. ho cercato “Gassist” e quindi selezionare “GAssist.Net Companion"Per cybernetic87".
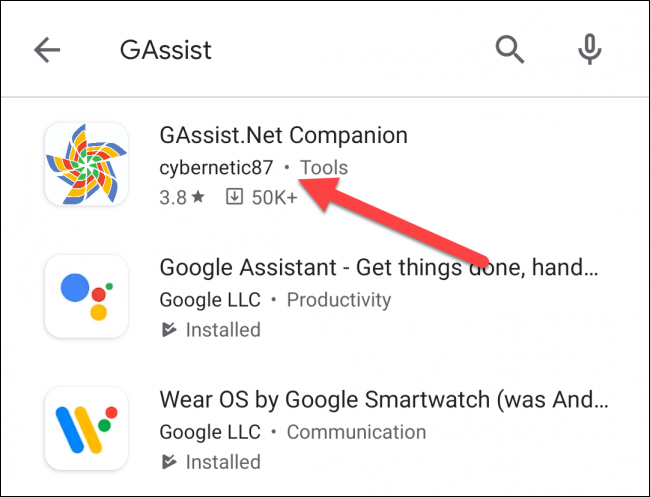
Scarica l'app toccando “Installare”.
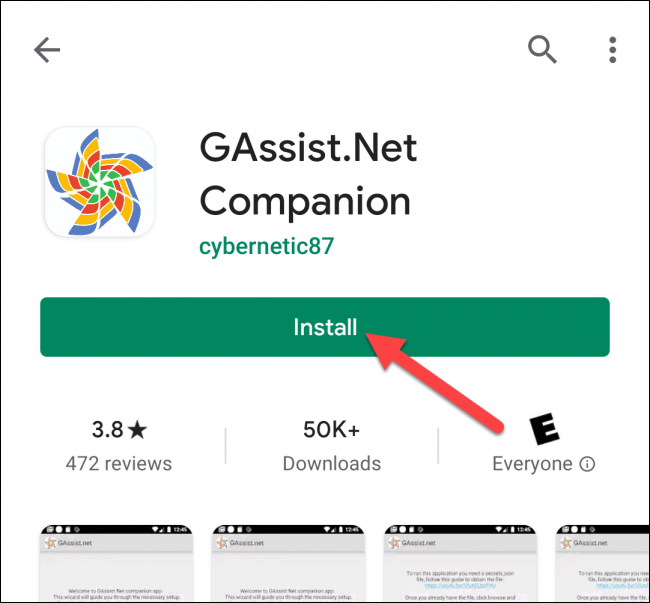
Una volta installate entrambe le applicazioni, dovrai ottenere un “chiave” per Google Cloud Platform Assistente Google.
prendine uno “chiave” per l'Assistente Google
Sul tuo computer, apri un browser e vai su Piattaforma Google Cloud. Accetta i termini di servizio se richiesto, quindi fai clic su “scegli un progetto” in cima.
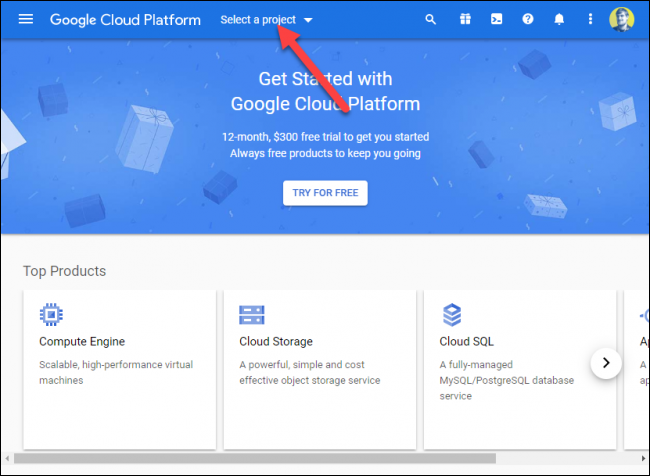
Clicca su “Nuovo progetto” nella finestra pop-up.
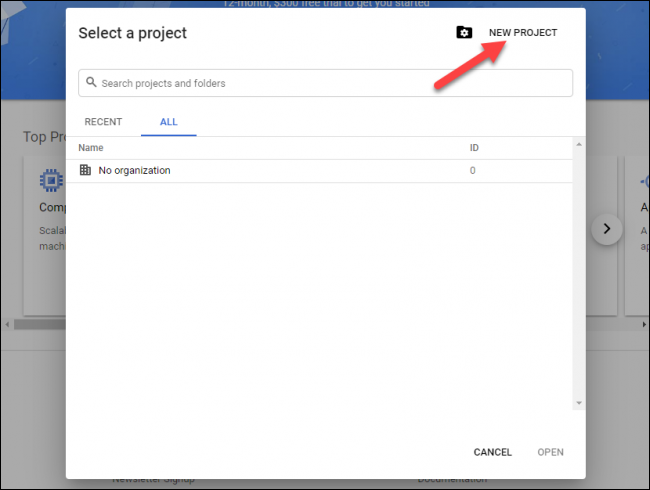
Assegna un nome al progetto e quindi fai clic “Creare”.
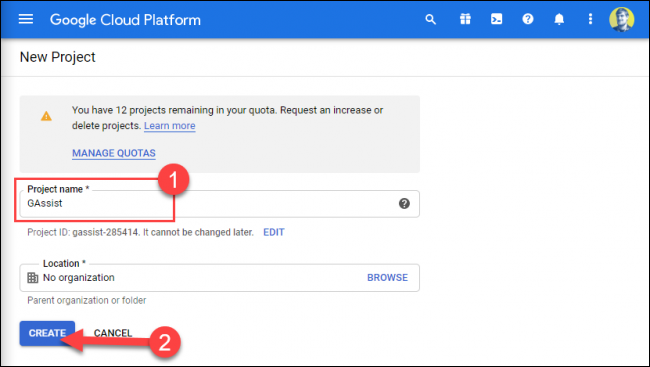
Fai clic sul menu dell'hamburger in alto a sinistra per aprire la barra laterale, quindi seleziona “API e servizi”.
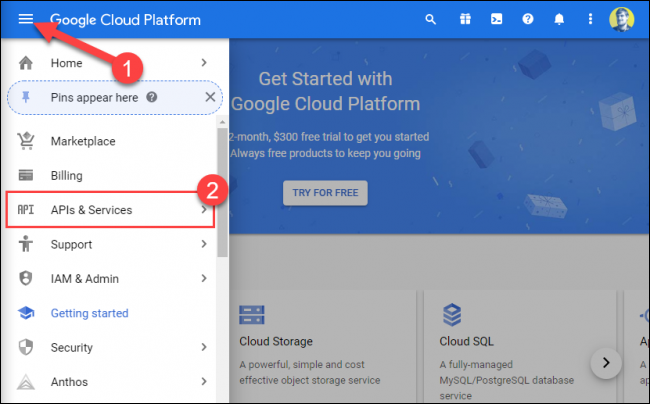
Clicca sul progetto che hai appena creato.
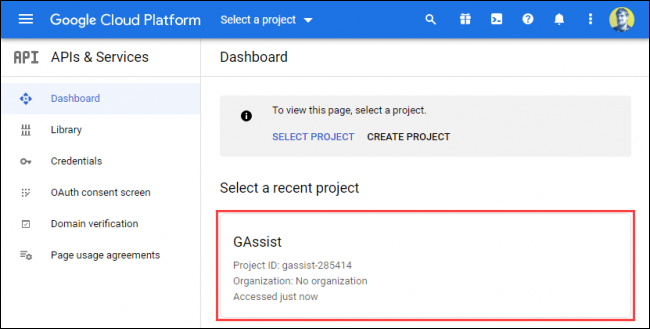
Clicca su “Abilita API e servizi” in cima.
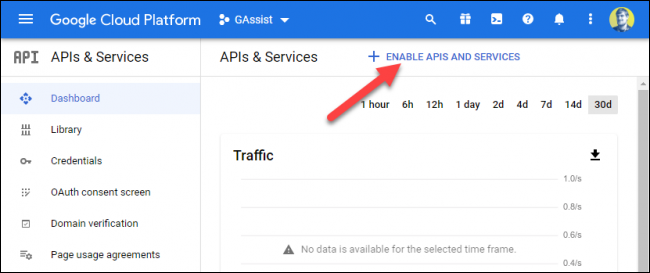
Nella barra di ricerca, scriba “Assistente Google”.
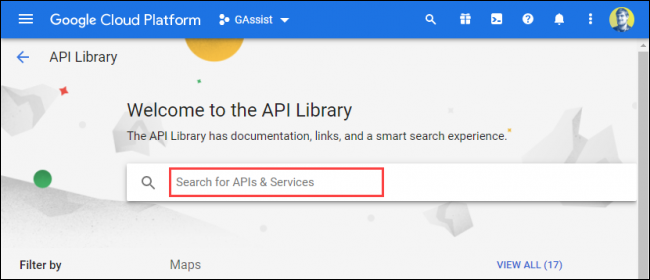
I risultati appariranno durante la digitazione. Fare clic sull'opzione “API dell'Assistente Google”.
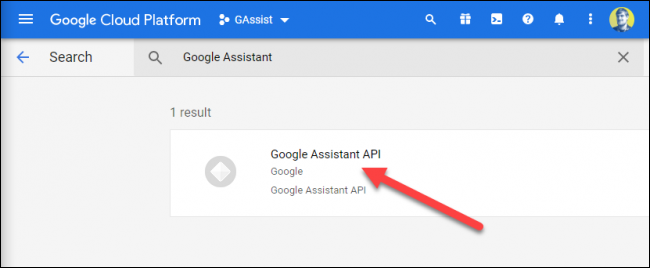
Clicca su “Attivare”.
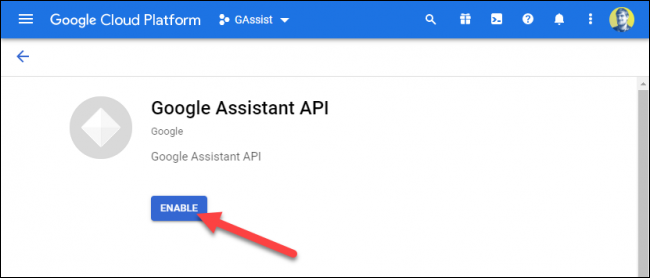
Nella pagina successiva, clicca su “Crea credenziali”.
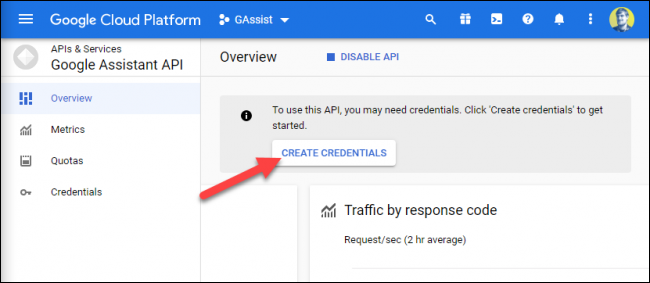
Nella sezione “Che API stai usando?” menu a discesa, Selezionare “API dell'Assistente Google”.
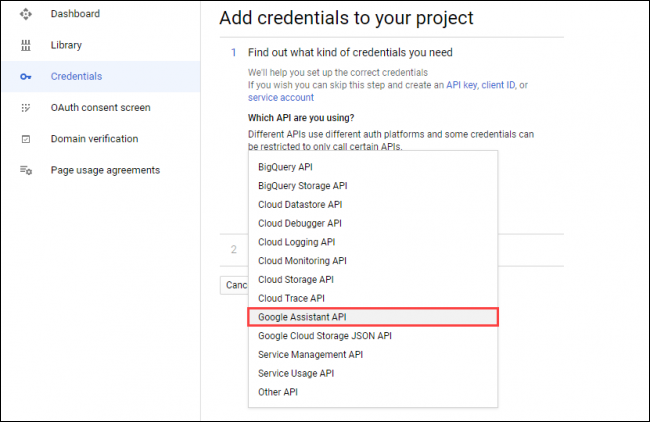
Clicca su “Da dove chiamerai l'API??” menu a discesa e quindi selezionare “Android”.
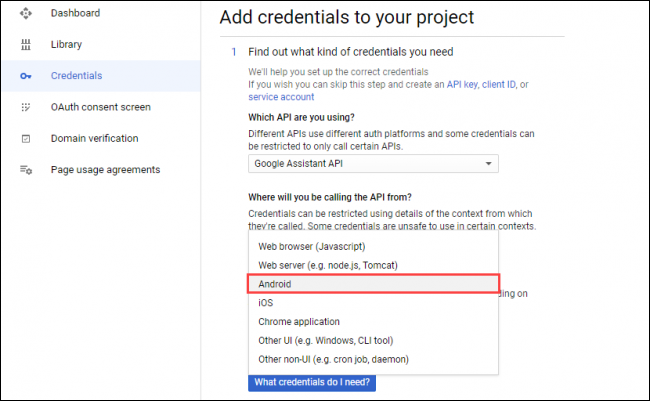
Si prega di selezionare “Dati utente” Su “A quali dati accederai??” Dopo, clicca su “Di quali credenziali ho bisogno?”
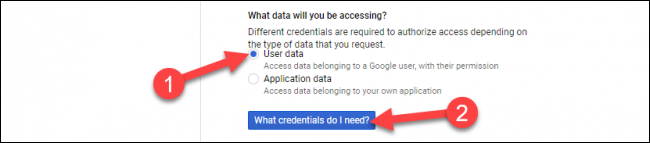
Clicca su “Configura la schermata di consenso” nella finestra pop-up. Questo potrebbe aprire una nuova scheda nel tuo browser.
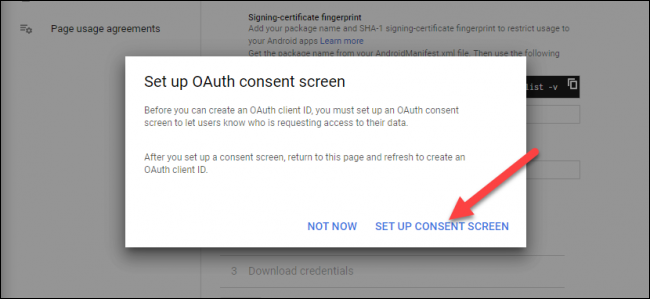
Se la schermata successiva ti chiede di scegliere a “Tipo di utente”, seleziona quello che corrisponde al tuo caso d'uso e quindi fai clic “Creare”.
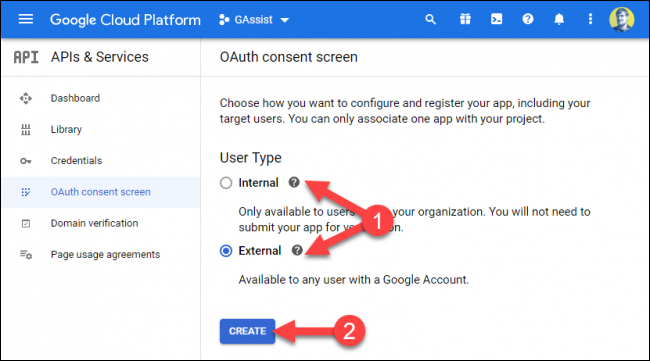
Inserisci un nome nella casella di testo “Nome dell'applicazione” e quindi fare clic su “Mantenere” in fondo alla pagina.
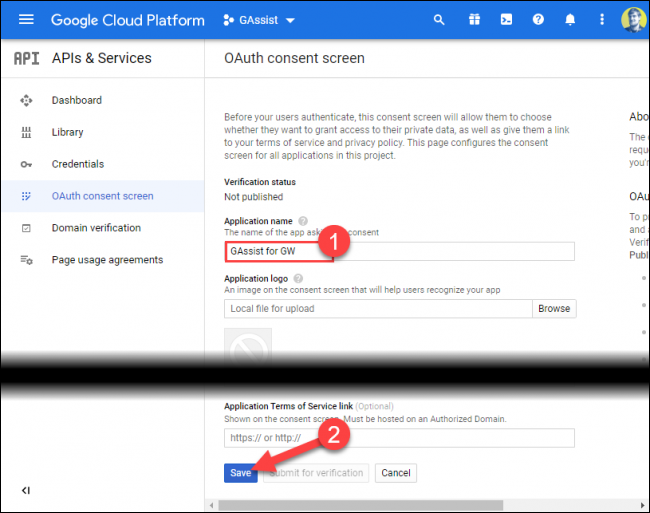
Se non vieni reindirizzato automaticamente, seleziona la scheda “Credenziali” nella barra laterale e quindi fare clic su “Crea credenziali” in cima.
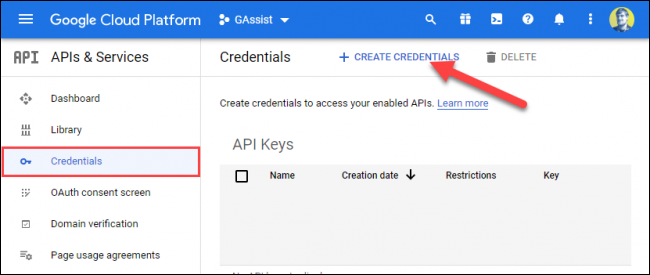
Si prega di selezionare “ID cliente OAuth” della lista.
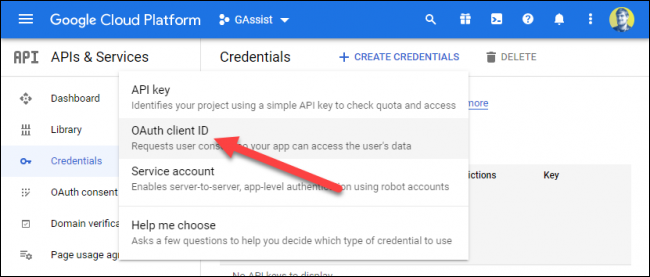
Nel menu a tendina “Tipo di applicazione”, clicca su “Altri” oh “TV e dispositivi di input limitati”. Digitare un nome o utilizzare l'impostazione predefinita, quindi fare clic “Creare”.
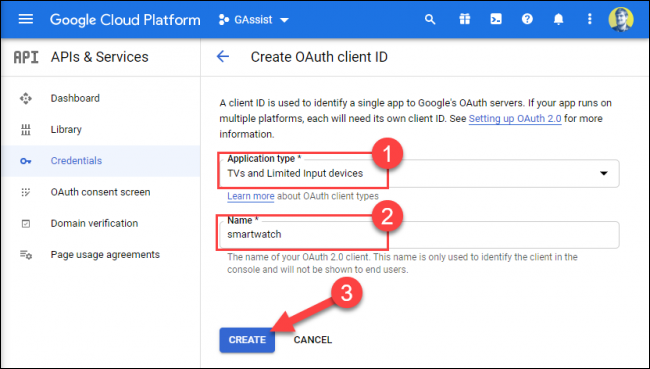
Torna alla scheda “Credenziali” e fai clic sull'icona Download accanto a “ID cliente OAuth” hai appena creato.
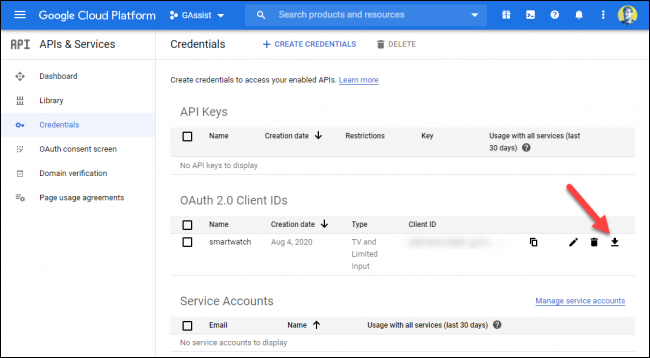
Ora, devi spostare il file JSON scaricato sul tuo smartphone Android. Collega il telefono al computer per accedere alla memoria interna.
Apri file manager (o Finder e Mac) e seleziona il tuo smartphone. Copia il file JSON scaricato nella cartella “Scarica” sul tuo smartphone e rinominalo “segreti.json”.
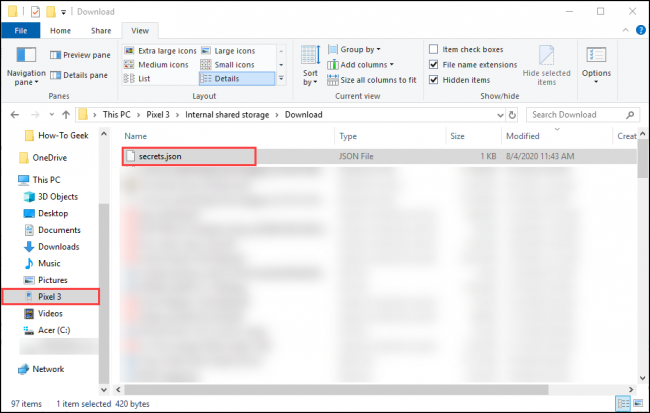
Completa la configurazione sul tuo telefono
Prossimo, apri l'app GAssist sul tuo smartphone e tocca “Esaminare”.
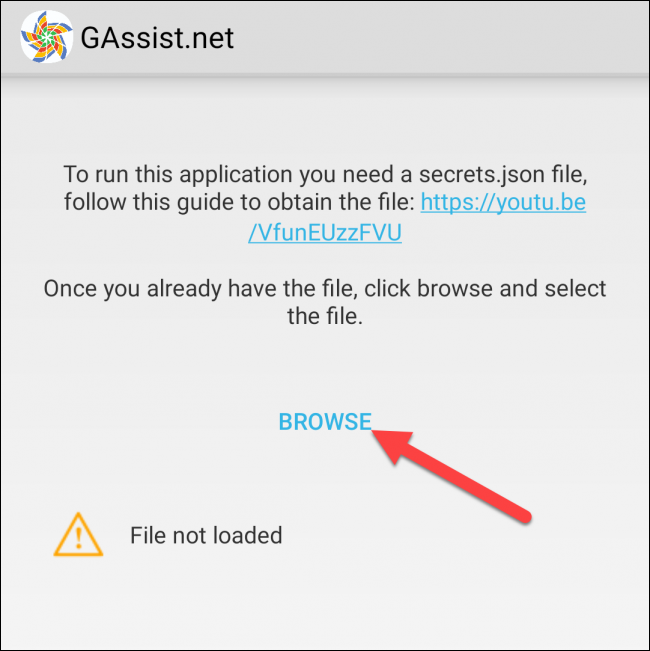
Passare alla cartella “Scarica” e seleziona “segreti.json”.
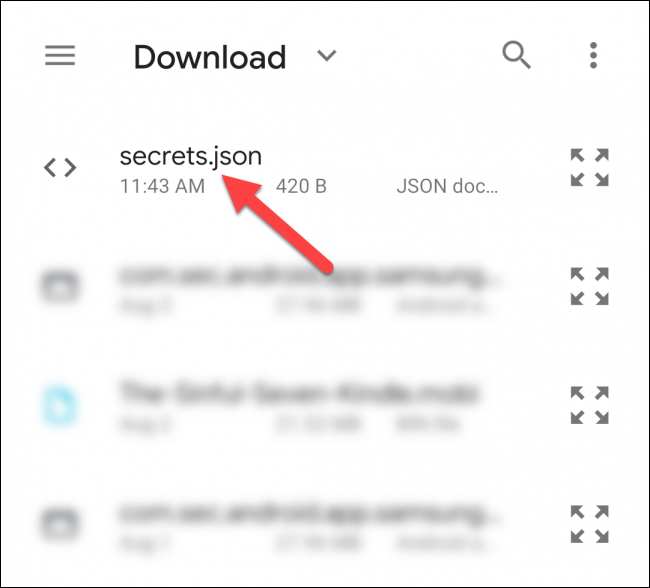
Tu dovresti vedere “il file è stato caricato con successo”; tocca “Prossimo”.
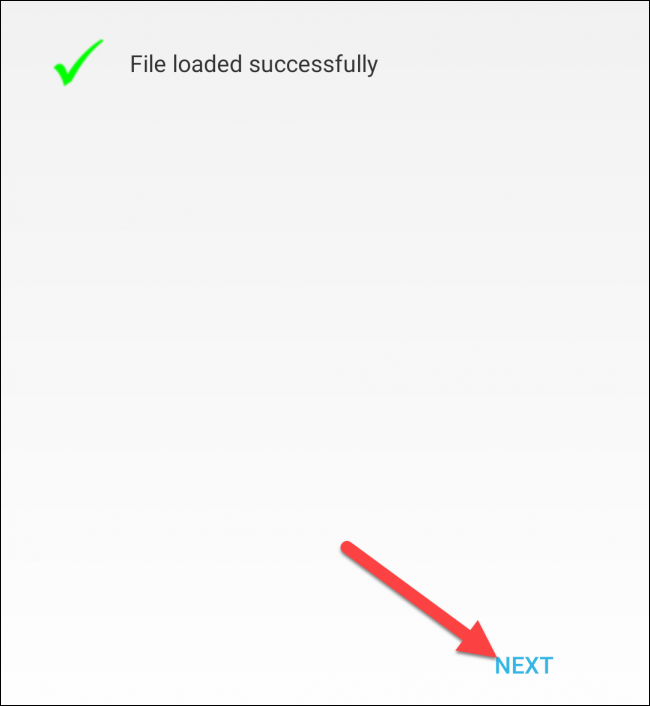
Si prega di selezionare “Autenticare” per concedere a GAssist l'accesso al tuo account Google.
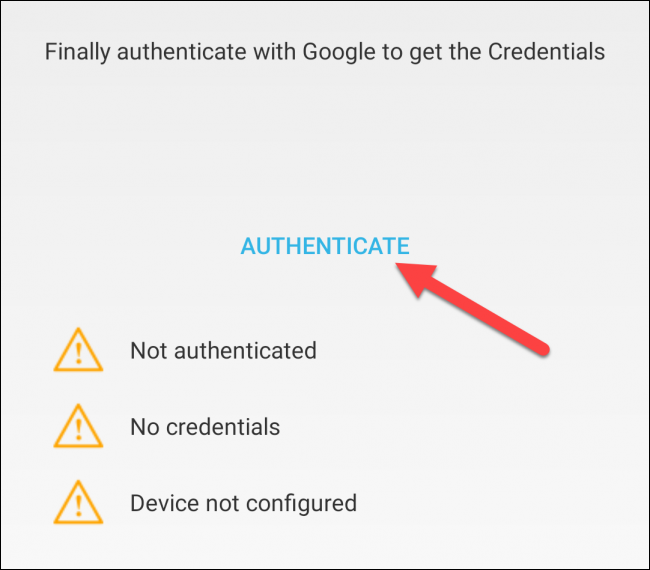
Seleziona l'account che utilizzi con l'Assistente Google.
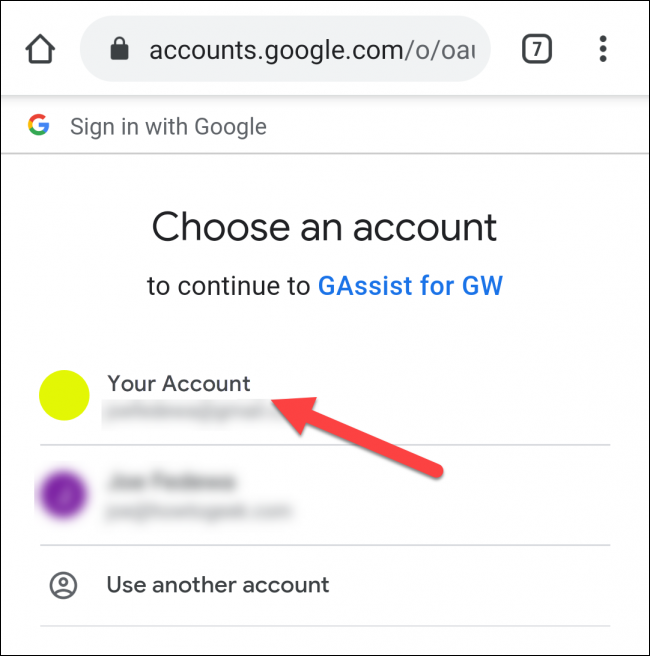
Tocco “Permettere” per concedere a GAssist l'autorizzazione a utilizzare l'Assistente Google sul tuo account.
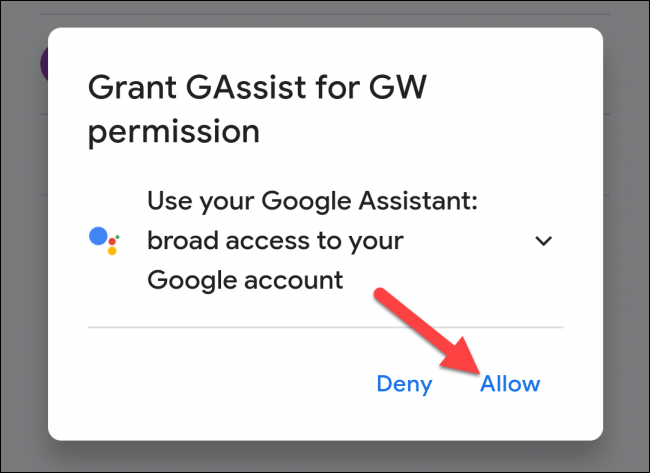
Conferma nella schermata successiva toccando “Permettere” ancora.
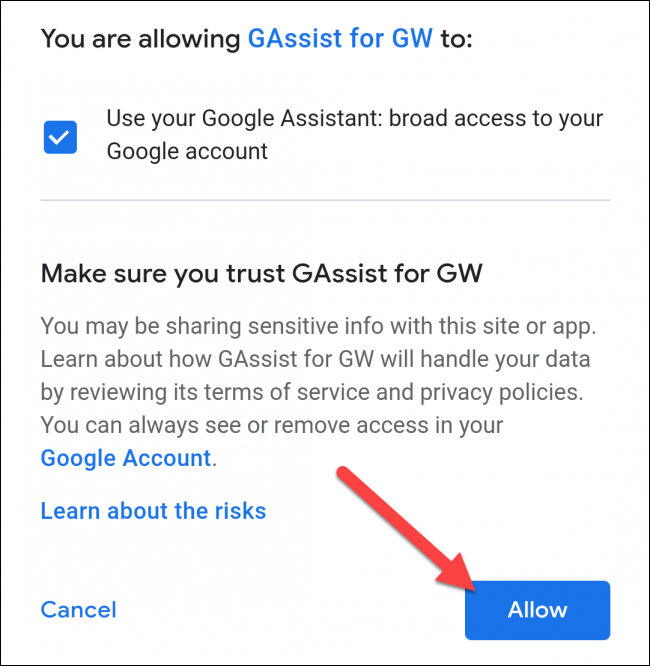
Copia il codice di autenticazione con il pulsante sullo schermo e poi torna all'applicazione GAssist.

Incolla il codice nella casella di testo e quindi tocca “Accettare”.
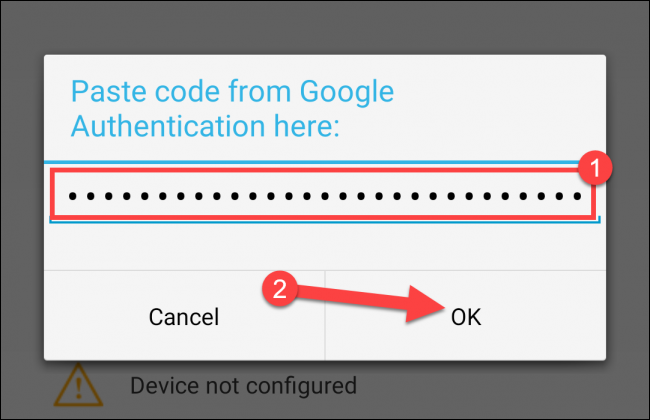
Ora dovresti vedere tre segni di spunta verdi. Tocco “Pronto” continuare.
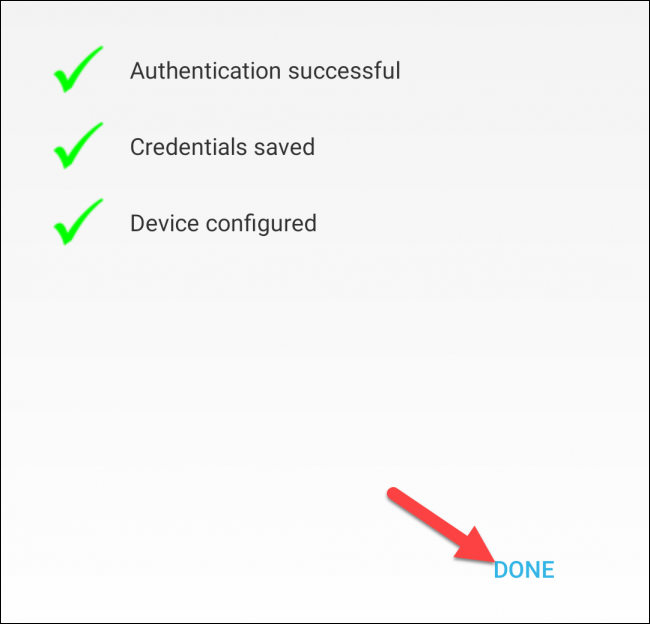
Usa l'Assistente Google sul tuo orologio Samsung
Apri l'app GAssist sul tuo smartwatch Samsung Galaxy e consenti a GAssist di accedere al microfono e alla memoria.
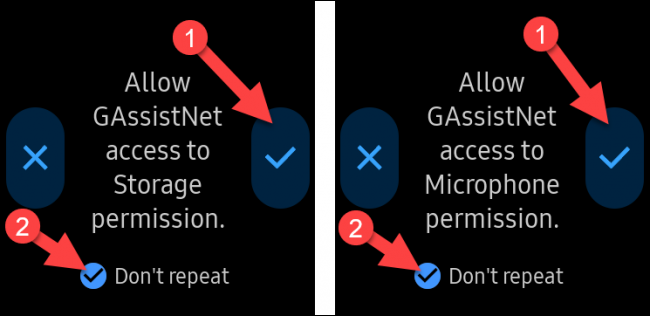
Tocco “se il nome” per parlare con Google Assistant e risponderà al tuo comando. Se il tuo dispositivo portatile ha un altoparlante, ascolta la soluzione ad alta voce. Tocco “Fermare” per finire la soluzione.
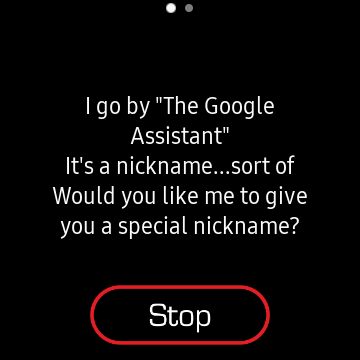
Per semplificare l'avvio dell'Assistente Google, ti suggeriamo di impostarlo come scorciatoia da tastiera per premere due volte il tasto home.
Per farlo, vai alle impostazioni> Premi due volte il tasto Home> GassistNet sul tuo orologio Samsung Galaxy.
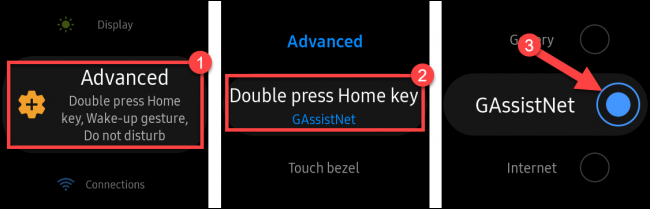
Ora, puoi avviare rapidamente l'Assistente Google da qualsiasi luogo premendo due volte il tasto Home.
impostaTimeout(funzione(){
!funzione(F,B,e,v,n,T,S)
{Se(f.fbq)Restituzione;n=f.fbq=funzione(){n.callMethod?
n.callMethod.apply(n,argomenti):n.queue.push(argomenti)};
Se(!f._fbq)f._fbq = n;n.push=n;n.loaded=!0;n.version='2.0′;
n.coda=[];t=b.createElement(e);t.async=!0;
t.src=v;s=b.getElementsByTagName(e)[0];
s.parentNode.insertBefore(T,S) } (window, documento,'copione',
'https://connect.facebook.net/en_US/fbevents.js');
fbq('dentro', '335401813750447');
fbq('traccia', 'Visualizzazione della pagina');
},3000);






