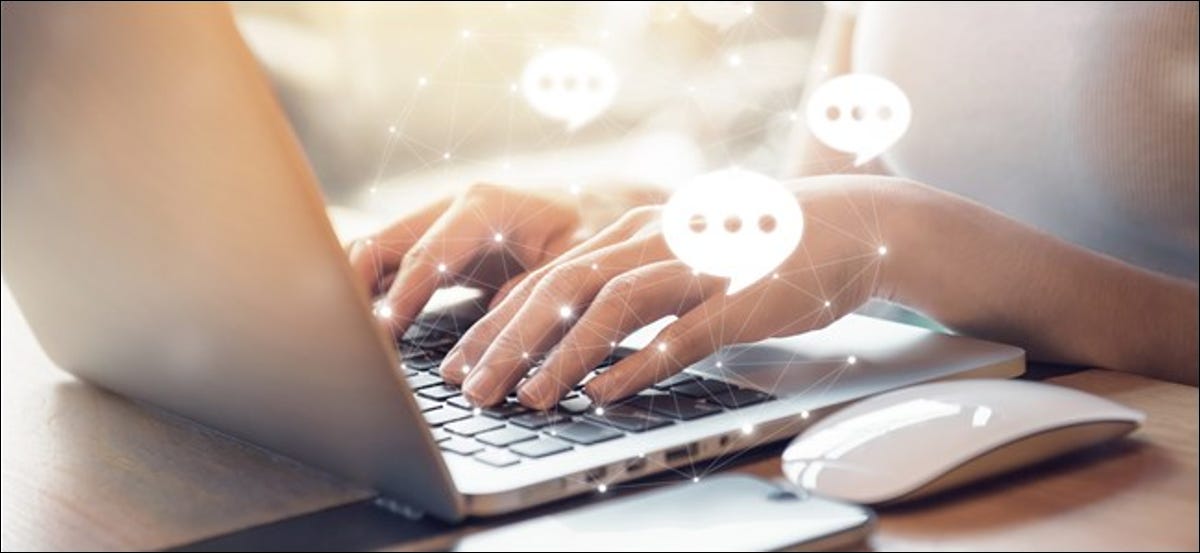
Chrome OS offre diverse alternative per mantenere sincronizzati il tuo Chromebook e il tuo cellulare Android. Una delle sue funzioni ti consente di accedere alla tua casella di posta SMS e rispondere ai messaggi di testo dal tuo Chromebook. Ecco come configurarlo.
Prima di poter abilitare la funzione di sms, dovrai accoppiare il tuo smartphone Android con il tuo Chromebook. Per questo, deve eseguire Android 5.1 o superiore sul tuo telefono, e almeno Chrome OS 71 Sul tuo computer. Allo stesso tempo, assicurati che entrambi i dispositivi siano collegati allo stesso account Google.
Sul tuo Chromebook, clicca sulla scheda “Stato” nell'angolo in basso a destra e selezionare l'icona “Ingranaggio” per aprire il menu “Collocamento”.
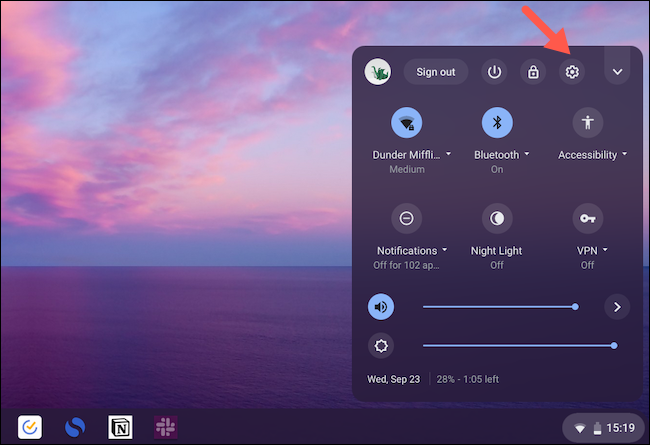
Sopra “Dispositivi connessi”, Come funzionano “Cellulare Android”. Fare clic sul pulsante “Impostare” insieme a lui.
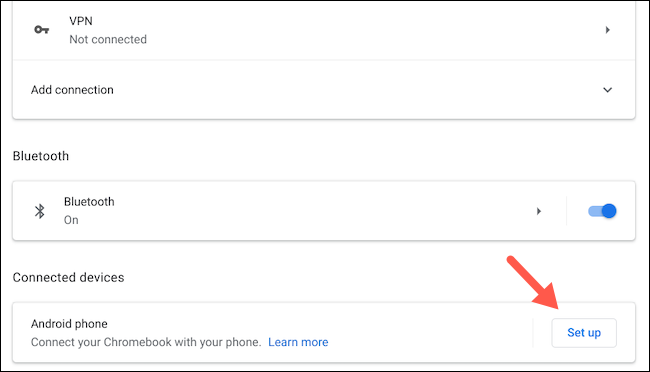
Nella finestra pop-up successiva, scegli il tuo cellulare Android dal menu a discesa “Scegli un dispositivo” e fare clic sul pulsante blu “Accetta e continua”.
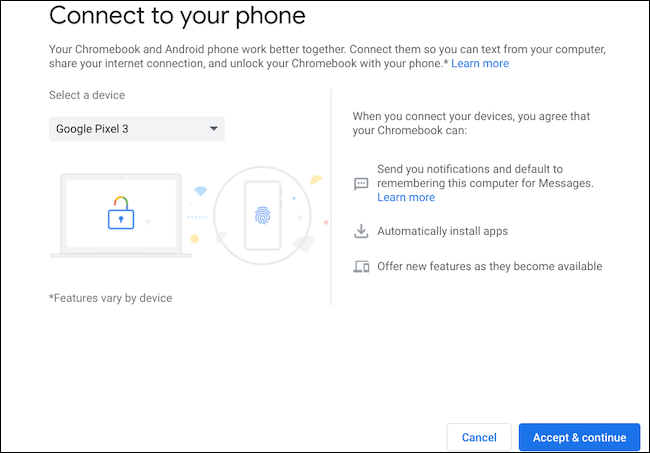
Inserisci la tua password Google e autenticati. Se tutto va bene, la pagina successiva visualizzerà un messaggio che dice “Tutto pronto”. Clicca su “Pronto” per chiudere la finestra.
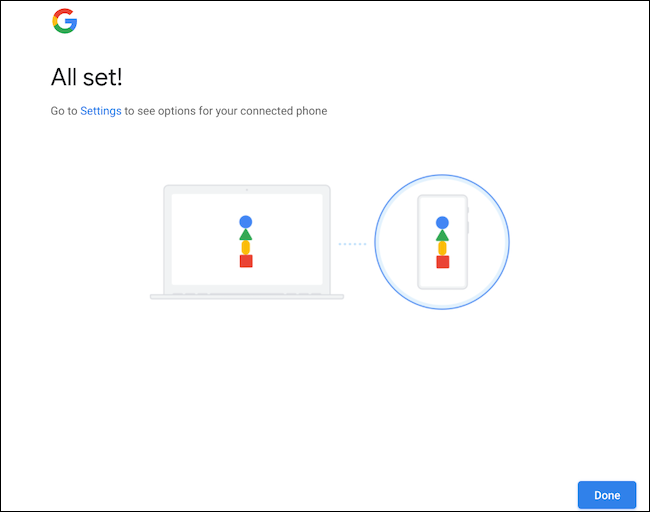
torna al menù “Collocamento” de su Chromebook, e questa volta, ci sarà un'opzione “Controllare” accanto a “Cellulare Android”. Fai clic sul pulsante e successivamente sblocca il tuo smartphone. Sul tuo Chromebook e sul tuo cellulare Android, dovresti ricevere una notifica che dice che entrambi i dispositivi sono accoppiati.
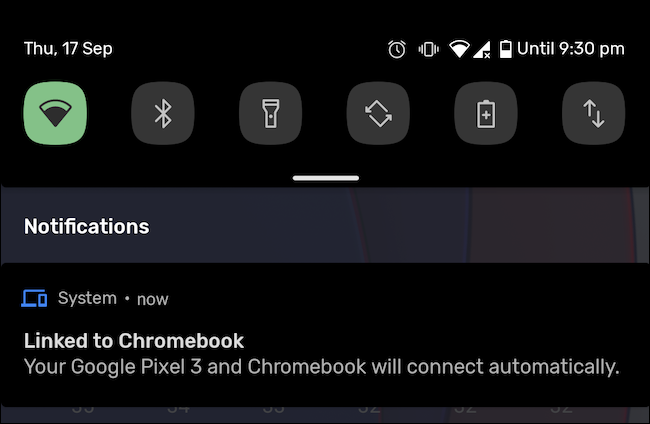
Per abilitare la sincronizzazione SMS, scarica google Messaggi Android App Play Store. Se hai un dispositivo Google Pixel, Nokia o Motorola, puoi saltare questo passaggio perché i messaggi Android dovrebbero essere già installati sul tuo telefono.
Sul tuo Chromebook, vai alle impostazioni> Dispositivi connessi e seleziona il tuo cellulare Android. Attivare la leva “Post” e fare clic sul pulsante “Impostare”.
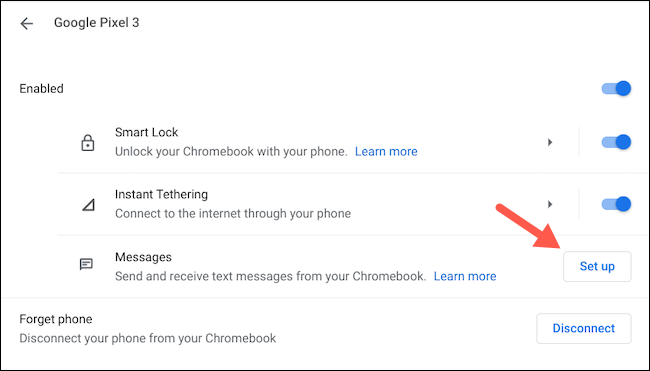
Una nuova finestra con un codice QR apparirà sullo schermo del tuo computer. Devi scansionarlo usando il tuo telefono per verificare la connessione.
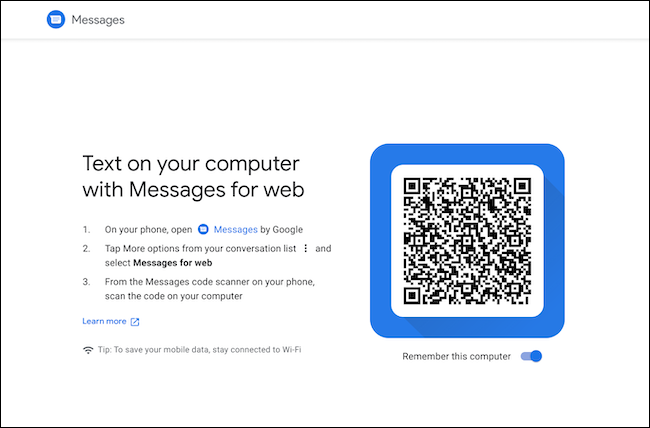
Avvia l'app Messaggi Android sul telefono e tocca l'icona del menu a tre punti nell'angolo in alto a destra. Scegliere “Messaggi Web” nel menu contestuale.
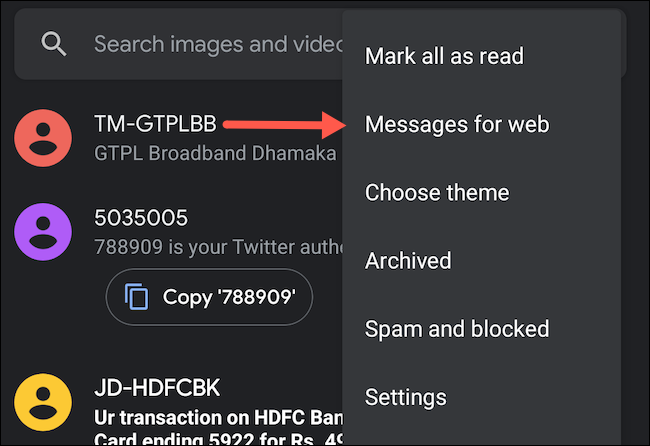
Tocca il pulsante “Scanner di codici QR” e quindi punta la fotocamera del tuo smartphone verso il codice QR sul tuo Chromebook.
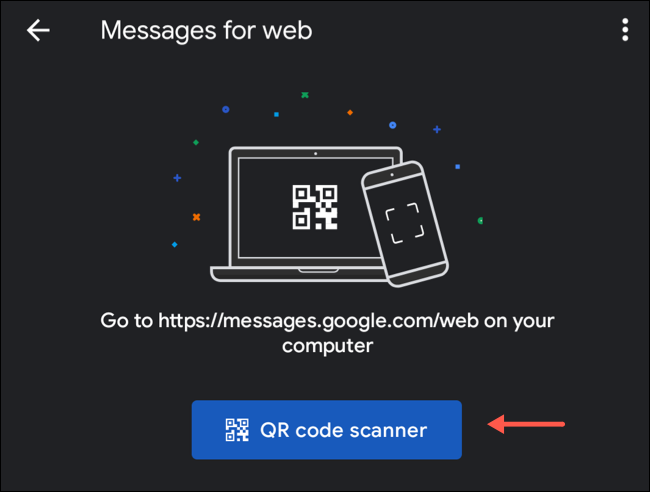
La finestra del Chromebook ora dovrebbe mostrare la posta in arrivo dei messaggi di testo.
Puoi comporre nuovi messaggi di testo, gestire i thread esistenti, allegare file e altro. Chrome OS aggiungerà anche una scorciatoia “Post” nella libreria delle applicazioni del tuo computer.
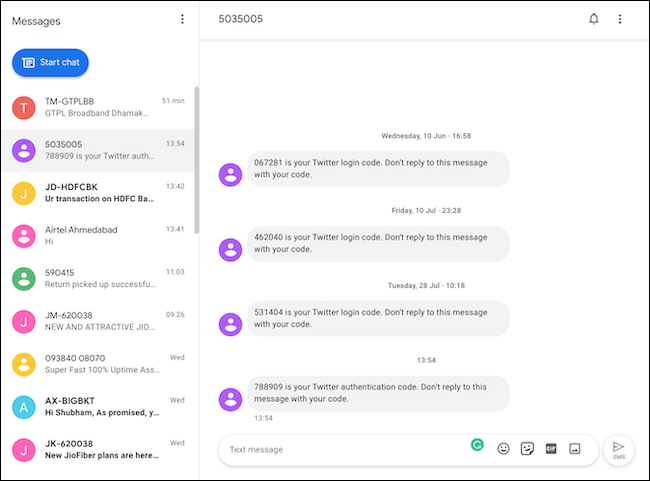
Anche se non hai Messaggi aperti sul Chromebook, riceverai una notifica ogni volta che arriva un nuovo SMS sul tuo telefono. Tieni presente che questa funzione funzionerà solo finché sia il tuo Chromebook che il tuo cellulare Android sono connessi a Internet.
Se desideri disattivare la ricezione di SMS sul Chromebook, puoi farlo andando su Impostazioni> Dispositivi connessi> il tuo cellulare Android e disattivando l'opzione “Post”.
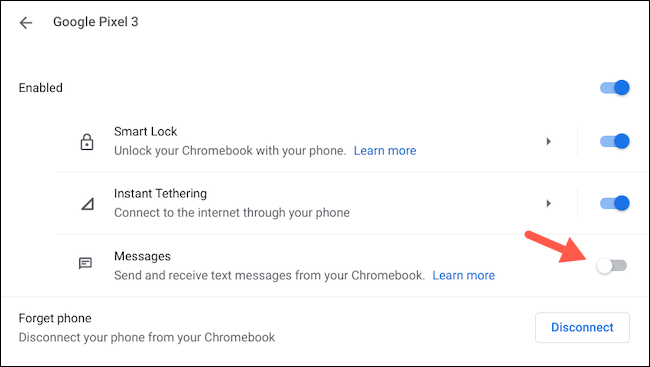
Contemporaneamente alla messaggistica SMS, Chrome OS ha alcune funzioni in più dedicate agli utenti Android, inclusa la possibilità di connettere istantaneamente i dati mobili del tuo telefono.
impostaTimeout(funzione(){
!funzione(F,B,e,v,n,T,S)
{Se(f.fbq)Restituzione;n=f.fbq=funzione(){n.callMethod?
n.callMethod.apply(n,argomenti):n.queue.push(argomenti)};
Se(!f._fbq)f._fbq = n;n.push=n;n.loaded=!0;n.version='2.0′;
n.coda=[];t=b.createElement(e);t.async=!0;
t.src=v;s=b.getElementsByTagName(e)[0];
s.parentNode.insertBefore(T,S) } (window, documento,'copione',
'https://connect.facebook.net/en_US/fbevents.js');
fbq('dentro', '335401813750447');
fbq('traccia', 'Visualizzazione della pagina');
},3000);






