![]()
Le notifiche Android a volte possono essere fastidiose, ma non devono essere. modalità di abilitazione “Non si disturbi” è un modo per silenziare le notifiche fastidiose quando non ti servono. Prossimo, Ti diciamo come configurarlo sul tuo Google Pixel.
La maggior parte dei dispositivi Android include una sorta di impostazione Non disturbare. C'è molto che puoi fare con queste impostazioni, e dedicare del tempo a personalizzarli può migliorare notevolmente l'esperienza del tuo smartphone.
IMPARENTATO: Cosa sono i canali di notifica Android?
Come personalizzare Non disturbare
Opzioni “Non si disturbi” si trovano nelle impostazioni “Suono”. Primo, Scorri due volte verso il basso dalla parte superiore dello schermo, quindi tocca l'icona a forma di ingranaggio per aprire il menu Impostazioni.
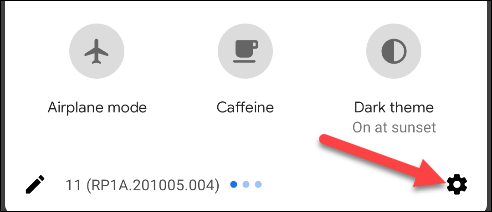
Vai a Suono (o Suono e vibrazione)> Non si disturbi.
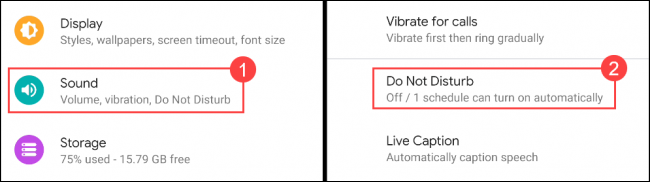
Inizieremo nella sezione superiore. Qui è dove puoi decidere quali persone e app possono passare attraverso la modalità “Non si disturbi”. Tocco “persone” iniziare.
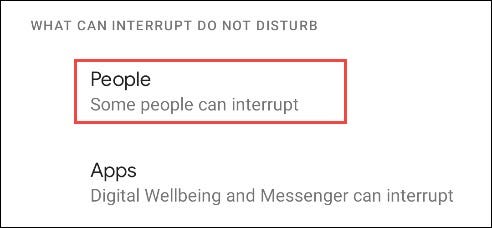
Tocco “chiamate” per scegliere quali persone potranno far squillare il tuo telefono mentre sei in modalità “Non si disturbi”.
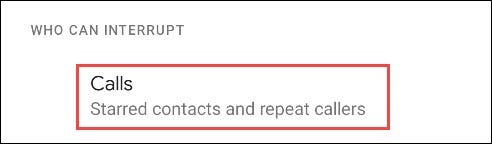
Scegli una delle seguenti opzioni dall'elenco.
- Contatti in primo piano: Tutti quelli che hai salvato come contatto in primo piano.
- Contatti:: Chiunque sia stato salvato nei tuoi contatti.
- Qualcuno: Chiunque chiami il tuo telefono.
- Nessuno: Tutte le chiamate verranno disattivate durante la modalità Non disturbare.

se scegli “Contatti in primo piano”, puoi toccare l'icona a forma di ingranaggio per aggiungere o rimuovere persone.
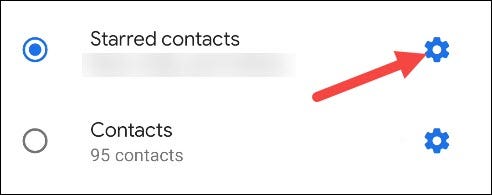
Seleziona l'icona nell'angolo in alto a destra per aggiungere contatti speciali, o tocca l'icona a forma di stella per rimuovere un contatto in primo piano. Tocca la freccia indietro quando hai finito.
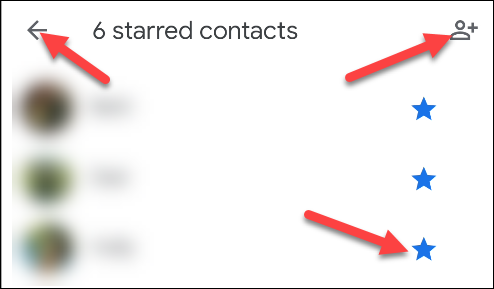
Prossimo, attivare l'interruttore “Consenti chiamate ripetute” se vuoi che qualcuno possa contattarti quando chiami una seconda volta 15 minuti. Tocca la freccia indietro quando hai finito.
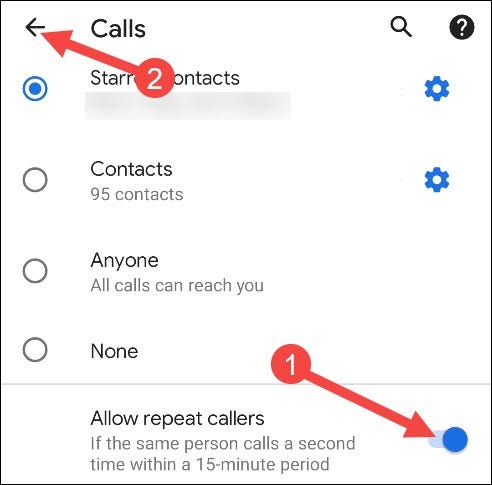
Ora, faremo lo stesso con i messaggi di testo. Tocco “Post”.
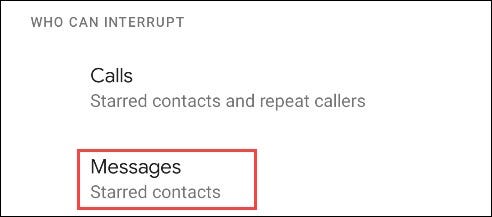
Vedrai le stesse opzioni disponibili nella sezione “chiamate”.

se scegli “Contatti in primo piano”, puoi ri-personalizzare i tuoi contatti in primo piano toccando l'icona a forma di ingranaggio. Tocca la freccia indietro quando hai finito.
L'ultima cosa che devi configurare nella sezione Persone è “Conversazioni”. Da Android 11, può evidenziare conversazioni specifiche nelle app di messaggistica. Nel contesto della modalità non disturbare, forse non vuoi essere avvisato se un amico ti chiama su Facebook Messenger, ma vuoi sapere se ti manda un SMS urgente.
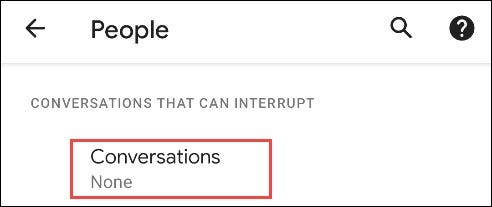
Le opzioni in “Conversazioni” sono le seguenti. Puoi toccare l'icona a forma di ingranaggio accanto alle opzioni per regolare le conversazioni da includere.
- Tutte le conversazioni: Tutte le conversazioni che hai spostato nella sezione Conversazioni delle notifiche.
- Conversazioni prioritarie: Conversazioni che hai contrassegnato come “priorità”.
- Nessuno: Ignora le conversazioni.
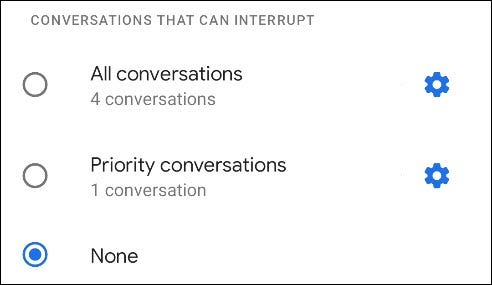
Ora che abbiamo configurato Chiamate e Messaggi, possiamo personalizzare quali altre notifiche sono consentite durante la modalità non disturbare. Si prega di selezionare “Allarmi e altre interruzioni”.
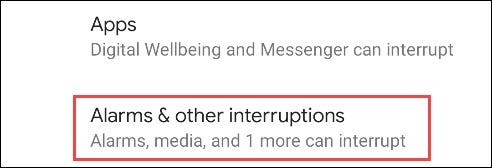
Vedrai un elenco di tipi di notifica con gli interruttori accanto ad essi. Seleziona quelli che vorresti vedere durante la modalità non disturbare.
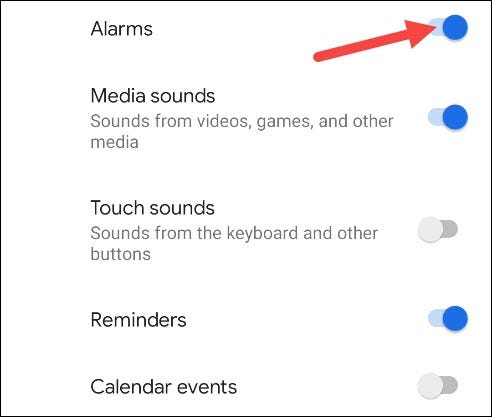
L'ultima sezione da coprire è “Applicazioni”. Questo mostra quali app saranno in grado di avvisarti durante la modalità Non disturbare.
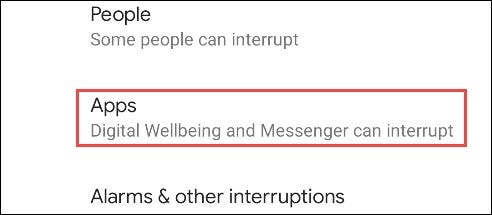
Il “Applicazioni che possono interrompere” verrà visualizzato in alto. Nota che possono dire “alcune notifiche”. Puoi selezionare un'app per regolare esattamente quali notifiche possono interrompere.
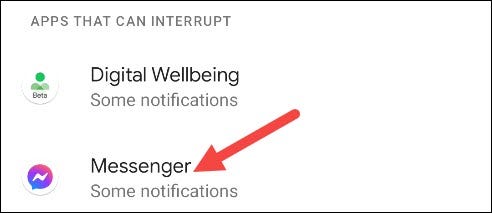
Per aggiungere altre app a questo elenco, Tocco “aggiungi app”.
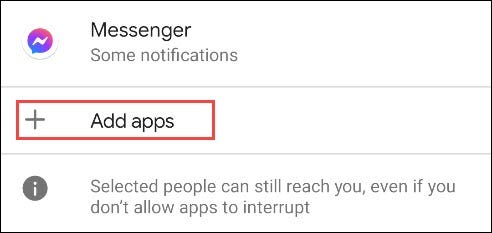
La pagina si espanderà con un elenco completo di app sul tuo dispositivo. Seleziona l'applicazione che vuoi aggiungere.
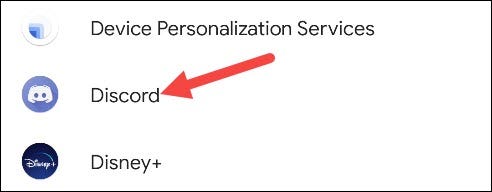
Verrai indirizzato a una pagina con tutti i diversi tipi di notifiche che possono provenire dall'applicazione. Capovolgi l'interruttore per chiunque desideri consentire durante la modalità Non disturbare.
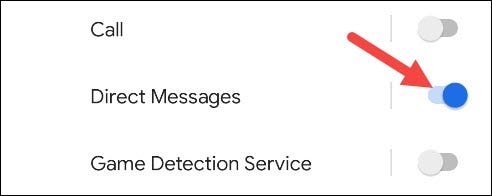
Una volta che hai finito di aggiungere app, torna alle impostazioni principali “Non si disturbi”. La prossima cosa che faremo è scegliere per quanto tempo durerà la modalità Non disturbare dal pulsante Impostazioni rapide.
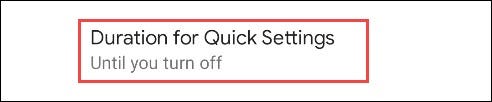
Puoi scegliere di tenerlo acceso “Fino a quando non si spegne”, impostare un periodo di tempo personalizzato o “Chiedi sempre”. Tocco “Accettare” Quando è finito.
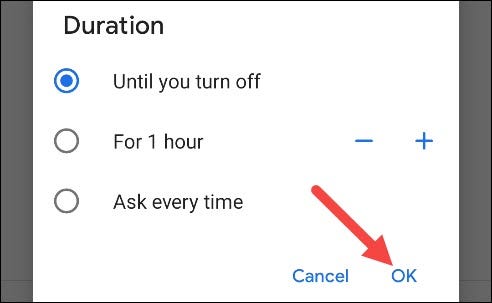
Prossimo, Selezionare “Visualizza le opzioni per le notifiche nascoste”. Ciò determinerà l'aspetto e il suono delle notifiche bloccate durante la modalità Non disturbare..
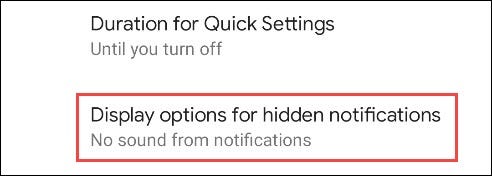
Da ora in poi, ci sono tre opzioni:
- Nessun suono di notifica: Le notifiche continueranno ad apparire, ma non emetteranno un suono.
- Nessuna immagine o suono dalle notifiche: Non vedrai né sentirai le notifiche.
- Personalizzato: Seleziona questa opzione per prendere decisioni molto specifiche su come appaiono le notifiche.
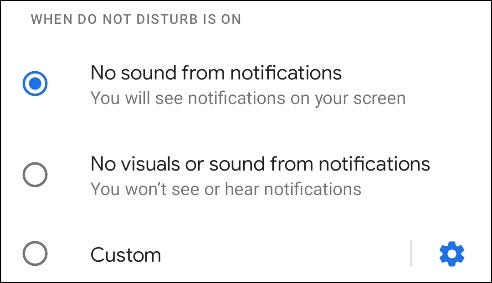
se scegli “Personalizzato”, tocca l'icona a forma di ingranaggio per visualizzare le opzioni. Puoi selezionare diverse variabili per determinare esattamente come appariranno le notifiche in diverse situazioni.
Finalmente, possiamo impostare un programma per la modalità non disturbare. Tocco “Orari”.

Ci saranno alcuni orari preimpostati diversi che puoi usare. Se hai precedentemente configurato il “Modalità ora di andare a dormire” sul tuo telefono, vedrai che è abilitato come uno degli orari.
IMPARENTATO: Come rilassarsi la notte con la modalità Bedtime per Android
Per creare il tuo programma personalizzato, Tocco “aggiungere altro” sul fondo.
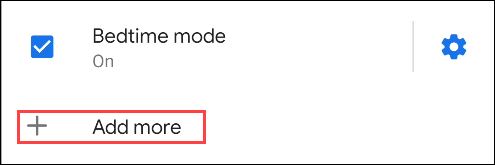
Ti verrà prima chiesto di scegliere un tipo di pianificazione. “Evento” eseguirà Non disturbare in base agli eventi del calendario. “Tempo metereologico” eseguirà Non disturbare a orari selezionati.
Orari basati su eventi
Si prega di selezionare “Evento” come tipo di programmazione.
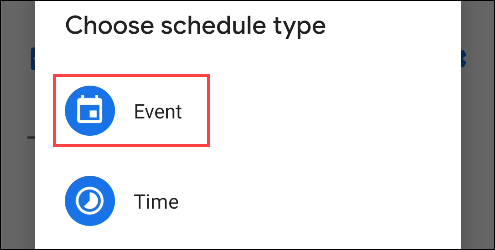
Inserisci un nome per il programma. Dopo, premere “Aggiungere”.
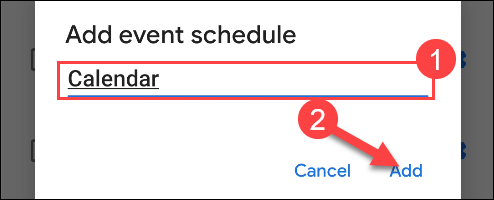
Prossimo, Tocco “Durante gli eventi per” per scegliere quale Google Calendar desideri utilizzare.
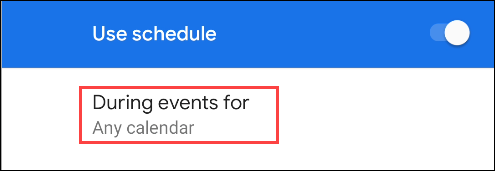
Scegli uno dei calendari dal menu a tendina o “qualsiasi calendario”.
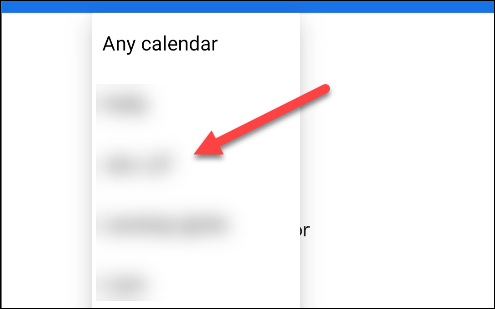
Prossimo, Tocco “dov'è la risposta” per specificare gli eventi a cui hai risposto. Seleziona una delle opzioni dal menu a tendina.
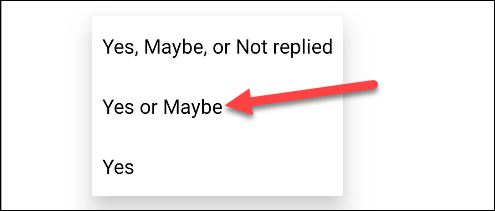
Finalmente, tocca “non disturbare il comportamento”.
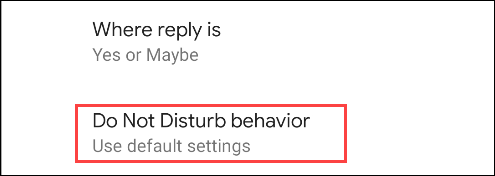
Si prega di selezionare “Usa le impostazioni predefinite” per utilizzare le impostazioni Non disturbare che abbiamo configurato in precedenza. Se vuoi seguire quel processo per questo tempo specifico, Selezionare “Crea impostazioni personalizzate per questa pianificazione” e tocca l'icona a forma di ingranaggio.

Questo è tutto! Il programma è fatto.
Orari a tempo
Si prega di selezionare “Ora” come tipo di programma.
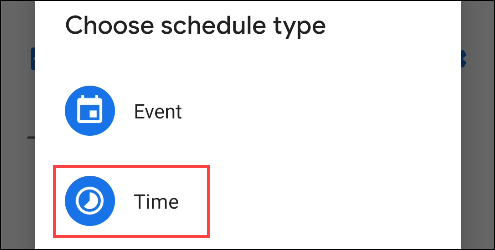
Inserisci un nome per il programma. Dopo, premere “Aggiungere”.
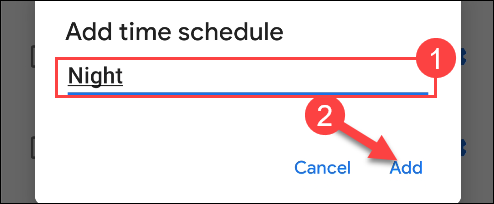
ora gioca “Giorni” e seleziona i giorni della settimana che desideri includere nel programma. Tocco “Pronto” Quando è finito.
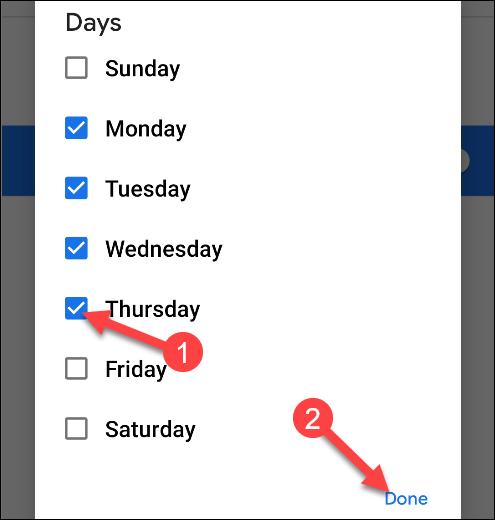
Si prega di selezionare “Ora di inizio” e inserire un'ora per l'avvio del programma. Tocco “Accettare” Quando è finito.
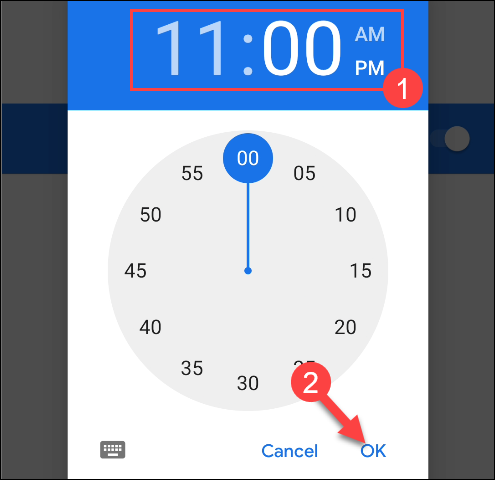
Ripetere la stessa procedura per “Ora di fine”.
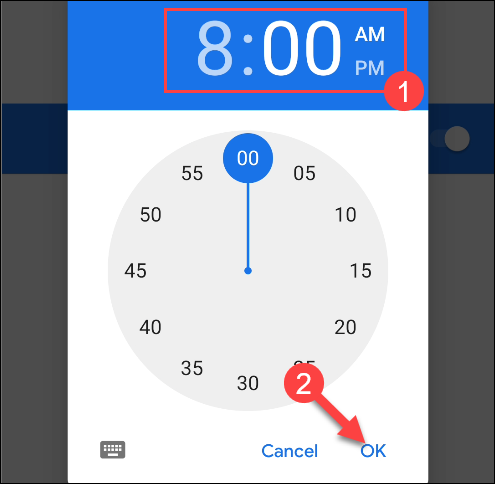
Sposta l'interruttore su “L'allarme può ignorare l'ora di fine” per consentire alla modalità Non disturbare di terminare se una sveglia è impostata per suonare prima dell'ora di fine scelta.
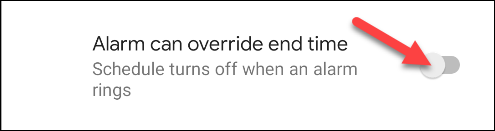
Finalmente, tocca “non disturbare il comportamento”.
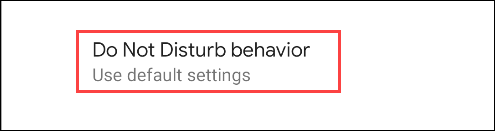
Si prega di selezionare “Usa le impostazioni predefinite” per utilizzare le impostazioni Non disturbare che abbiamo configurato in precedenza. Se vuoi seguire quel processo per questo tempo specifico, Selezionare “Crea impostazioni personalizzate per questa pianificazione” e tocca l'icona a forma di ingranaggio.

Questo è tutto! Il programma è fatto.
IMPARENTATO: Come rimuovere le app dalla sezione “Conversazioni” in Android
Come attivare Non disturbare in qualsiasi momento
Nella sezione precedente, configuriamo il nostro comportamento di Non disturbare e creiamo alcune pianificazioni. Se vuoi attivare Non disturbare in qualsiasi momento, indipendentemente dall'orario, puoi farlo anche tu.
Il modo più semplice per farlo è dagli interruttori Impostazioni rapide. Scorri due volte verso il basso dalla parte superiore dello schermo e tocca “Non si disturbi”. (Potrebbe essere necessario scorrere verso destra per vedere l'interruttore). L'azione di questo interruttore è determinata dalla selezione di “durata predefinita” quello che abbiamo fatto prima.
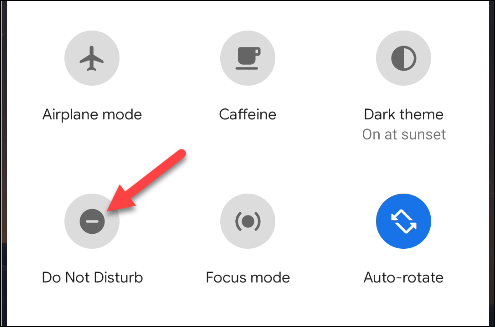
In alternativa, puoi andare su Impostazioni> Suono> Non disturbare e toccare il pulsante “Attivare ora”.
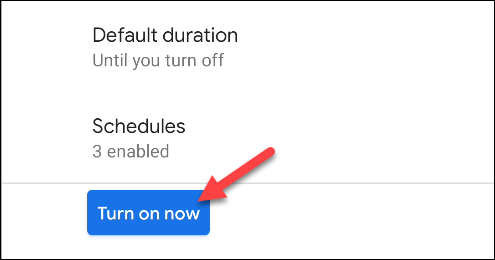
IMPARENTATO: Come impedire la visualizzazione delle notifiche Android sullo schermo
impostaTimeout(funzione(){
!funzione(F,B,e,v,n,T,S)
{Se(f.fbq)Restituzione;n=f.fbq=funzione(){n.callMethod?
n.callMethod.apply(n,argomenti):n.queue.push(argomenti)};
Se(!f._fbq)f._fbq = n;n.push=n;n.loaded=!0;n.version='2.0′;
n.coda=[];t=b.createElement(e);t.async=!0;
t.src=v;s=b.getElementsByTagName(e)[0];
s.parentNode.insertBefore(T,S) } (window, documento,'copione',
'https://connect.facebook.net/en_US/fbevents.js');
fbq('dentro', '335401813750447');
fbq('traccia', 'Visualizzazione della pagina');
},3000);






