
L'Apple Watch è un ottimo smartwatch, ma non è il miglior orologio. Sebbene Apple fornisca widget rudimentali di data e ora, potresti voler creare la tua complicazione che vada bene con la tua configurazione.
Prendi il quadrante dell'orologio per Infografica, come esempio. È probabilmente il miglior volto di Apple Watch perché puoi usare otto complicazioni contemporaneamente e mostra l'ora in analogico.. Ma se vuoi vedere l'ora in formato digitale, puoi metterlo solo in un posto, e anche allora, mostra anche il conteggio dei secondi (che può essere abbastanza distratto).
Crea una complicazione con l'app Watchsmith su iPhone
Puoi creare la tua complicazione dell'orologio digitale abbastanza facilmente utilizzando l'app gratuita Watchsmith.. Prossimo, puoi vedere la differenza tra la complicazione temporale predefinita (sinistra) e quello che creeremo utilizzando l'applicazione Watchsmith (Giusto).
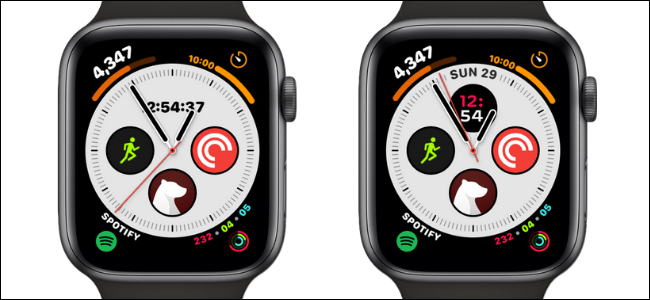
Come avrai notato, la complicazione dell'ora predefinita è nascosta dietro le lancette dell'orologio analogico. La complicazione personalizzata si regola automaticamente.
Orologiaio è un'app per la creazione di complicazioni personalizzate. È dallo sviluppatore di Widgetsmith, che puoi utilizzare per creare widget personalizzati per la schermata iniziale di iPhone.
IMPARENTATO: Come creare widget personalizzati su iPhone
Primo, scarica e apri il Orologiaio app sul tuo iPhone. Qui, assicurati l'opzione “Tutti i lati dell'orologio” è selezionato in alto. Ora puoi esplorare tutte le alternative di complicazione disponibili.
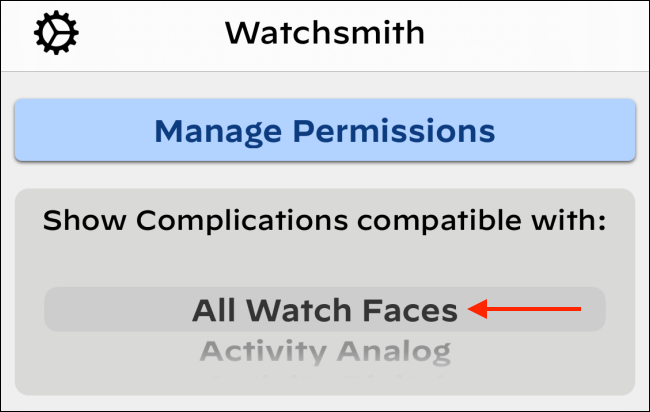
In questo esempio, useremo la complicazione “Infograph Top” Per creare una singola complicazione che visualizzi sia la data che l'ora. Se desideri, puoi anche usare un diverso tipo di complicazione.
Tocca il pulsante “Aggiungi complicazione”. Ora, tocca l'icona della complicazione “Cerchio”.
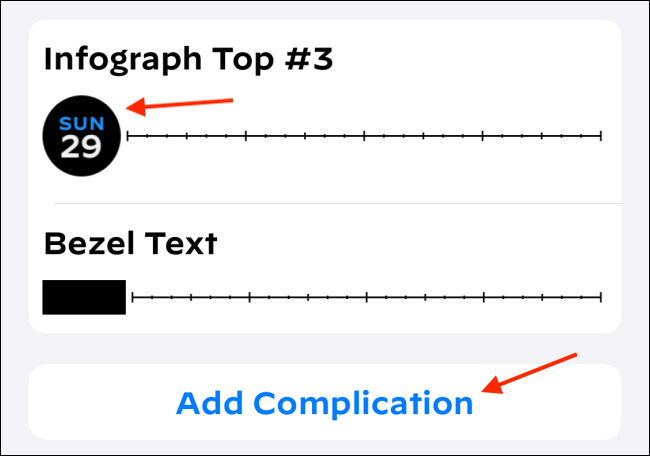
Nella pagina successiva, tocca il pulsante “Default”.
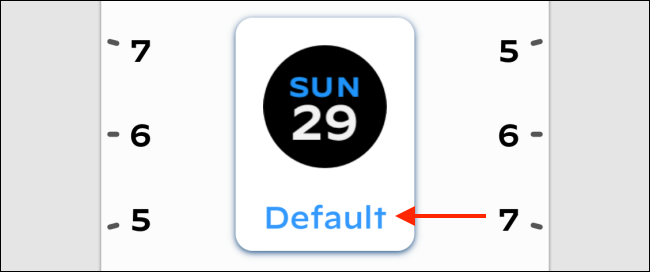
Qui, scorri verso il basso e scegli l'opzione “Ora e minuto” dalla sezione “Tempo metereologico”.
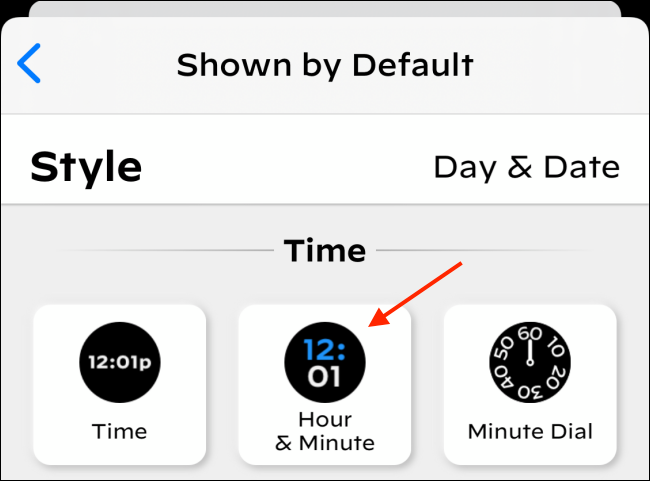
Con le seguenti sezioni, può personalizzare il carattere, il colore superiore, il colore di fondo e il colore di sfondo, rispettivamente. Andiamo con il colore superiore “rosso”, la fontana “Decimale”, il colore inferiore “bianco” e il colore di sfondo “negro”.
Una volta terminata la personalizzazione, tocca il pulsante “Dietro”.

Tocca il pulsante “Mantenere” in cima.
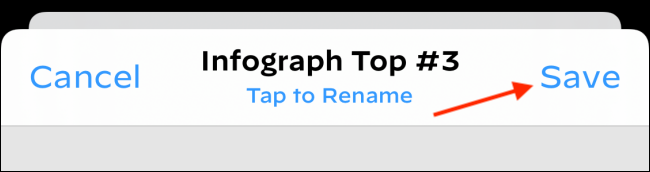
Ora, tocca l'opzione “Testo della cornice”.
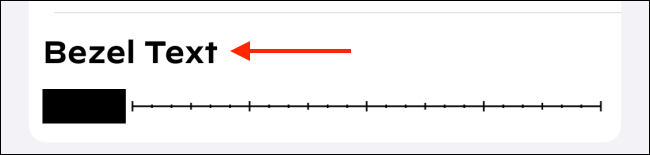
Qui, tocca il pulsante “Default” Per personalizzare il testo della cornice.
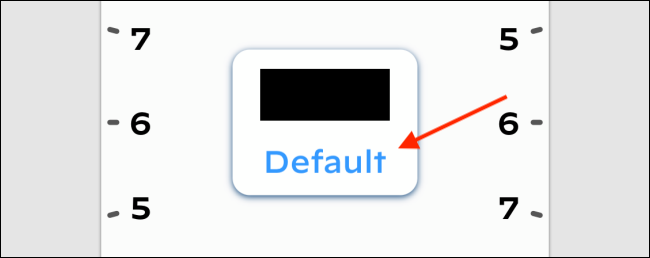
Nella sezione “Stile”, scegli l'opzione “Data e data”, quindi tocca il pulsante “Dietro”.
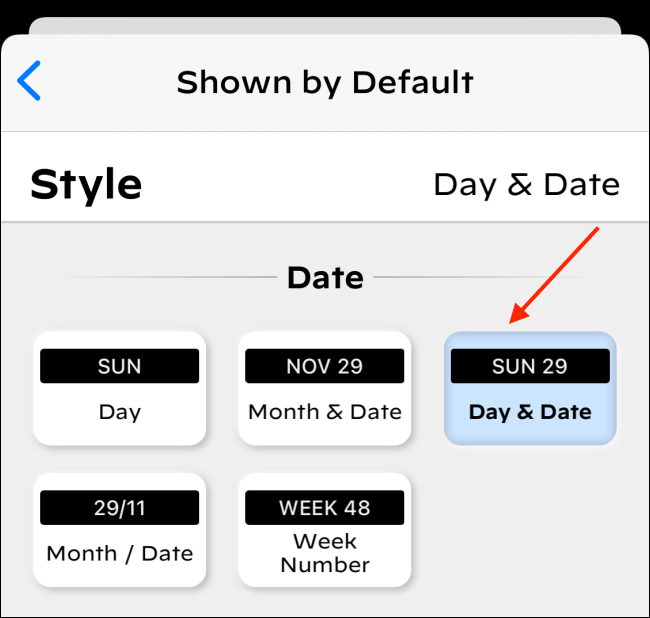
Ora, tocca il pulsante “Mantenere” in cima.
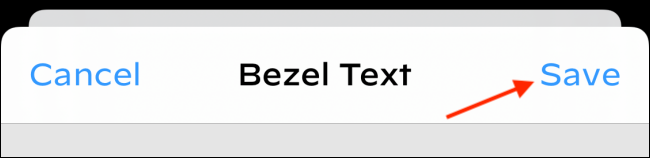
La tua complicazione è pronta.
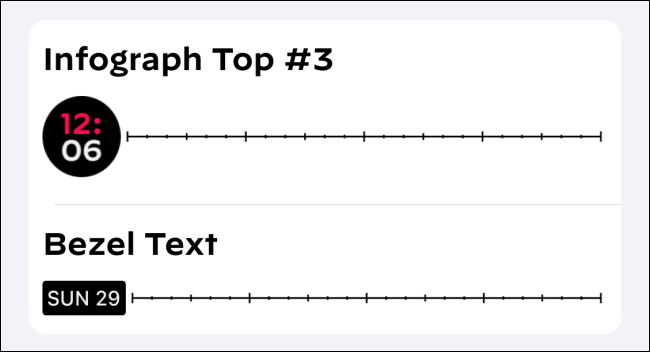
Aggiungi una complicazione personalizzata al quadrante
Ora è il momento di passare al tuo Apple Watch. Aggiungi o passa al quadrante Infograph e tieni premuto il quadrante. Qui, seleziona il pulsante “Modificare” per accedere alla schermata di personalizzazione del quadrante.
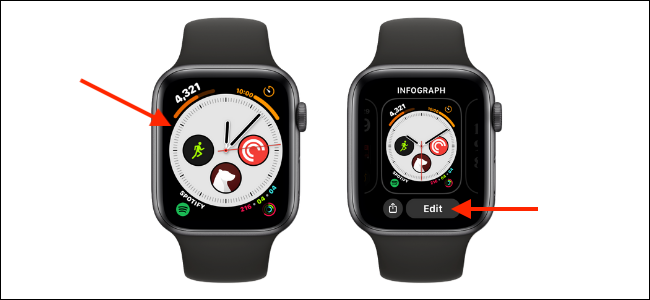
devi prima confermare premendo il pulsante “complicazioni” e quindi toccare la complicazione “Infografica principale”.
Qui, usa Digital Crown per andare alla sezione app “Orologiaio” e scegli la complicazione che abbiamo creato nella sezione precedente.
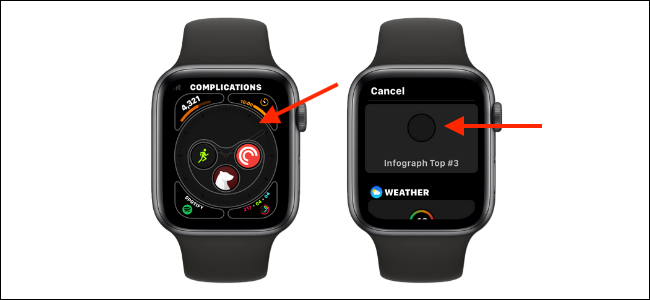
Ora vedrai la compilation nella schermata di modifica. Per salvare il quadrante dell'orologio, basta premere la corona digitale.
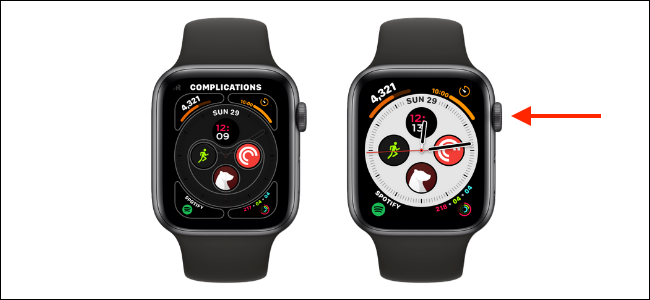
E questo è tutto, la tua complicazione è pronta. Ogni volta che alzo il polso, vedrai la data e l'ora nella parte superiore del quadrante dell'orologio Infograph.
Come abbiamo già detto sopra, La complicazione Widgetsmith sposterà automaticamente le cifre in modo da poter ancora leggere l'ora quando la lancetta delle ore o dei minuti è alzata (come puoi vedere negli screenshot qui sotto).

Nuovo per l'Apple Watch? Sfruttalo al meglio con i nostri suggerimenti e trucchi!
IMPARENTATO: 20 Suggerimenti e trucchi per Apple Watch che dovresti conoscere






