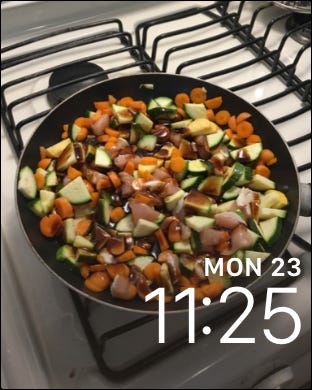Anche se non puoi ancora creare quadranti completamente personalizzati sul tuo Apple Watch, puoi usare qualsiasi foto che desideri come sfondo, utilizzando una singola foto o ruotando attraverso un album fotografico. Ecco come farlo.
IMPARENTATO: Come personalizzare, aggiungi ed elimina volti da Apple Watch
Apple chiama questo “creare un quadrante”, ma tecnicamente, non sei davvero “creare” un quadrante di orologio. al contrario, indossa solo il quadrante dell'orologio “Fotografie” e selezionando una foto da utilizzare come sfondo per quel quadrante.
Nonostante questo, le versioni recenti di iOS e watchOS hanno reso questa procedura più semplice di prima, e l'unico requisito è che le foto inizino sul rullino fotografico del tuo iPhone, se li hai presi con il tuo iPhone in primo luogo o semplicemente li hai trasferiti. da un dispositivo diverso.
ci sono due modi per farlo. Il primo modo è selezionare una o più foto che non cambiano mai e usarle come sfondo. Oppure puoi scegliere un album di foto dal tuo iPhone e fare in modo che il quadrante dell'orologio si aggiorni automaticamente con nuove foto ogni volta che le aggiungi a questo album.. Iniziamo!
Utilizzo di foto preselezionate
Inizia aprendo l'app Foto sul tuo iPhone e toccando “Rullino fotografico” se non già selezionato.
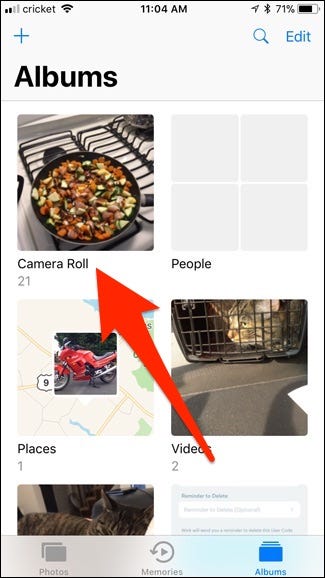
Prossimo, tocca la foto che desideri utilizzare o seleziona più foto se desideri ruotare tra foto diverse.
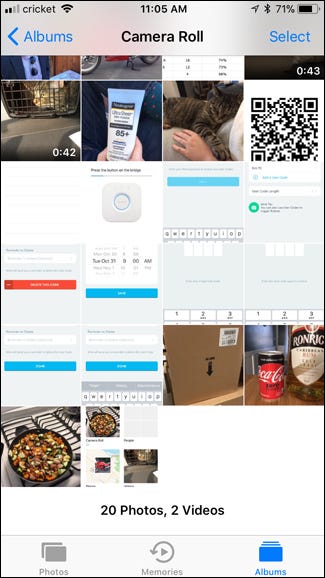
Tocca il pulsante Condividi nell'angolo in basso a sinistra dello schermo.
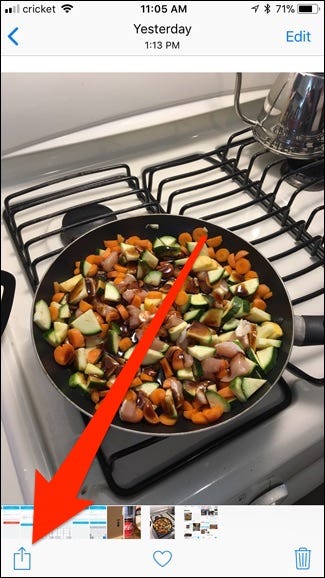
Sul fondo, tocca “Crea quadrante”. Potrebbe essere necessario scorrere un po' a destra per trovarlo.
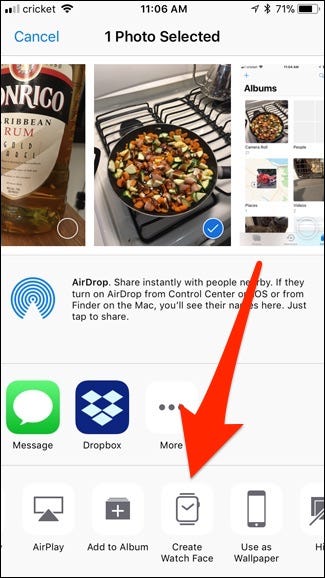
Se hai selezionato solo una foto, avrai due opzioni riguardo al quadrante che vuoi indossare: Quadrante dell'orologio delle foto o quadrante dell'orologio Caleidoscopio. Nel mio caso, Voglio solo che appaia la semplice foto, quindi selezionerò “Foto Vedi faccia”. Se hai selezionato più foto, sarai comunque in grado di utilizzare solo le foto del quadrante dell'orologio.
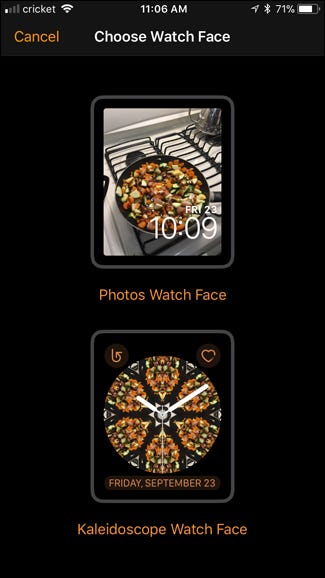
La schermata successiva è dove personalizzerai tutto il resto. Iniziare, se vuoi ritagliare una foto per adattarla meglio allo schermo del tuo Apple Watch, tocca dove dice “1 Foto”.
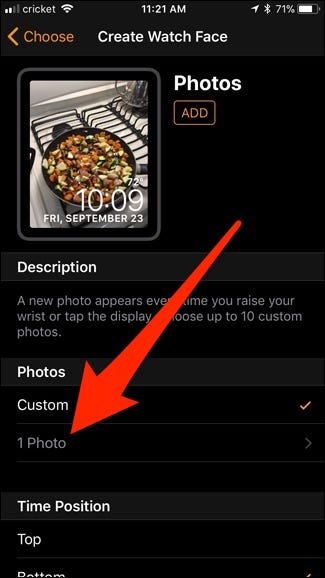
Tocca la foto da modificare.
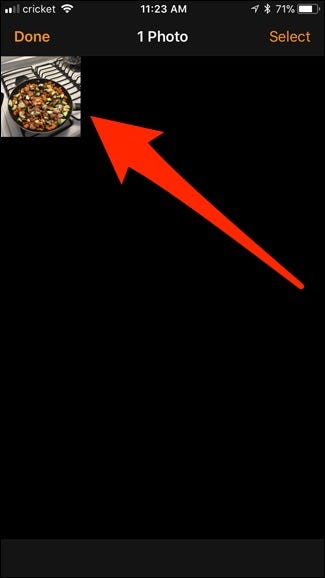
Da qui, trascina la foto o ingrandisci e rimpicciolisci secondo i tuoi gusti. Quindi premere “Pronto”.
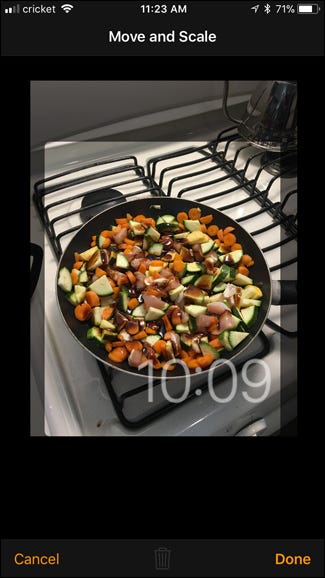
Prossimo, scegli se vuoi che l'orologio sia posizionato nella parte superiore o inferiore dello schermo.
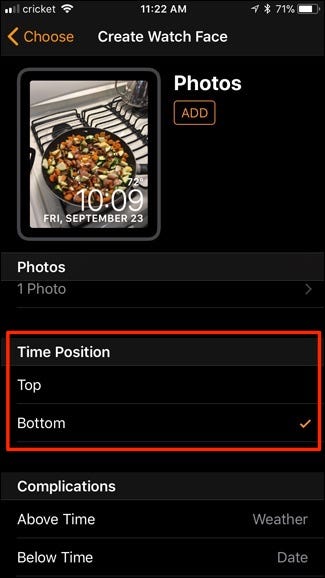
Successivamente, scorri verso il basso e scegli quali altre complicazioni vuoi includere con il tempo, come la data, il tempo e altro.
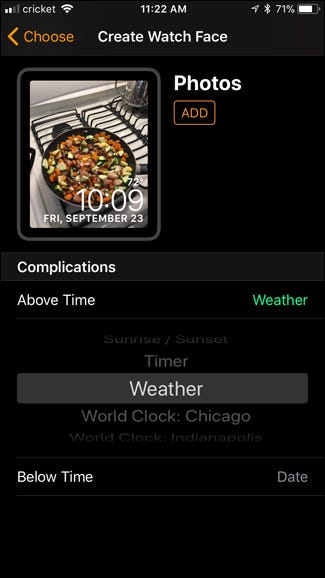
Quando sei pronto, Tocco “Aggiungere” per creare il quadrante e sei a posto. Se hai selezionato più foto da utilizzare, il tuo Apple Watch ruoterà tra di loro ad ogni sollevamento del polso.
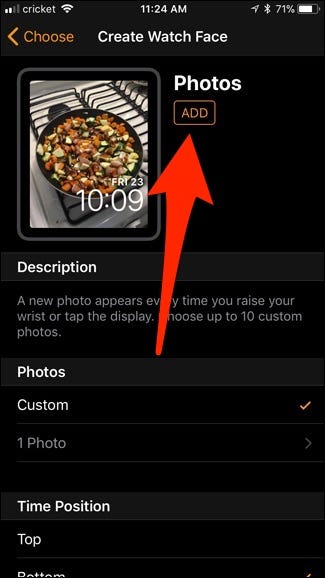
Usa un album sincronizzato aggiornato automaticamente
Se vuoi essere in grado di ruotare foto diverse, ma preferisce avere la possibilità di cambiarli di volta in volta, avere un album di foto sincronizzato è la strada da percorrere.
Puoi utilizzare un album esistente nell'app Foto sul tuo iPhone o creare un nuovo album dedicato alle foto che desideri utilizzare con il quadrante, l'ultimo dei quali lo farò qui.
Inizia aprendo l'app Foto sul tuo iPhone e tocca il pulsante più nell'angolo in alto a sinistra dello schermo.
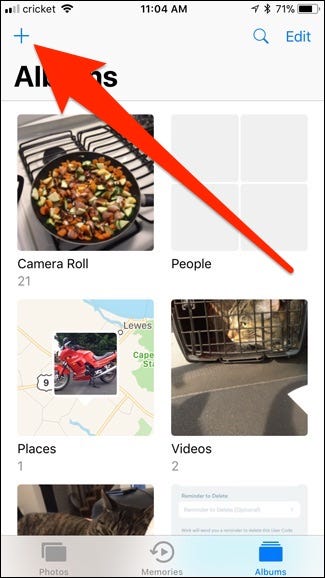
Dai un nome al nuovo album e premi “Mantenere”.
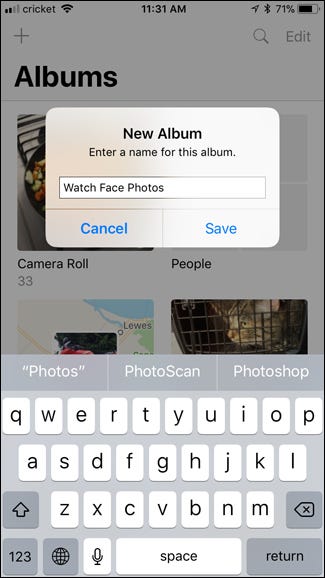
Puoi quindi selezionare qualsiasi foto esistente da aggiungere a questo album. premere “Pronto” una volta che hai finito con quello.
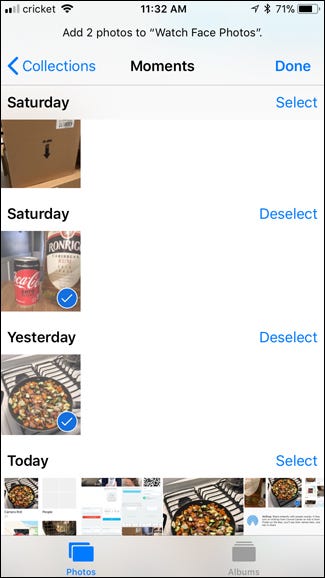
Prossimo, apri l'app Apple Watch sul tuo iPhone, scorri verso il basso e tocca “Fotografie”.
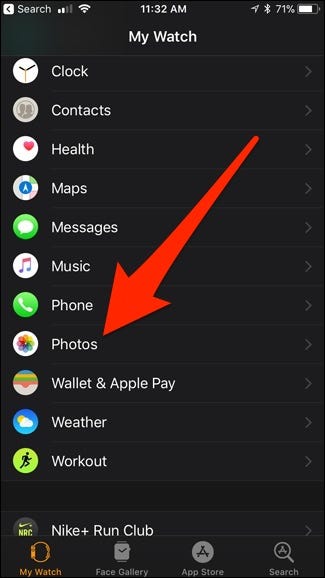
Tocco “Album sincronizzato”.
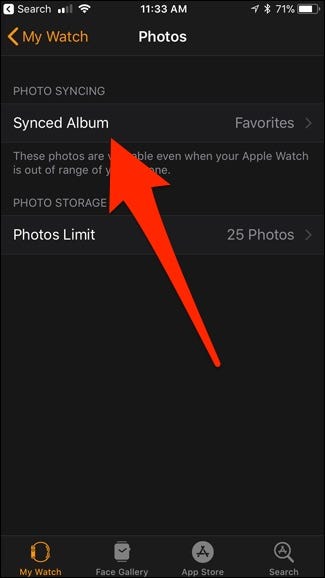
Seleziona l'album che desideri sincronizzare con il tuo Apple Watch. In questa circostanza, sceglierò “Guarda le foto dei volti”. Una volta selezionato, Torna alla schermata precedente.
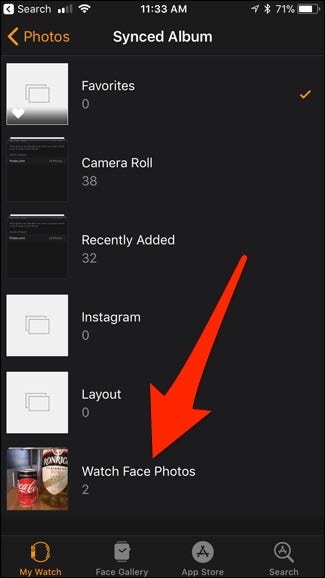
Prossimo, Tocco “Limite foto”.
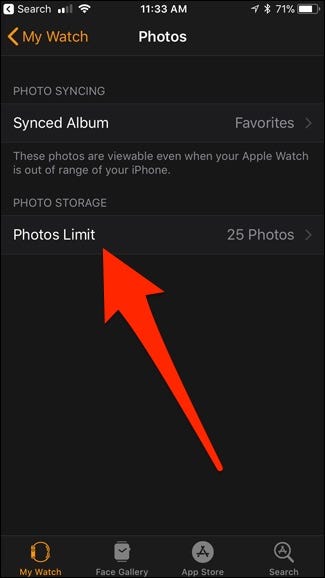
Seleziona il numero di foto che desideri sincronizzare con il tuo Apple Watch. Questo determinerà quante foto nell'album ruoteranno sul quadrante dell'orologio. 25 è l'impostazione predefinita, che probabilmente è abbastanza per la maggior parte delle persone, ma puoi scegliere fino a 500.
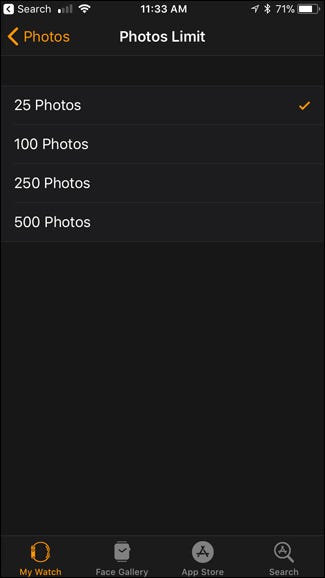
Prossimo, forza il tocco sullo schermo del tuo Apple Watch, scorri verso destra e tocca il pulsante più per creare un nuovo quadrante dell'orologio.
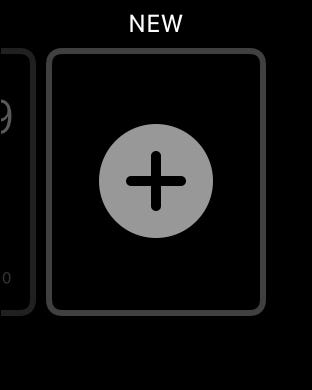
Scorri verso l'alto o verso il basso fino a trovare il quadrante dell'orologio “Fotografie” (i quadranti sono in ordine alfabetico). Selezionalo quando ci arrivi.
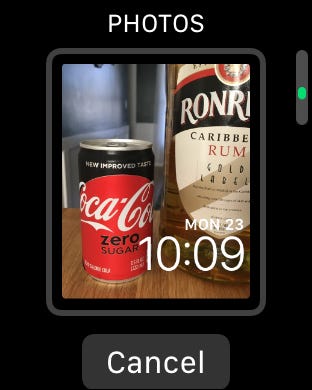
Una volta selezionato e in esecuzione, ruoterà automaticamente le foto dall'album fotografico selezionato sul tuo iPhone, mostrandoti una nuova foto ogni volta che sollevi il polso.