
El modo Teatro del Apple Watch (Modalità cinema) impedisce che lo schermo si accenda ogni volta che muovi il braccio. E se potessi abilitarlo automaticamente in qualsiasi momento?? Prossimo, Ecco come impedire l'accensione automatica di Apple Watch.
Se non ti piace che il tuo Apple Watch si accenda quando sei al lavoro o quando ti rilassi a letto prima di andare a dormire, può abilitare automaticamente la modalità Teatro.
IMPARENTATO: Come spegnere lo schermo dell'Apple Watch con la modalità teatro
L'abilitazione della modalità Teatro può essere eseguita manualmente dal Centro di controllo sul tuo Apple Watch. Scorri verso l'alto dalla schermata principale dell'orologio per visualizzare il Centro di controllo.
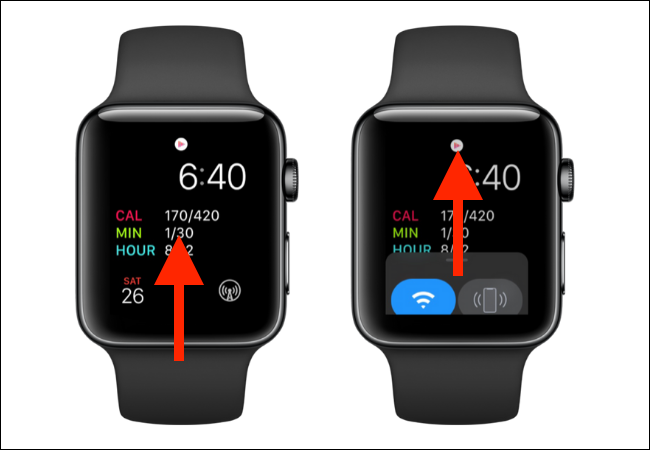
Dopo, vedrai immediatamente la latitudine e la longitudine di quella posizione nella finestra “Teatro” (l'icona “Tragedia / Commedia”) per abilitare la modalità.
![]()
Con l'app Scorciatoie, può salvare un paio di tocchi ogni giorno (e il compito di ricordarsi di attivare e disattivare la modalità Teatro). Crea un'automazione che abiliti o disattivi automaticamente la modalità Teatro in qualsiasi momento. Questa funzione è abilitata per Apple Watch con watchOS 7 e versioni successive. Lato iPhone, devi usare iOS 14 e più in alto.
IMPARENTATO: Cosa sono le scorciatoie per iPhone e come le uso?
Apri l'app “Scorciatoie” Orologio “Automazione”.

Qui, tocca il pulsante “+” nell'angolo in alto a destra.
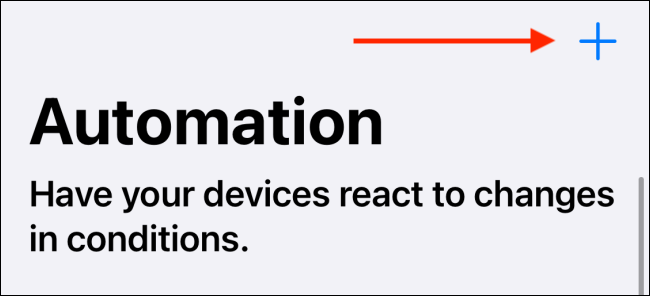
Scegli l'opzione “Crea automazione personale”.
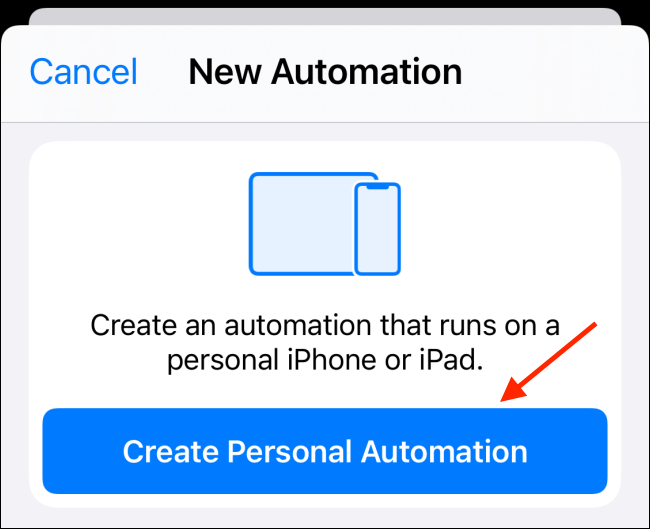
Selezionare l'opzione “Ora del giorno”.
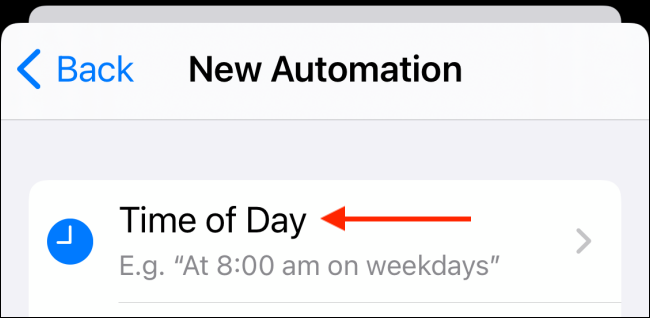
Imposta l'ora in cui desideri attivare la modalità Teatro. Se vuoi che l'automazione venga eseguita ogni giorno, scegli l'opzione “Quotidiano”. Dopo, tocca il pulsante “Prossimo” nell'angolo in alto a destra dello schermo.
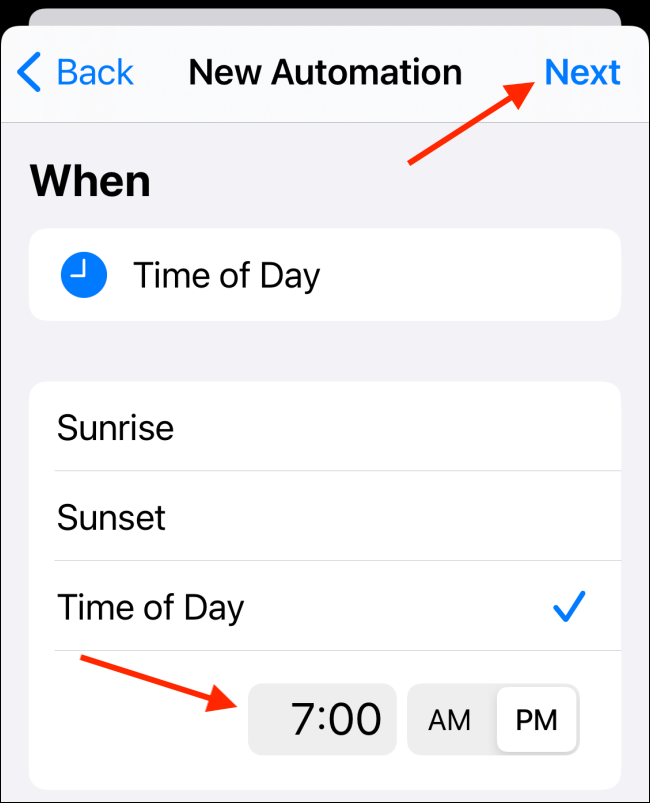
Ora è il momento di creare la scorciatoia. Tocca il pulsante “Aggiungi azione”.
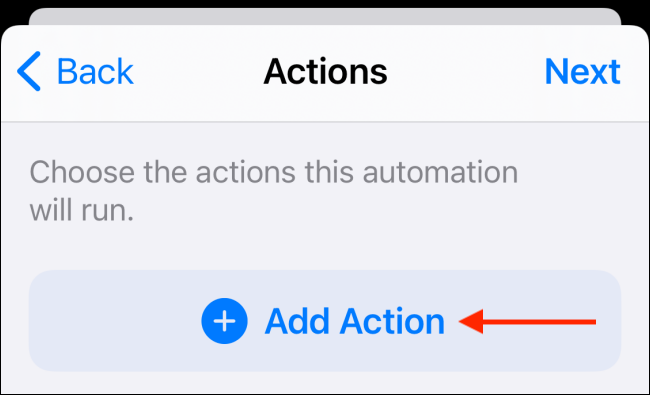
ha accesso a un'azione di scelta rapida chiamata “Determinare la modalità Cinema” oh “Determinare la modalità Cinema”. La funzione è chiamata in modo diverso nelle diverse regioni.
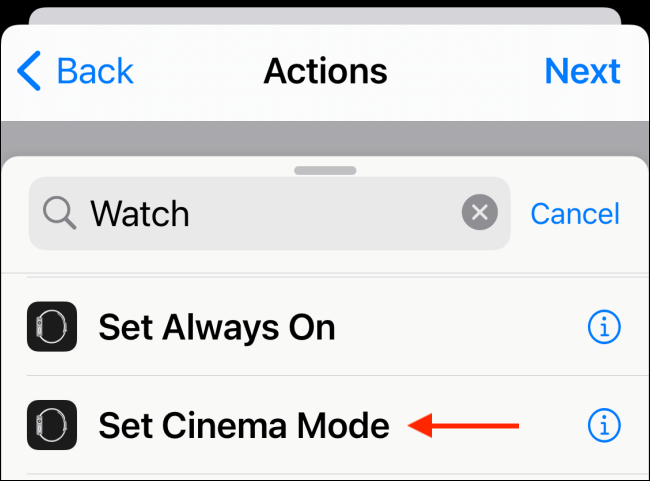
Per impostazione predefinita, l'opzione “attivato” è selezionato.
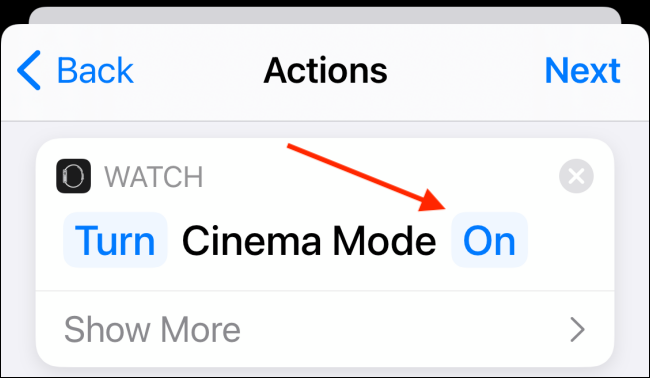
Se stai creando l'automazione per disabilitare la modalità Teatro, tocca il pulsante “Acceso” e scegli l'opzione “Spento” nel popup.
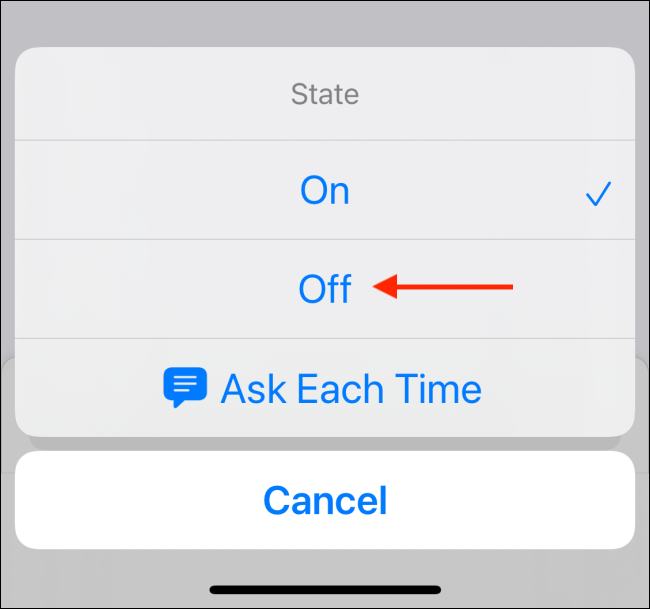
Ora, tocca il pulsante “Prossimo”.
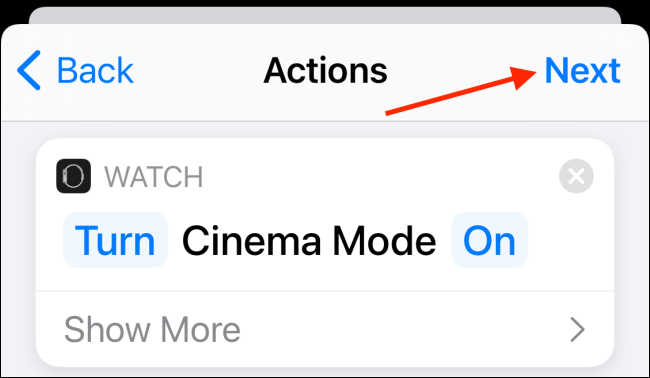
Perché questa automazione sia veramente automatica, tocca l'interruttore accanto a “Chiedi prima di correre” Per disattivare il requisito.
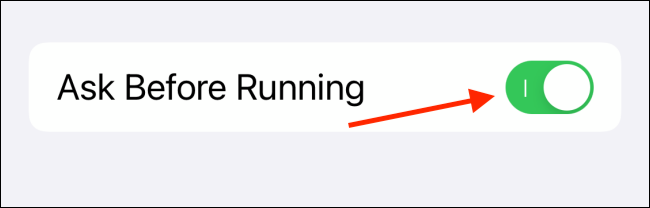
Seleziona il pulsante “Non chiedere” nel popup.
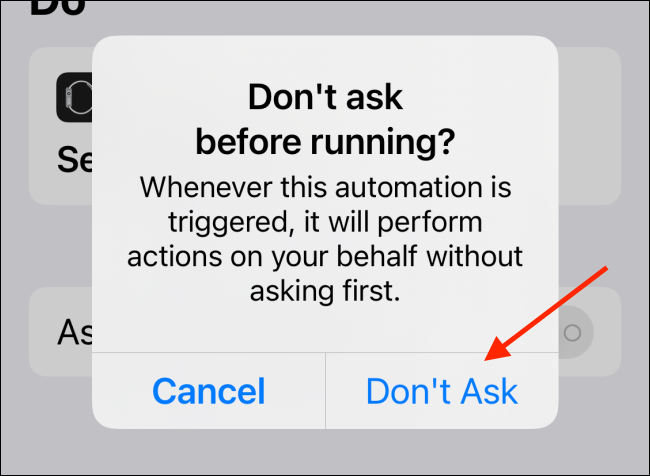
Ora, tocca il pulsante “Pronto” nell'angolo in alto a destra per salvare l'automazione.
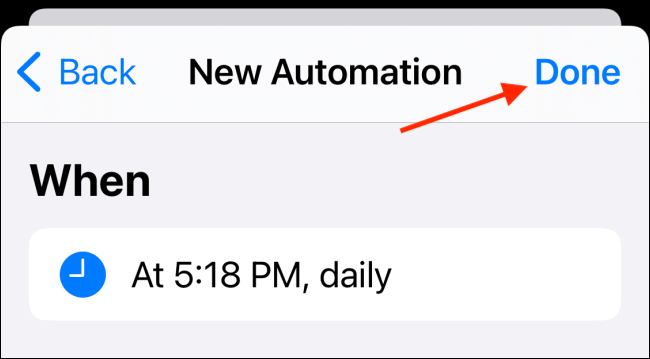
Puoi ripetere questa procedura per creare un'altra automazione per disabilitare la modalità Teatro. Assicurarsi di selezionare l'opzione “Disabilitato” dell'azione “Determinare la modalità teatro”.
Quando la scorciatoia è attivata, riceverai una notifica a riguardo.
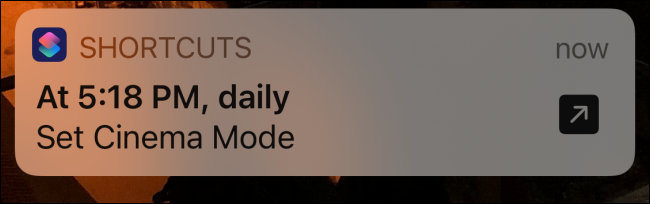
Attivare l'automazione in un momento specifico della giornata è solo la punta dell'iceberg. Puoi attivare scorciatoie in base alla tua posizione, percentuale della batteria e altro. Scopri di più nella nostra guida alle automazioni di scelta rapida.
IMPARENTATO: Come creare automazioni su iPhone o iPad






