
Uno sfondo è un ottimo modo per abbellire il tuo Apple Watch. Ma, Cosa c'è di meglio di un fermo immagine? Che ne dici della tua GIF preferita che prende vita ogni volta che sollevi il polso??
Se sei un normale utente di Apple Watch, è possibile che tu conosca le foto del quadrante dell'orologio, che consente di alternare fino a 24 fotografie. E se usi una Live Photo, in realtà si ravviva ogni volta che usi il tuo Apple Watch.
Combina questo con il fatto che puoi trasformare qualsiasi GIF in una Live Photo, e ora hai una straordinaria selezione di media da utilizzare come sfondo per Apple Watch. E se, puoi farlo anche per lo sfondo del tuo iPhone.
IMPARENTATO: Come impostare una GIF come sfondo animato sul tuo iPhone
la procedura è molto semplice. Usa un'app come GIPHY per cercare una GIF, trasformala in una Live Photo e poi usa l'app Watch per aggiungere quella foto al quadrante dell'orologio. È così che funziona?.
Primo, scarica e apri il GIPHY app. Prossimo, tocca la barra “Cercare” per cercare una GIF. Puoi anche sfogliare le GIF in base alle categorie, hashtag e ricerche di tendenza.
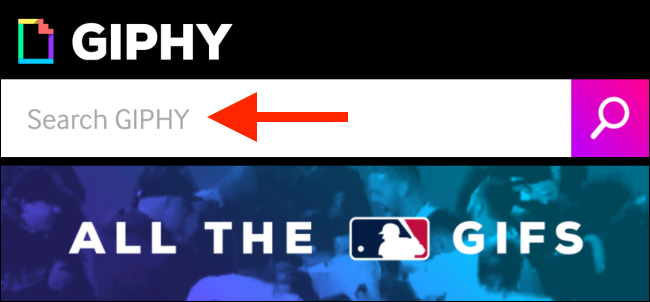
Quando trovi una GIF che ti piace, toccalo per vederlo.
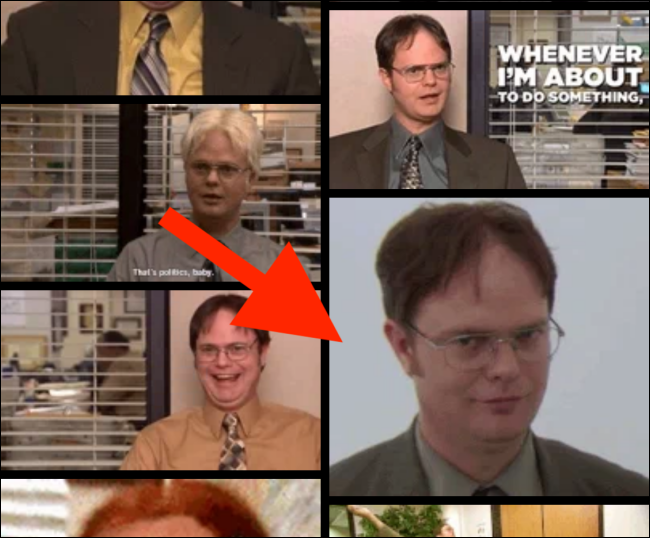
Qui, tocca il pulsante “Menù”.
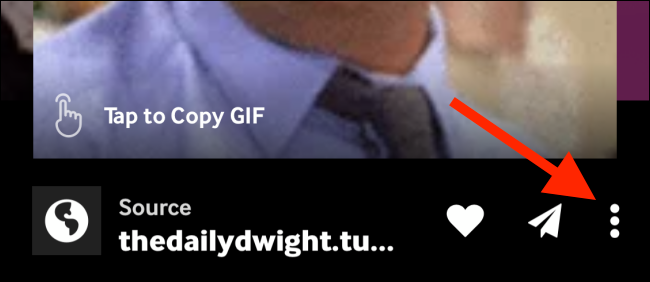
per cercare una GIF “per cercare una GIF”.
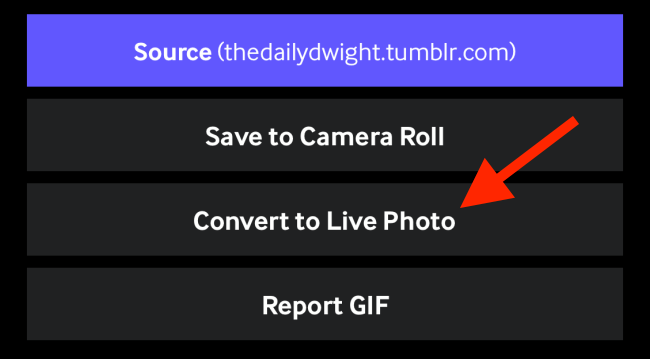
L'applicazione ti chiederà se vuoi salvare la GIF in formato a schermo intero o se vuoi che si adatti allo schermo (dal tuo iPhone). Se la GIF è in formato widescreen, scegli l'opzione “per cercare una GIF”. La cosa migliore sarebbe trovare una GIF in formato quadrato. Inoltre puoi ritagliare la Live Photo in un passaggio qui sotto.
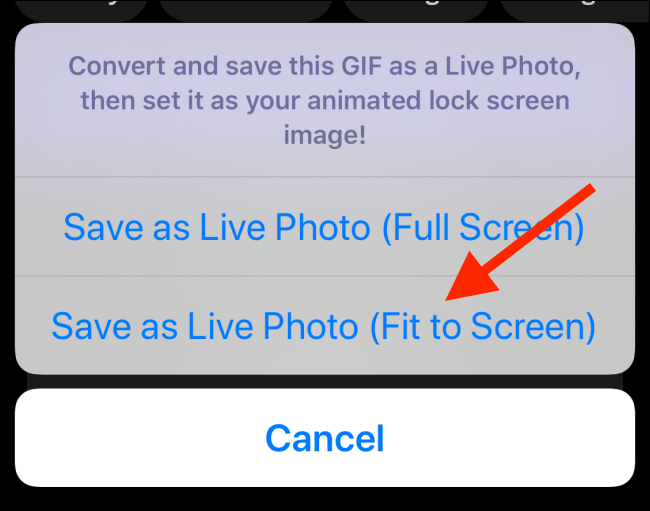
Ora la Live Photo verrà salvata nel rullino fotografico. Dovremo prepararlo per l'Apple Watch.
per cercare una GIF “Modificare”.
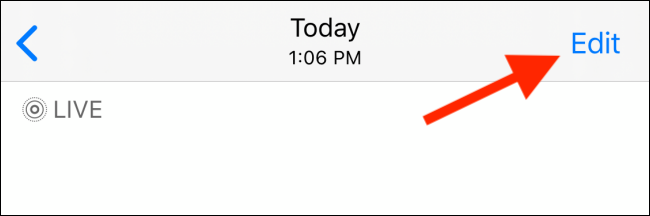
Primo, per cercare una GIF “Ordinare” per cercare una GIF.
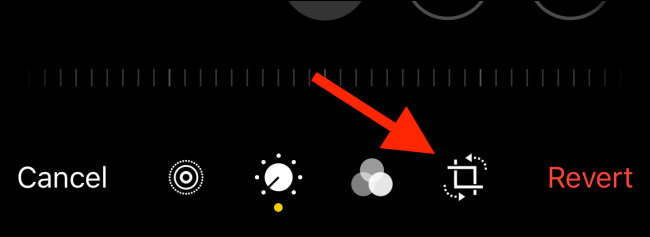
Quando in visualizzazione ritaglio, tocca il pulsante “per cercare una GIF” per cercare una GIF (su iOS 13 e più in alto).
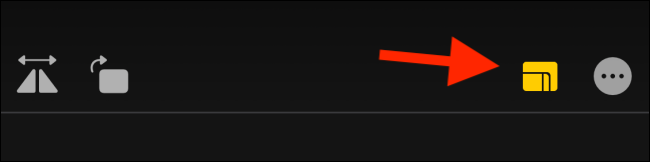
per cercare una GIF “rispedire” per cercare una GIF.
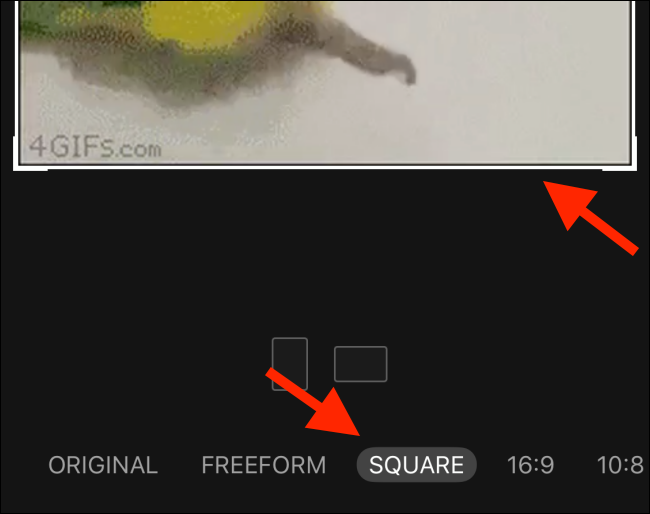
Prossimo, tocca il pulsante “per cercare una GIF” devi prima confermare premendo il pulsante.
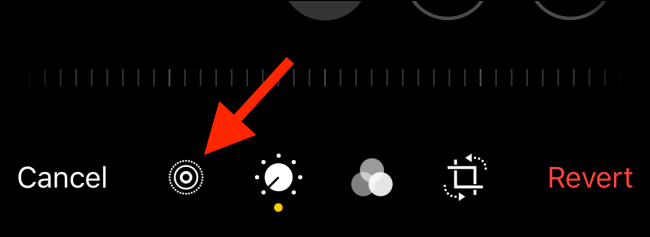
per cercare una GIF “per cercare una GIF”. Questo assicura che, una volta terminata l'animazione, lo sfondo diventa l'ultimo fotogramma invece di saltare a un fotogramma nel mezzo della GIF.
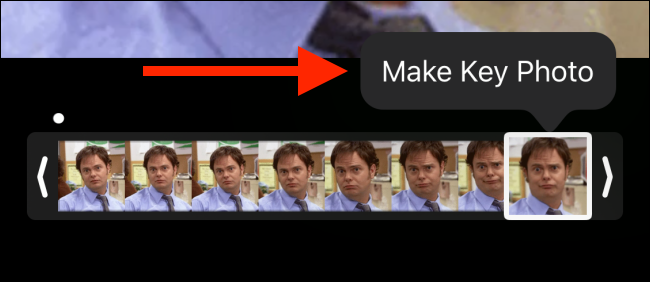
Ora, dovresti ritagliare la Live Photo a circa un secondo di filmato. Se usi una GIF senza modificare la lunghezza, potrebbe non funzionare. Solo foto in diretta sotto 42 Le cornici funzionano come sfondi animati su Apple Watch.
Afferra le due maniglie e riduci la lunghezza di Live Photo di circa la metà. Dopo, tocca il pulsante “Pronto” per cercare una GIF. Ora siamo pronti per passare al passaggio successivo..
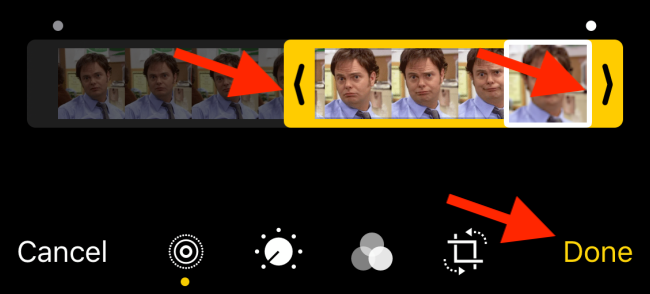
per cercare una GIF “per cercare una GIF”.
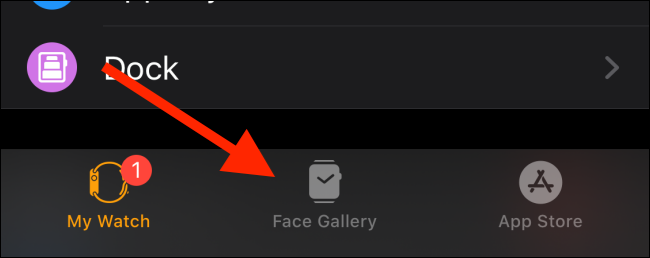
Qui, per cercare una GIF “Fotografie”. Toccalo.
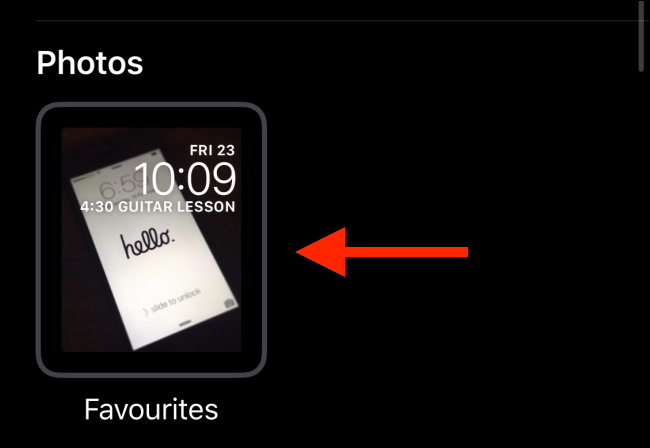
Da questa schermata, vai alla sezione “Contenuto” e tocca “Fotografie”. Questo ti permetterà di selezionare una foto (le foto) specifico per il quadrante.
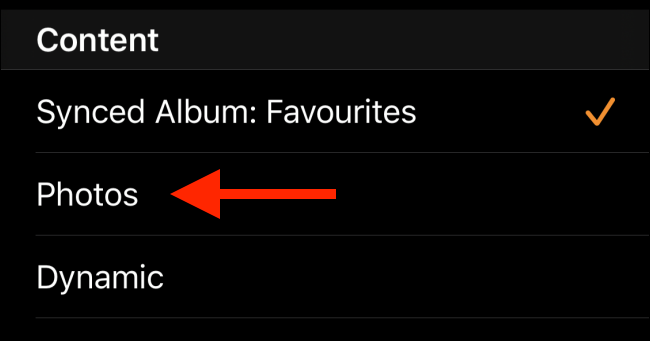
Dal selettore di foto, per cercare una GIF “Pronto”.
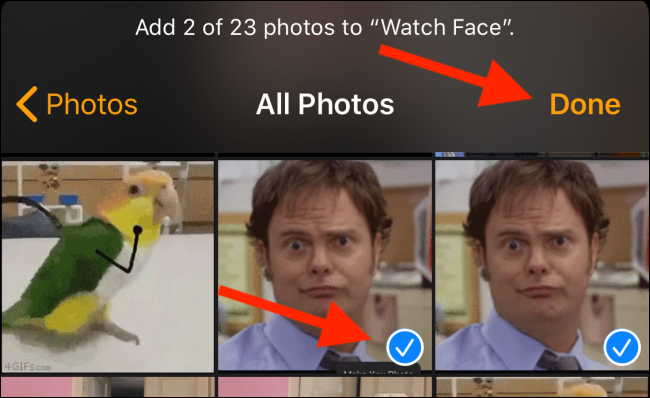
Ora, dalla pagina di visualizzazione dell'orologio, tocca il pulsante “Aggiungere”.
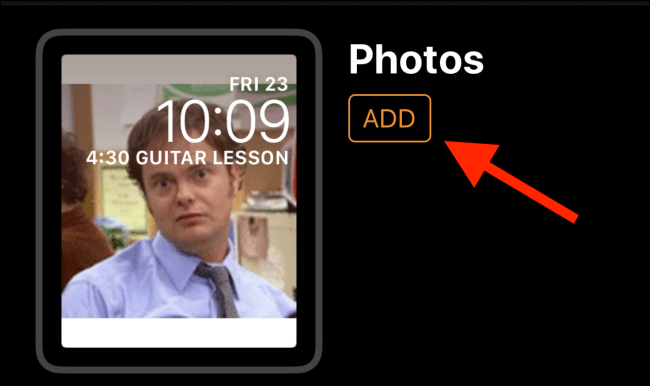
Il nuovo quadrante di Foto verrà aggiunto in fondo all'elenco dei quadranti di Apple Watch. Basta alzare il polso e ora dovresti vedere l'animazione GIF quando il tuo Apple Watch prende vita.
Se vedi solo un'immagine statica o uno schermo nero, questo significa che la tua GIF è ancora troppo lunga. Torna alla schermata di modifica e ritaglia la GIF. Dopo averlo fatto, dovrebbe funzionare bene.
IMPARENTATO: Che cos'è una GIF e come viene utilizzata?






