
Hai paura della riga di comando del Mac?? Imparare alcuni semplici comandi può aiutarti a costruire la tua sicurezza e a liberarti di quella paura.. Potresti anche scoprire che ti piace lavorare in un ambiente a riga di comando!!
Usa Terminale per eseguire i comandi
Il tuo Mac viene fornito con un'applicazione chiamata Terminale in Applicazioni> Utilità. Ecco come esegui i comandi sul tuo Mac usando la riga di comando. Avvia Terminale cercandolo nella cartella Utilità o cercandolo utilizzando Spotlight, e poi familiarizza con l'interfaccia.
Molte delle scorciatoie che usi in altre applicazioni funzioneranno qui. Puoi aprire più schede con Command + T o una nuova finestra di Terminale con Command + n. Tribunale, copia e incolla tutto il lavoro come previsto, e puoi trascinare qualsiasi file o cartella nella finestra Terminale per passare immediatamente a quella directory.
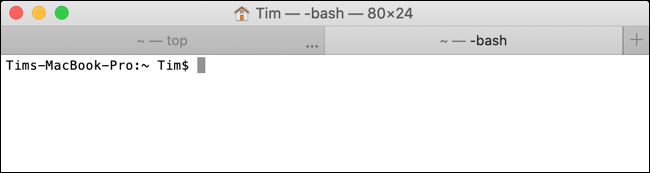
Tratteremo qui alcuni dei comandi di base del terminale Mac.. Ti saranno anche familiari se hai mai usato la riga di comando di Linux..
Quando abbiamo finito, potresti voler imparare come bloccare il tuo Mac da Terminale, o anche come spegnerlo con un semplice comando.
Usa i flag per modificare i comandi
La maggior parte dei comandi può essere aggiunta con un trattino e una lettera flag per inserire funzioni diverse.. Come esempio, il -R flag applica ricorsivamente un comando da applicare a una directory, tutti i file e le cartelle all'interno di quella particolare directory, tutti i file e le cartelle all'interno di quelle cartelle, e così via.
La bandiera appare sempre dopo il comando. Come esempio: rm -i <location>. In questo esempio, rm è il comando di cancellazione, il -i flag indica la procedura per richiedere la conferma dell'utente, e <location> verrebbe sostituito dalla posizione del file o della cartella sull'unità. I flag fanno distinzione tra maiuscole e minuscole.
Cambio di directory: cd
Esempio di utilizzo: cd /folder/
Utilizzare il cd comando per cambiare directory. Come esempio: cd /Volumes/Elements/ per entrare in un posto esterno chiamato “per entrare in un posto esterno chiamato”.

Puoi utilizzare le scorciatoie per passare rapidamente a determinate directory. Come esempio, di fretta cd ~ ti porterà alla directory home dell'utente corrente. Puoi anche usare cd/ per arrivare alla radice dell'unità, cd.. caricare una directory, oh cd../.. per caricare due directory.
Elenca file e cartelle: ls
Esempio di utilizzo: ls /folder/
È anche utile per sfogliare il disco, ls può essere usato per elencare il contenuto della directory corrente semplicemente eseguendo il comando. Aggiungilo con una posizione sull'unità per puntare specificamente a quella directory.
Puoi aggiungere flag al comando ls per ottenere risultati diversi. Come esempio, utilizzo -C per ottenere un output su più colonne, -S ordina per dimensione, -lt per ordinare per data di modifica, -la per contenuti dettagliati, inclusi i file nascosti, oh -lh per creare un elenco con dimensioni di file leggibili.
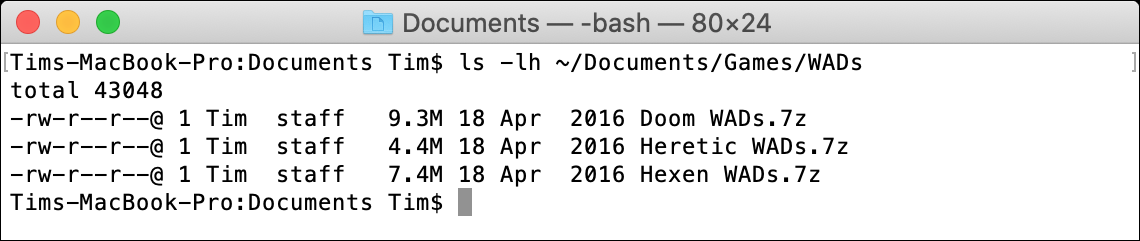
Ricordare, inoltre puoi usare le stesse scorciatoie di posizione che useresti con il comando cd (P. Non. ls ~ ) saltare velocemente.
Doppio: cp
Esempio di utilizzo: cp file.txt /destination/
Utilizzo cp per avviare il comando di copia, aggiungi un segno dove necessario, e quindi inserisci il file o la cartella di destinazione, seguito da uno spazio, e poi aggiungi la cartella di destinazione.

Se stai copiando un singolo file, puoi usare il cp comando senza flag come nell'esempio mostrato sopra. Se vuoi copiare una directory, devi usare il -R seleziona per indicare che tutti i file e le cartelle nella directory saranno inclusi. Come esempio: cp -R /folder/ /destination/ .
Puoi anche includere più file in un singolo comando di copia. Come esempio: cp file1.txt file2.txt file3.txt /destination/.
Sposta e rinomina: mv
Esempio di utilizzo:mv file.txt /destination/
Sposta funziona in modo quasi identico alla copia come mostrato sopra, tranne che non è necessario aggiungere flag ricorsivo quando si spostano le directory. Puoi aggiungere un -i al comando per richiedere conferma prima di spostarsi, poiché il comando mv sovrascriverà qualsiasi file nella destinazione per impostazione predefinita.

Puoi usare mv per entrare in un posto esterno chiamato “per entrare in un posto esterno chiamato” per entrare in un posto esterno chiamato. Come esempio: mv oldfilename.txt newfilename.txt.
Crea una nuova directory: mkdir
Esempio di utilizzo:mkdir <name>
Se vuoi creare una nuova directory, usa el mkdir comando, seguito dal nome della directory che si desidera creare. Puoi creare più directory separando i nomi con spazi. Come esempio: mkdir folder1 folder2 folder3.

Se vuoi creare una cartella con uno spazio nel nome, assicurati di mettere il nome della cartella tra virgolette. Come esempio, mkdir "my folder".
Rimuovi file e cartelle: rm
Esempio di utilizzo: rm <file>
il rm il comando rimuove immediatamente file o cartelle senza chiederti prima conferma. Puoi aggiungere il -i flag per richiedere la conferma dell'utente ogni volta che lo usi, che dovrebbe aiutare a evitare incidenti.

Puoi rimuovere più file contemporaneamente aggiungendo più nomi di file alla fine del comando. Come esempio: rm file1.txt file2.txt file3.txt.
Mostra l'utilizzo del disco e lo spazio libero: du E df
Esempio di utilizzo: du /destination/
Utilizzare il du comando per calcolare l'utilizzo del disco nella posizione specificata in seguito. Per una lettura molto più utile, correre du -sh /destination/ Invece, fornire l'utilizzo totale del disco leggibile dall'uomo per una posizione specifica.

Nello stesso modo, Puoi usare df -h calcolare lo spazio su disco, oppure usa il -H per entrare in un posto esterno chiamato “per entrare in un posto esterno chiamato” (come esempio, 1000 MB per GB invece di 1024 MB per GB).
Trova un file: find
Esempio di utilizzo: find /location/ -name <file>
Questo comando può aiutarti a localizzare i file sul tuo disco. Segui il find comando con la posizione della directory che si desidera cercare, il -name bandiera e, prossimo, il nome del file che vuoi cercare.
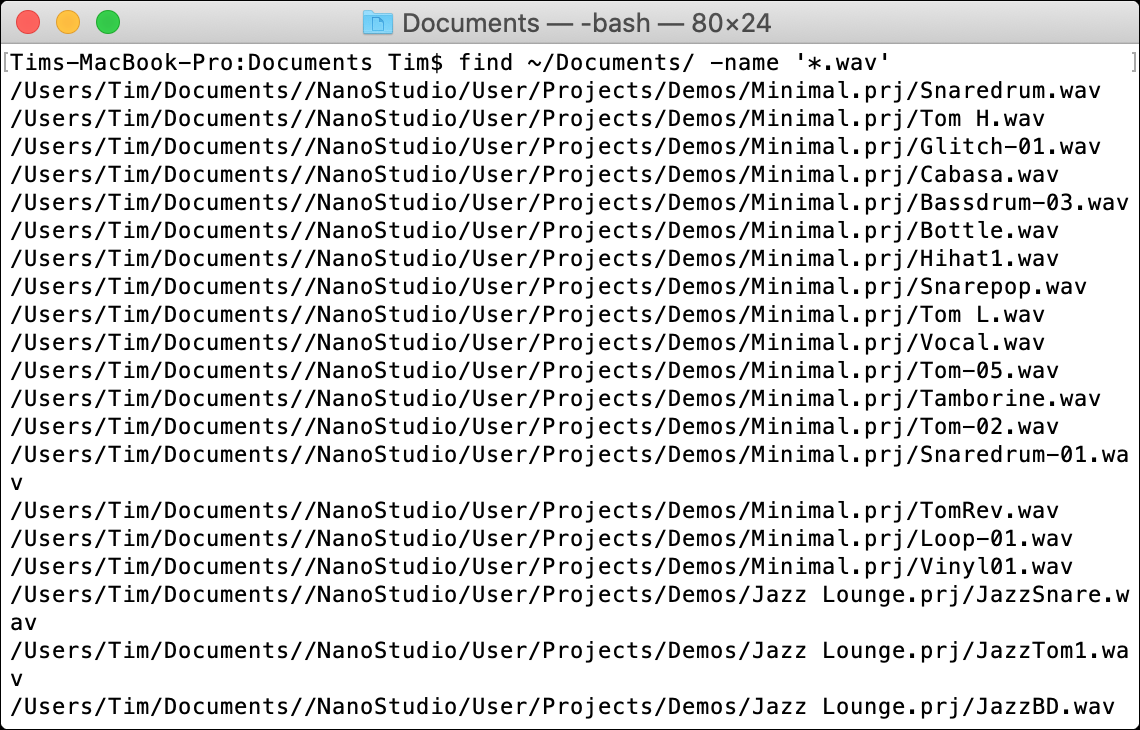
Puoi sempre usare un jolly * per trovare nomi di file parziali. Come esempio, find /location/ -name '*.png' troverebbe tutti i file con estensione .PNG nella posizione specificata.
Apri un file: open
Esempio di utilizzo: open <file>
Puoi usare il open comando per aprire file o directory semplicemente specificando il percorso o il percorso con il nome del file successivo. Apri più directory o file concatenandoli alla fine del comando. Come esempio, open file1.txt file2.txt file3.txt.

Puoi anche aprire file in applicazioni specifiche usando il flag -a, seguito dal nome dell'applicazione (o il percorso del file .APP se lo conosci). Come esempio: open -a Preview file.pdf.
Modifica un file: nano
Esempio di utilizzo: nano <file>
nano è un editor di testo open source di base incluso con macOS per la modifica di file all'interno di Terminal. Può modificare file di testo, inclusi i file di sistema, usando il nano comando, seguito dal nome del file.
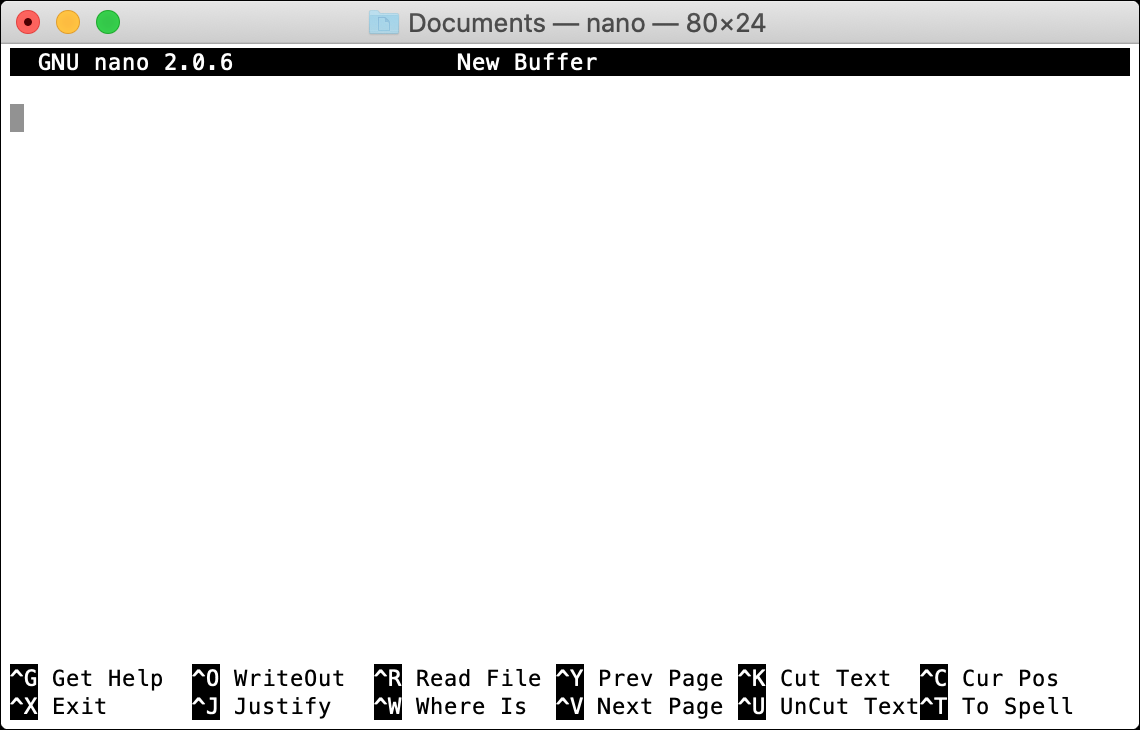
Una volta che sei in nano, presta attenzione ai comandi nella parte inferiore dello schermo, coinvolgendo la chiave di controllo. Per salvare un file, premere Ctrl + oh (per entrare in un posto esterno chiamato “scrivere”) o esci senza salvare usando Control + X.
Esegui come superutente: sudo
Esempio di utilizzo: sudo <command>
il sudo per entrare in un posto esterno chiamato “per entrare in un posto esterno chiamato”, noto anche come root o admin. Dopo aver inserito un comando con il prefisso sudo, ti verrà chiesto di inserire la tua password di amministratore per eseguirlo.

Alcuni comandi richiedono l'accesso root per funzionare. Se vuoi modificare un file di sistema, come esempio, è fattibile che dovresti usare sudo nano <file> per salvare le modifiche.
Mostra directory di lavoro: pwd
Esempio di utilizzo: pwd
Per visualizzare la directory corrente in cui ti trovi (oh “per entrare in un posto esterno chiamato”), puoi usare il pwd comando. Ciò è particolarmente utile per stampare un percorso che puoi successivamente copiare e incollare.

Mostra processi in esecuzione: top
Esempio di utilizzo: top
Per vedere un elenco dei processi attualmente in esecuzione e quanta CPU e memoria stanno attualmente utilizzando, correre top. Per impostazione predefinita, la procedura mostrerà tutti i processi in base all'utilizzo della CPU, con l'identificazione della procedura o PID visualizzato accanto a ciascuna voce.
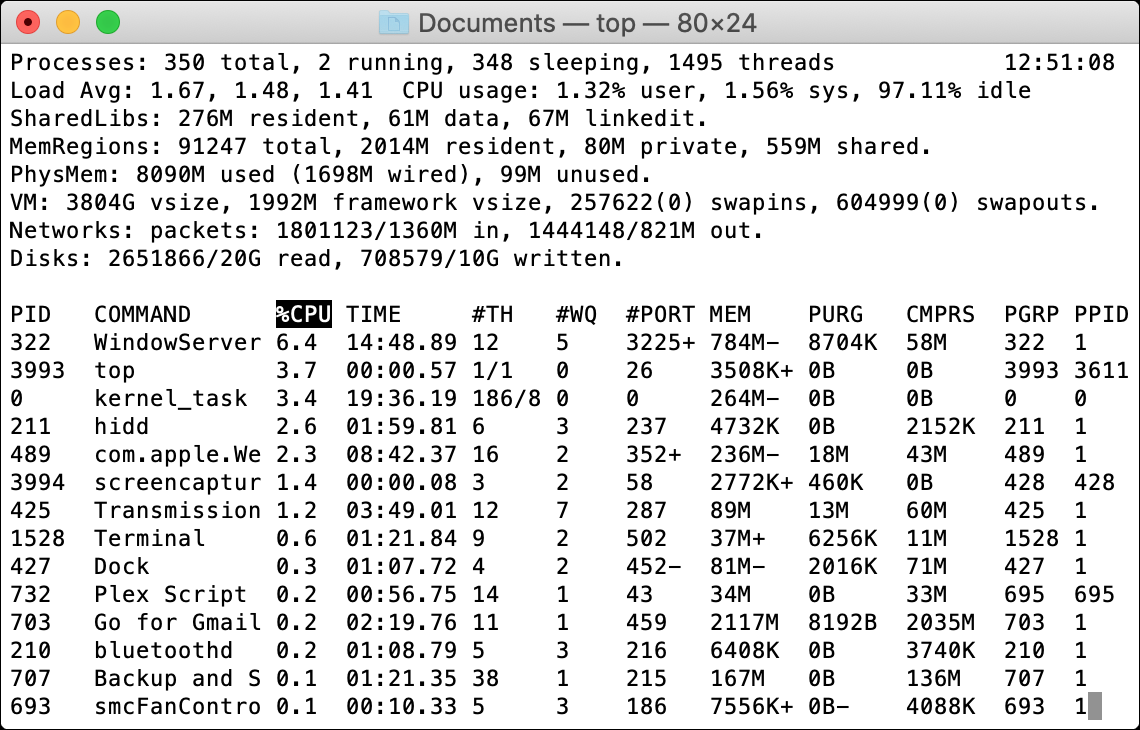
per entrare in un posto esterno chiamato “Q” per entrare in un posto esterno chiamato.
Termina una procedura: kill
Esempio di utilizzo: kill <PID>
Per uccidere una procedura, dovrai prima eseguire il comando sopra per trovare il tuo ID di procedura (oh PID). Prossimo, puoi usare il kill comando, seguito dal numero visualizzato accanto alla procedura. Come esempio: kill 1569.

Maggiori informazioni su un comando: man
Esempio di utilizzo: man <command>
Ogni comando in questo elenco ha un manuale associato che spiega esattamente come usarlo e cosa fanno i diversi flag., insieme ad alcuni esempi più esotici dei comandi utilizzati.
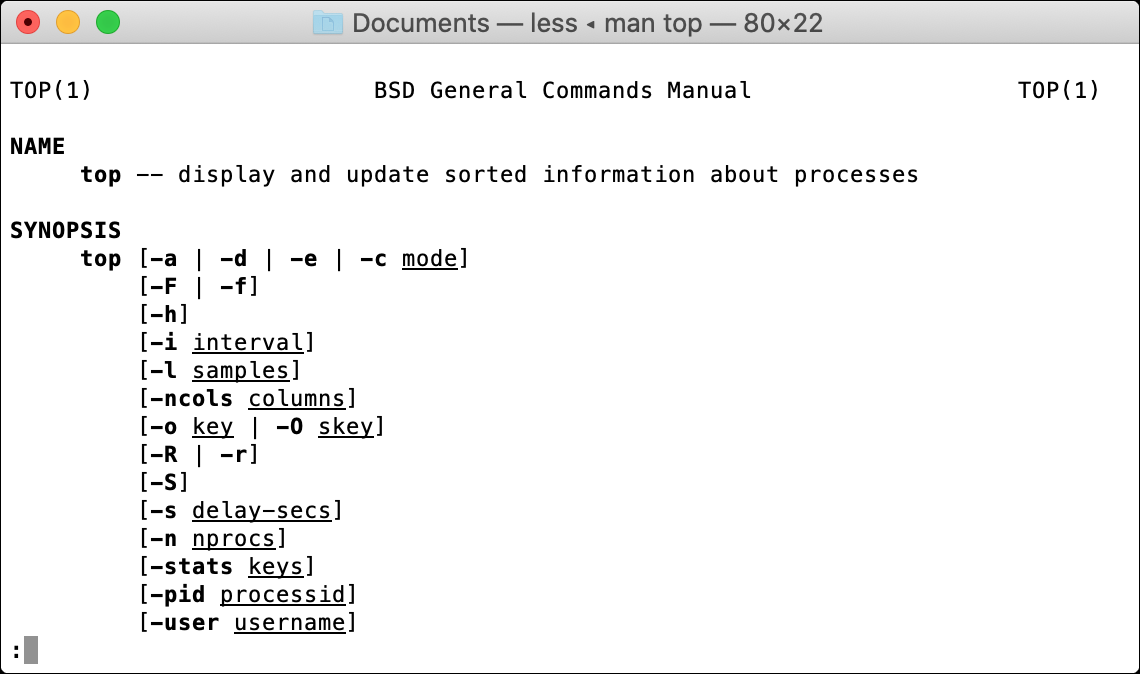
Come esempio, il top Il comando ha molti flag e altri modificatori, che puoi leggere sull'uso: man top. Se vuoi padroneggiare la riga di comando, Utilizzare il man il comando è vitale.
Fai di più con Homebrew
È utile conoscere questi comandi in caso di emergenza. Come esempio, impossibile eseguire Finder su copia i file dall'unità Mac in modalità di ripristino, ma tu Maggio copia i file manualmente usando Terminal se sai come farlo.
Se vuoi avere più Terminal, considera l'utilizzo di Homebrew per scaricare e installare il software direttamente dalla riga di comando del tuo Mac.






