
Bloccare il tuo Mac è il modo migliore per proteggere il tuo computer quando devi allontanarti da esso. Questo non chiuderà o interromperà nessuna applicazione in esecuzione, e devi digitare la password per passare la schermata di blocco. Ecco otto alternative per bloccare il tuo Mac.
Primo, richiedi una password per sbloccare il tuo Mac
Ci sono molte alternative per bloccare il tuo Mac. Alcuni di questi metodi comportano la sospensione del Mac. Nonostante questo, questo fa poco per proteggere il tuo Mac se non è necessaria una password per accedervi di nuovo. Per una maggiore sicurezza, Ti suggeriamo di chiedere sempre una password dopo aver messo il tuo Mac in stop.
Per proteggere con password il tuo Mac dopo che è stato messo in sospensione, fai clic sull'icona Apple in alto a sinistra, quindi seleziona “Preferenze di Sistema”.

Qui, clicca su “Sicurezza e privacy”.
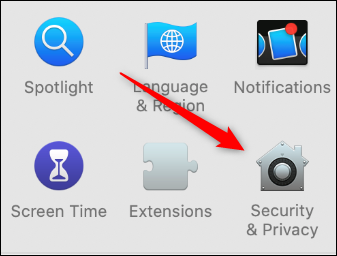
Nella scheda “Generale”, seleziona la casella di controllo accanto a “Richiedi password”.
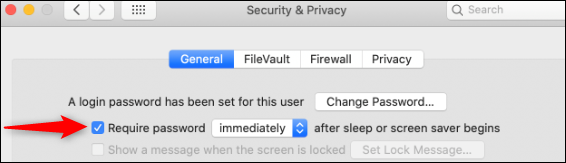
Digitare la password e quindi fare clic sulle frecce accanto a “Richiedi password” per aprire il menu a tendina. Prossimo, puoi scegliere il tempo che deve trascorrere prima che venga richiesta nuovamente una password. Si prega di selezionare “Subito” per bloccare il Mac ogni volta che lo metti in stato di stop.
Se questo non è abilitato, chiunque può accedere al tuo Mac.
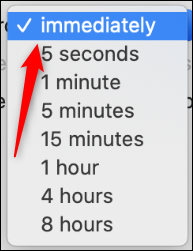
Come bloccare il tuo Mac
Quando si tratta di sicurezza informatica, sei il primo livello di difesa. Non importa quale dei seguenti metodi scegli per bloccare il tuo Mac, a patto che tu ne scelga uno. Come discusso di seguito, assicurati di impostare anche il tuo Mac in modo che si blocchi automaticamente nel caso lo dimentichi.
Chiudi il coperchio del tuo Mac
Il modo più semplice per bloccare il tuo Mac è semplicemente chiudere il coperchio. Quando lo riapro, dovrai inserire la tua password per avere accesso al computer e ai tuoi dati.
Usa la scorciatoia da tastiera
Il secondo posto per il modo più semplice per bloccare il tuo Mac è tramite la scorciatoia da tastiera. Puoi semplicemente premere Comando + Controllo + Q per bloccare il tuo Mac.
IMPARENTATO: Le migliori scorciatoie da tastiera macOS che dovresti usare
Puoi anche premere Comando + Spostare + Q, ma questo lo disconnette completamente, il che significa che tutte le app che stavi eseguendo verranno chiuse.
Blocca il tuo Mac dal menu Apple
Inoltre puoi bloccare facilmente il tuo Mac dal menu Apple. Per farlo, basta cliccare sull'icona Apple in alto a sinistra e quindi selezionare “Blocca schermo”.
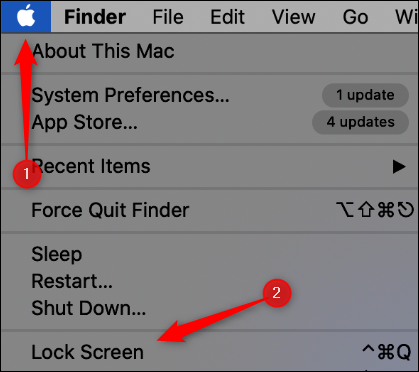
Se hai bisogno di una password per sbloccare il tuo Mac subito dopo che è andato in sospensione, come abbiamo detto in precedenza, puoi semplicemente fare clic su “Tempo di sosta” in questo stesso menu.
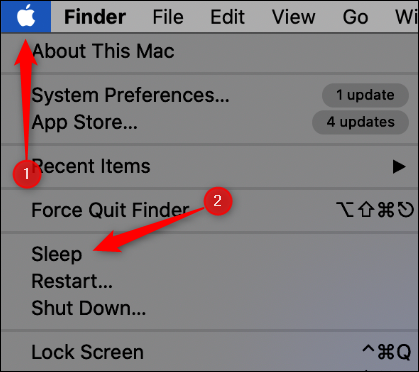
Blocca il tuo Mac usando Hot Corners
Hot Corners è una funzione che ti consente di toccare un angolo dello schermo del tuo computer con il cursore del mouse per attivare un comando. Puoi anche usare questa funzione per bloccare il tuo Mac.
Primo, fai clic sull'icona Apple in alto a sinistra, quindi seleziona “Preferenze di Sistema”.

Clicca su “Controllo della missione”.
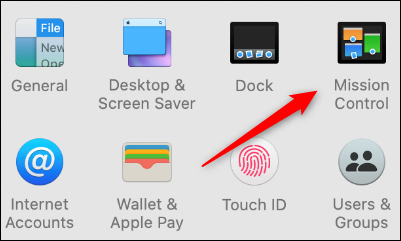
In basso a sinistra, clicca su “Angoli attivi”.
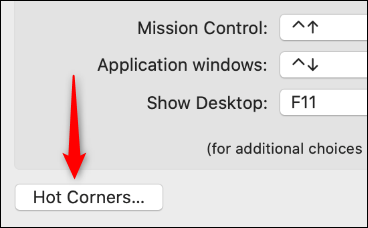
Da qui, scegli l'angolo che desideri utilizzare per attivare la schermata di blocco.
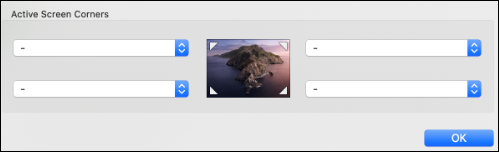
Fare clic sull'angolo della casella in cui si desidera determinare l'angolo attivo, quindi selezionare “Blocca schermo”.
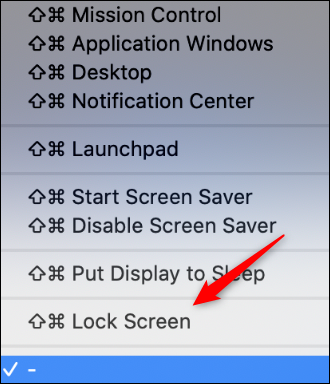
Ancora, se hai bisogno di una password per sbloccare il tuo Mac subito dopo che è andato in stop, puoi semplicemente fare clic su “Metti lo schermo in stato di stop” in questo stesso menu.
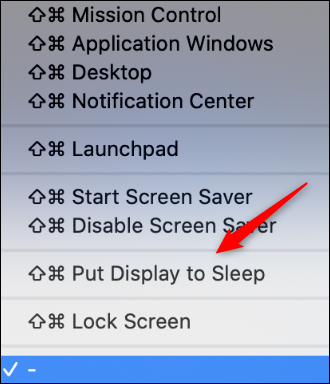
Clicca su “Accettare” Per configurare il nuovo comando Hot Corner. Per attivarlo, passa il mouse sull'angolo dello schermo che hai selezionato.
Blocca il tuo Mac usando Terminal
Se vuoi sentirti un hacker, puoi bloccare il tuo Mac tramite Terminale. Per avviare il terminale, premi Comando + Spazio per aprire la ricerca Spotlight, ho cercato “terminale” e quindi fare clic su di esso nei risultati della ricerca.
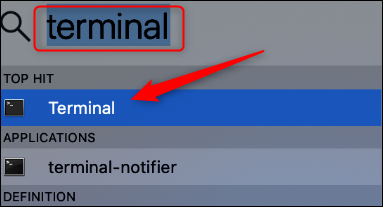
Nel terminale, digita il seguente comando e poi premi Invio:
pmset displaysleepnow
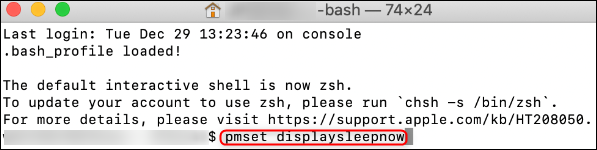
Il tuo Mac ora andrà in modalità di sospensione. Ancora, assicurati che sia richiesta una password dopo esserti svegliato dalla modalità di sospensione.
IMPARENTATO: Come spegnere il Mac utilizzando Terminal?
Blocca il tuo Mac con la touch bar
Puoi anche aggiungere un pulsante alla touch bar del tuo MacBook Pro per bloccarlo.. Per farlo, fai clic sull'icona Apple in alto a sinistra, quindi seleziona “Preferenze di Sistema”.

Clicca su “Tastiera del computer”.
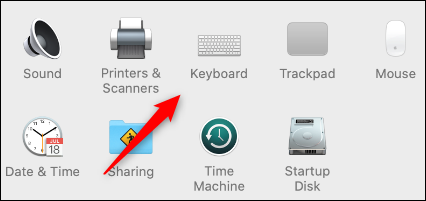
In basso a destra, clicca su “Personalizza banda di controllo”.
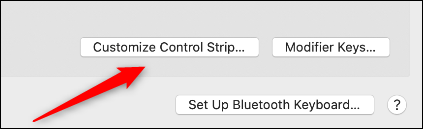
Apparirà un menu con molti pulsanti. Fare clic e trascinare il pulsante “Blocco schermo” oh “Tempo di sosta” fino alla touch bar.
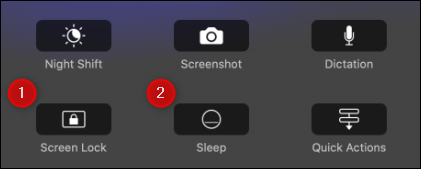
Ora, ogni volta che tocchi quel pulsante sulla touch bar, farà crashare il tuo Mac.
IMPARENTATO: Come aggiungere pulsanti personalizzati alla Touch Bar di MacBook Pro
Blocca lo schermo dalla barra dei menu
Se stai utilizzando una versione di macOS precedente a Mojave, puoi aggiungere un'opzione alla barra dei menu che metterà il tuo Mac in stop. Per farlo, Vai su Applicazioni> Utilità> Accesso portachiavi.
Prossimo, clicca su “Accesso portachiavi” e poi seleziona “preferenze”.
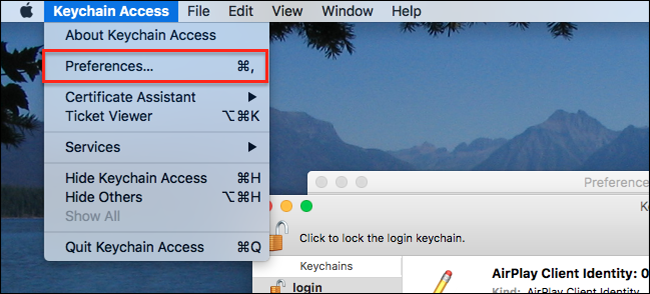
Qui, Selezionare la casella di controllo accanto alla casella di controllo “Mostra lo stato del portachiavi nella barra dei menu”.
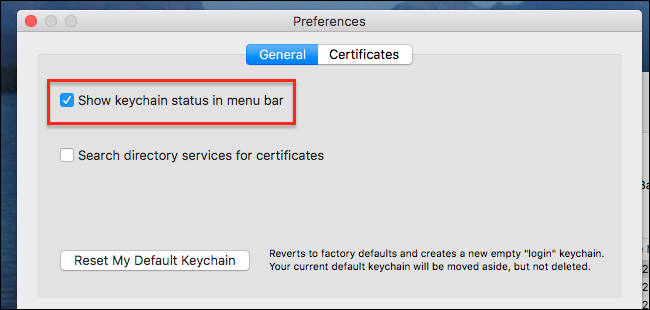
Ora apparirà un'icona a forma di lucchetto sul lato destro della barra dei menu; fare clic su di esso, quindi selezionare “Blocca schermo” nel menu che appare.
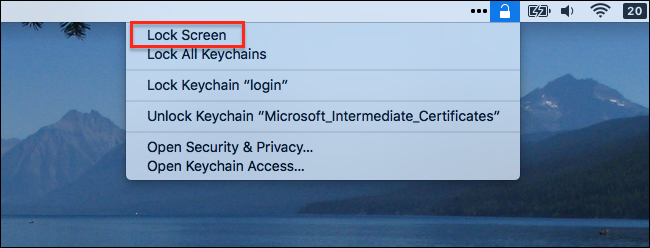
Imposta il tuo Mac per bloccarsi automaticamente
Non dovresti mai lasciare il tuo Mac se è sbloccato, ma tutti commettiamo errori. Se ti allontani dal Mac e dimentichi di bloccarlo, puoi impostarlo in modo che si blocchi automaticamente dopo che è rimasto inattivo per un certo periodo di tempo.
Per fare questo, fai clic sull'icona Apple in alto a sinistra, quindi seleziona “Preferenze di Sistema”.

Se stai utilizzando macOS Big Sur o una versione più recente, clicca su “Batteria”.
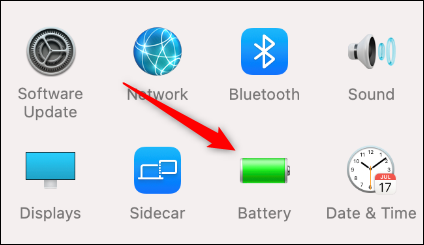
Se stai utilizzando macOS Catalina o una versione precedente, clicca su “Risparmio energetico”.
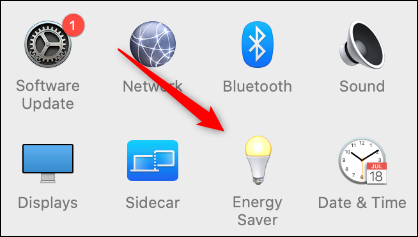
Nella scheda “Batteria” Su “Risparmio energetico”, Fare clic e trascinare il dispositivo di scorrimento accanto a “Spegni lo schermo dopo” fino al tempo che preferisci. Puoi configurarlo ovunque “1 minuto” fino a “Mai”.
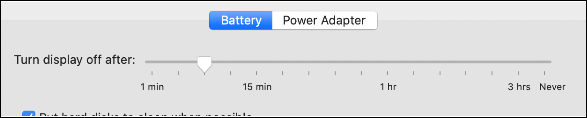
Assicurati di fare lo stesso nella scheda “Adattatore di alimentazione”.

Nota che se stai utilizzando macOS Big Sur, Schede “Batteria” e “Adattatore di alimentazione” sarà nel pannello di sinistra.
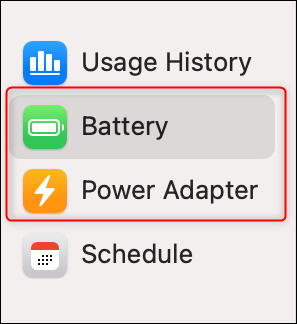
Ora, se in qualsiasi momento ti dimentichi di bloccare il Mac prima di andartene, si bloccherà automaticamente dopo il periodo di tempo selezionato, se è collegato o funziona a batteria.
IMPARENTATO: 10 alternative per bloccare il tuo PC Windows 10






