
La sicurezza è molto importante, ma ogni tanto la velocità è fondamentale. Se vivi e lavori in un ambiente in cui ti fidi della tua privacy, il tuo Mac può accedere automaticamente senza password. Ecco come.
Avvertimento: Se segui questa procedura e il tuo Mac viene smarrito o rubato, chiunque abbia accesso ad esso può avere accesso ai tuoi dati senza restrizioni. Questo può essere un rischio che è importante evidenziare per correre, ma solo tu puoi prendere questa decisione. Se usi questa tecnica, Ti consigliamo di abilitarlo quando sei a casa o in un altro luogo sicuro e di disabilitarlo quando non lo sei..
Ammesso che tu voglia continuare, Iniziamo. Facciamo questa procedura su macOS 10.14 Mojave.
Come abilitare il login automatico sul tuo Mac
Iniziare, bloccare il logo Apple nella parte superiore dello schermo, quindi fare clic su “Preferenze di Sistema”.
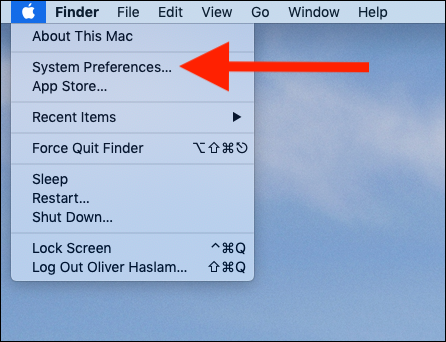
Prossimo, clicca su “Utenti e gruppi”.
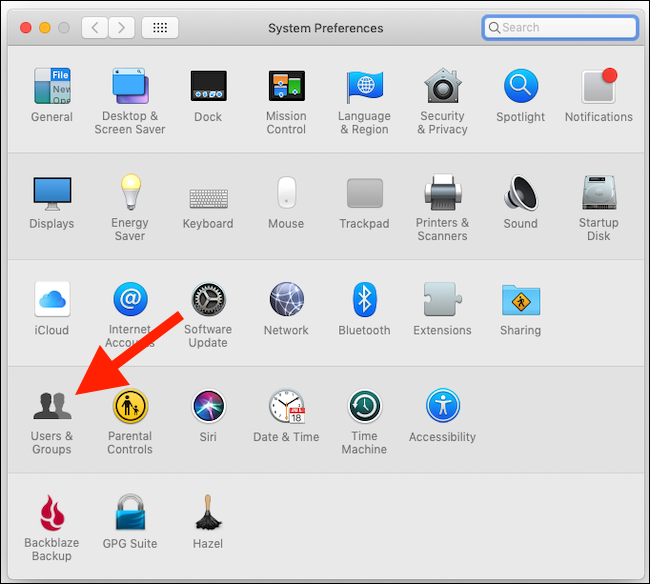
Fai clic sull'icona del lucchetto e inserisci la password del tuo account. Questo deve essere un account con privilegi di amministratore per funzionare.
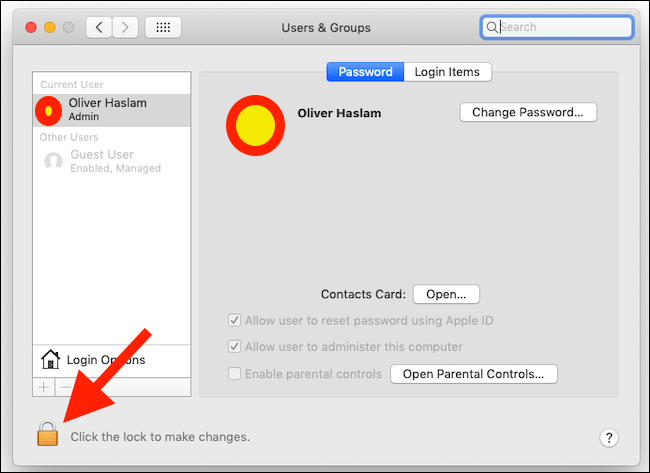
Una volta che ti sei autenticato con successo, clicca su “Opzioni di accesso” , quindi fare clic sul menu a discesa “Login automatico”. Seleziona il nome dell'utente a cui vuoi che il tuo Mac acceda automaticamente. Ancora, dovrai inserire una password utente, questa volta per l'account che hai selezionato per accedere.
Nota: se il tuo account utente è disattivato, probabilmente hai la crittografia FileVault abilitata o l'account utente utilizza una password iCloud per accedere. Devi disabilitare la crittografia FileVault (Preferenze di Sistema> Sicurezza e Privacy> FileVault> icona lucchetto> Disabilita FileVault) e usa una password locale (Preferenze di Sistema> Utenti e Gruppi> [Nome utente] > Cambia password) prima di poter abilitare l'accesso automatico.
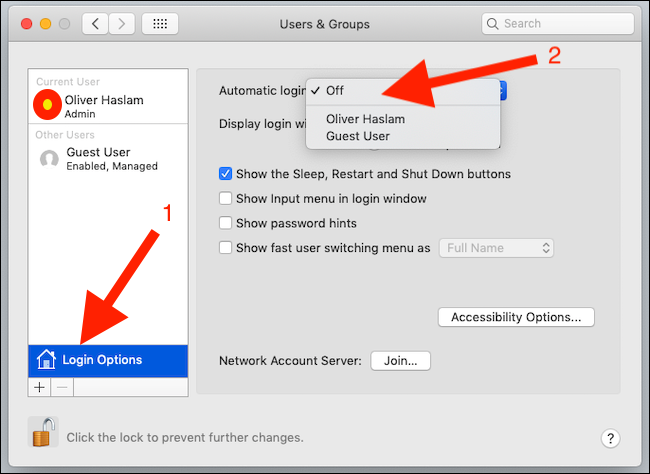
Una volta completata questa procedura, la prossima volta che riavvierai il tuo Mac, accederà automaticamente all'account preselezionato.






