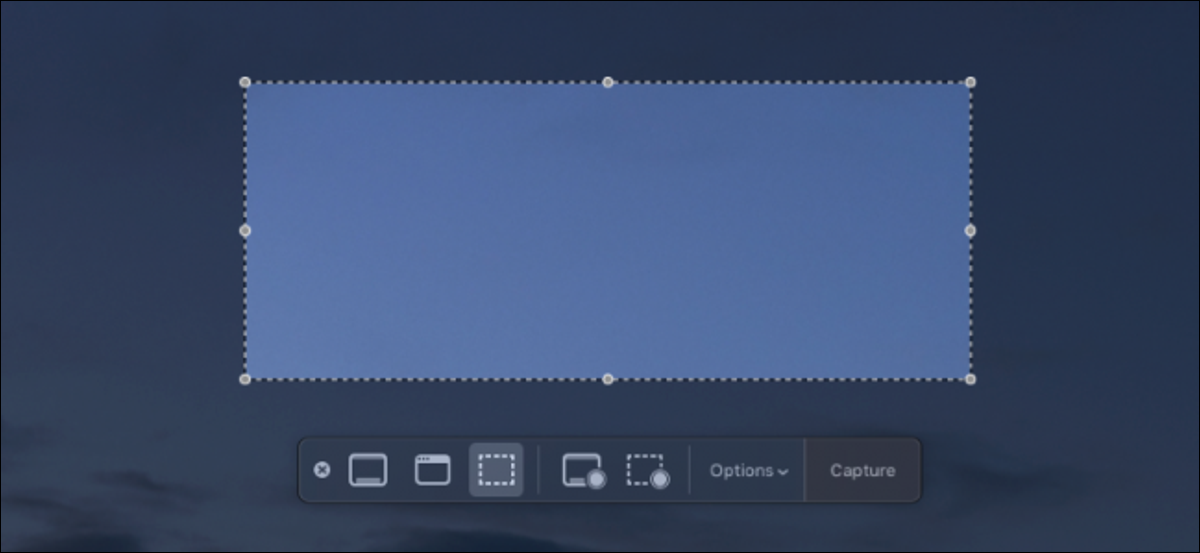
Sono finiti i giorni in cui si utilizzavano strumenti di acquisizione dello schermo di terze parti e si registrava lo schermo in Quicktime. Apple include strumenti integrati per acquisire schermate e registrare video su macOS Mojave, e sono abbastanza buoni.
I tasti di scelta rapida che dovresti conoscere

Aún cuando técnicamente puede iniciar la herramienta de captura de pantalla desde la carpeta “Altro” en Launchpad, è meglio imparare i tasti di scelta rapida. Puoi modificare tutte queste combo tramite il pannello Scorciatoie nelle preferenze della tastiera, ma queste sono le impostazioni predefinite:
- Comando + Spostare + 3: Salva l'intero schermo in un file sul desktop (e verrà anche visualizzato nell'angolo in basso a destra, per trascinare in diverse applicazioni. Puoi tenere premuto Control mentre lo fai per salvarlo solo negli appunti, per mantenere pulita la tua scrivania.
- Comando + Spostare + 4: Apre un menu di selezione in cui è possibile disegnare un riquadro attorno a ciò che si desidera scegliere. Verrà anche salvato sul desktop e puoi anche tenere premuto il tasto Ctrl per copiare solo negli appunti.
- Comando + Spostare + 5: Questa combinazione è un caso speciale. Apre la barra delle alternative di acquisizione della schermata principale in cui è possibile inserire tutte le impostazioni e i diversi strumenti:
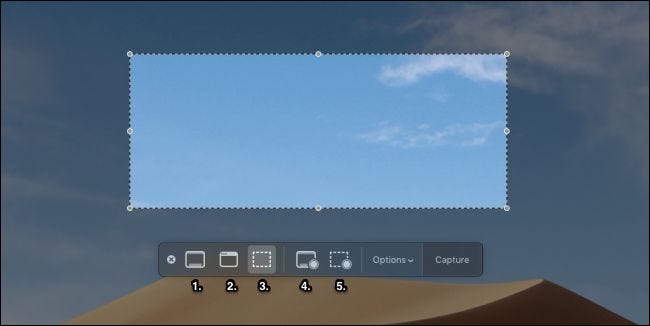
Da sinistra a destra, gli strumenti di questo bar:
- Cattura l'intero schermo.
- Cattura una finestra specifica e ritaglia automaticamente l'immagine.
- Cattura una parte selezionata ed è l'opzione predefinita.
- Avvia una registrazione a schermo intero.
- Avvia una registrazione della parte selezionata dello schermo.
Il menu delle alternative include anche alcune impostazioni aggiuntive che ti consentono di selezionare cose come dove viene salvato lo screenshot e se viene utilizzato un timer..
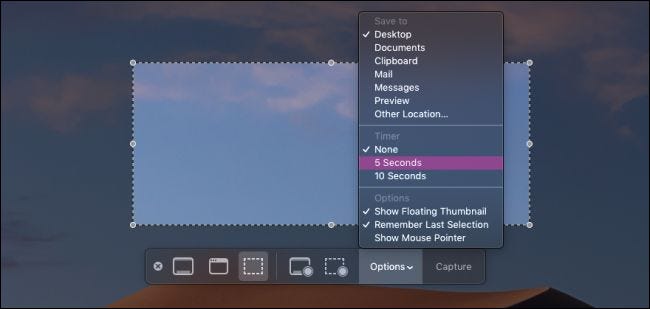
Una volta che ho finito, puede presionar “Catturare” oh “Incidere”, o semplicemente premi Invio. Tieni presente che se stai registrando un video, dovrai riaprirlo per interrompere la registrazione, o premere il pulsante Stop sulla barra dei menu.
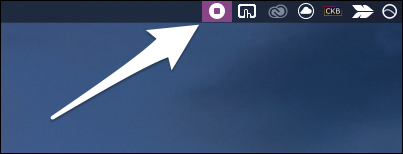
Se vuoi tagliare o modificare il video, fai clic su di esso nell'angolo in basso a destra quando sei pronto per aprirlo in Visualizzazione rapida, quindi fai clic sul pulsante Ritaglia.
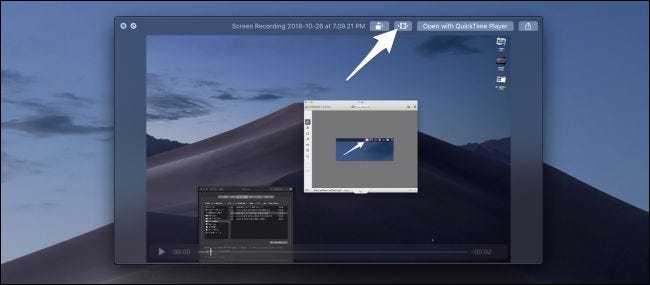
Questo salverà il video in posizione per l'invio..






