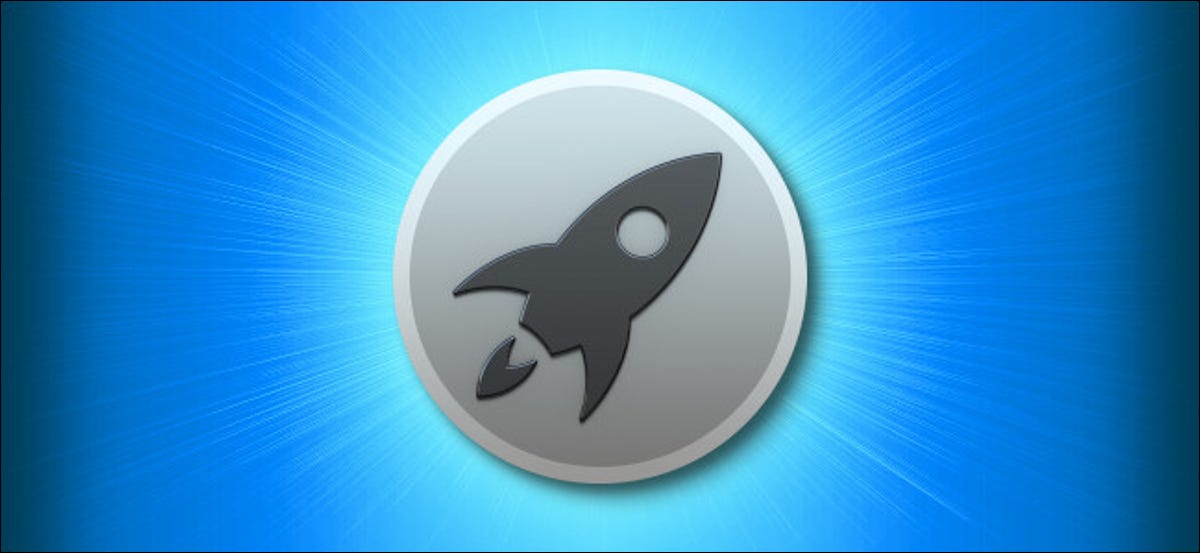
Il Launchpad di Apple è un modo pratico per avviare rapidamente le applicazioni sul tuo Mac. Per impostazione predefinita, generalmente trovato nel tuo Dock, ma può essere rimosso. Se hai bisogno di Launchpad e non riesci a trovarlo, è facile aggiungerlo di nuovo al Dock. Ecco come.
Launchpad è stato introdotto per la prima volta in Mac OS X 10.7 Leone in 2010. Se hai un vecchio Mac che hai aggiornato, o se hai rimosso Launchpad trascinandolo fuori dal Dock, potresti non vedere Launchpad dove ti aspettavi.

Anche se sembra una parte speciale di macOS, Launchpad è solo una normale app. Per riaverlo, dobbiamo prima aprire la cartella Applicazioni.
Passa al Finder, quindi seleziona Vai> App nella barra dei menu nella parte superiore dello schermo. Puoi anche premere Maiusc + Comando + A per aprire rapidamente la cartella Applicazioni.
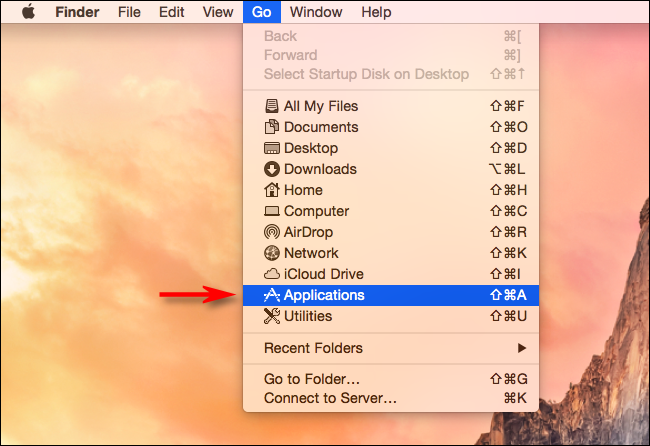 App nel Finder su Mac” larghezza=”650″ altezza=”446″ caricare=”pagespeed.lazyLoadImages.loadIfVisibleAndMaybeBeacon(questo);” unerrore=”this.onerror=null;pagespeed.lazyLoadImages.loadIfVisibleAndMaybeBeacon(questo);”>
App nel Finder su Mac” larghezza=”650″ altezza=”446″ caricare=”pagespeed.lazyLoadImages.loadIfVisibleAndMaybeBeacon(questo);” unerrore=”this.onerror=null;pagespeed.lazyLoadImages.loadIfVisibleAndMaybeBeacon(questo);”>
con la cartella “Applicazioni” aprire, cercare l'icona “Launchpad”. Fare clic e trascinarlo sul Dock.

Man mano che ti avvicini al molo, altre app scivoleranno di lato, e quando l'icona Launchpad è dove vorresti, rilascia il pulsante del mouse o del trackpad. Launchpad rimarrà al suo posto.

La prossima volta che dovrai usare Launchpad, fai clic sulla sua icona nel dock e apparirà. E se a un certo punto lo perdi di nuovo, ora sai come recuperarlo. Buon lancio!
impostaTimeout(funzione(){
!funzione(F,B,e,v,n,T,S)
{Se(f.fbq)Restituzione;n=f.fbq=funzione(){n.callMethod?
n.callMethod.apply(n,argomenti):n.queue.push(argomenti)};
Se(!f._fbq)f._fbq = n;n.push=n;n.loaded=!0;n.version='2.0′;
n.coda=[];t=b.createElement(e);t.async=!0;
t.src=v;s=b.getElementsByTagName(e)[0];
s.parentNode.insertBefore(T,S) } (window, documento,'copione',
'https://connect.facebook.net/en_US/fbevents.js');
fbq('dentro', '335401813750447');
fbq('traccia', 'Visualizzazione della pagina');
},3000);






