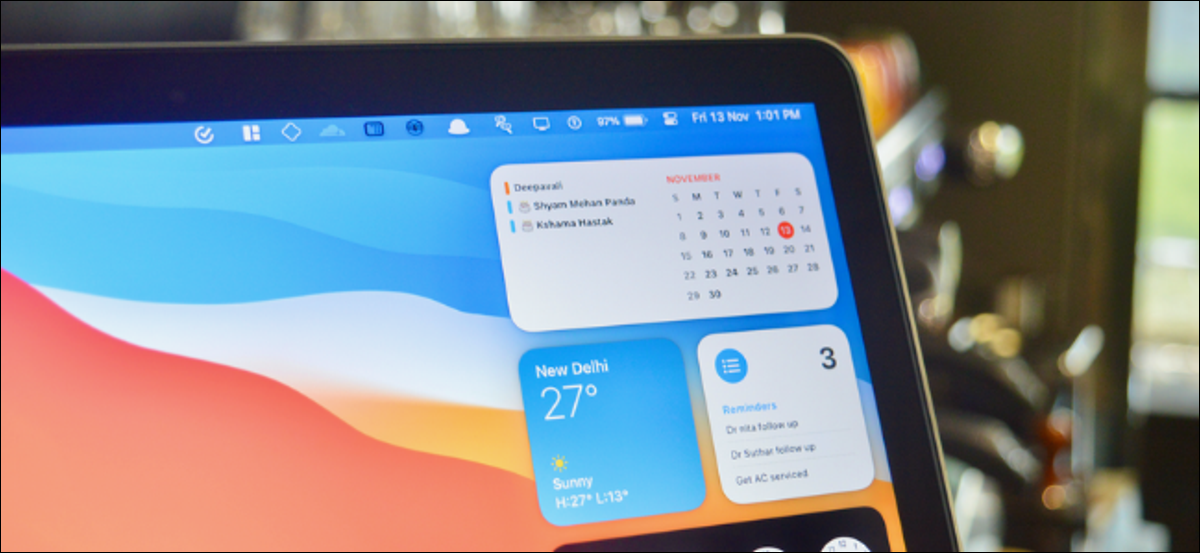
I widget personalizzabili che conosci e ami su iPhone e iPad sono disponibili anche sul tuo Mac. Prossimo, ti mostriamo come aggiungere, personalizza e usa i nuovi widget sul tuo Mac con macOS Big Sur e versioni successive.
Come visualizzare i widget su Mac
I widget in macOS Big Sur e versioni successive fanno parte del Centro notifiche, che non ha più la sua icona nella barra dei menu. Per accedere al Centro notifiche e ai widget, fai clic sull'ora nell'angolo in alto a destra dello schermo.
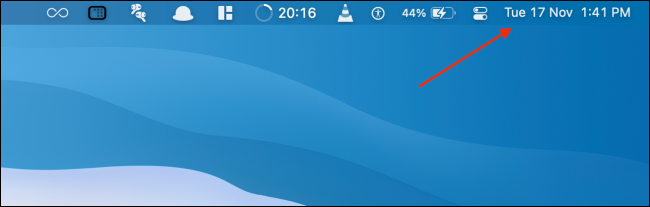
Se stai usando un Mac con un trackpad, Un gesto di scorrimento con due dita dal bordo destro del trackpad aprirà anche il Centro notifiche.
Il Centro Notifiche è diviso in due metà. In cima, vedrai tutte le tue notifiche (con un pulsante per espandere il Centro notifiche se hai più notifiche), e nella metà inferiore, vedrai i tuoi widget.
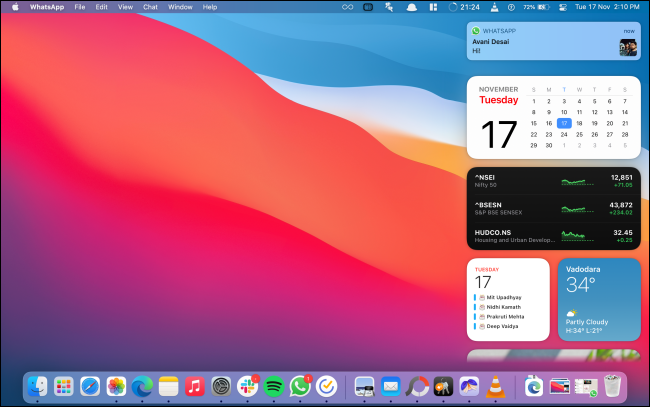
Puoi scorrere verso l'alto per vedere tutti i tuoi widget. Qui, clicca su un widget, o in una parte di un widget, interagire con lui.
Come aggiungere nuovi widget su Mac
Per impostazione predefinita, macOS aggiunge un paio di widget al Centro notifiche (come Calendario, Clima e altro). Puoi aggiungere più widget Apple e app di terze parti al Centro notifiche.
Per aggiungere altri widget, apri il “Centro notifiche” e scorrere fino alla fine dell'elenco. Successivamente, Fare clic sul pulsante “e scorrere fino alla fine dell'elenco”.
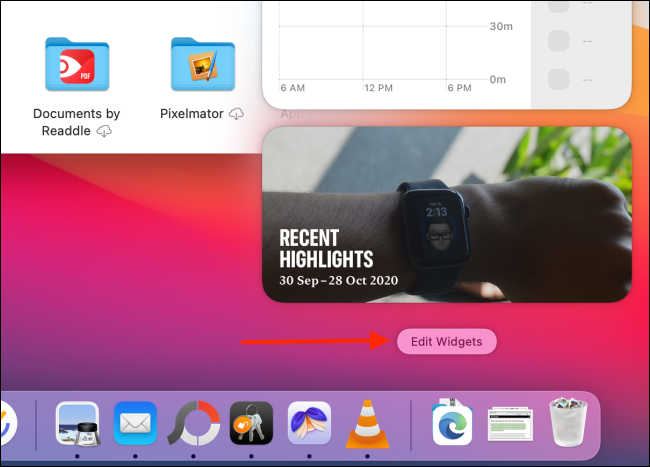
In alternativa, e scorrere fino alla fine dell'elenco “e scorrere fino alla fine dell'elenco” e scorrere fino alla fine dell'elenco.
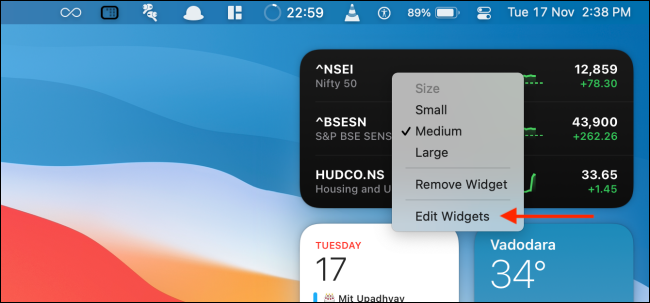
Ora vedrai un'interfaccia a tre pannelli. Il primo pannello mostra un elenco di tutte le app che supportano i widget. Il pannello centrale mostra le anteprime dei widget. L'ultimo pannello è, in ogni caso, il tuo Centro Notifiche.
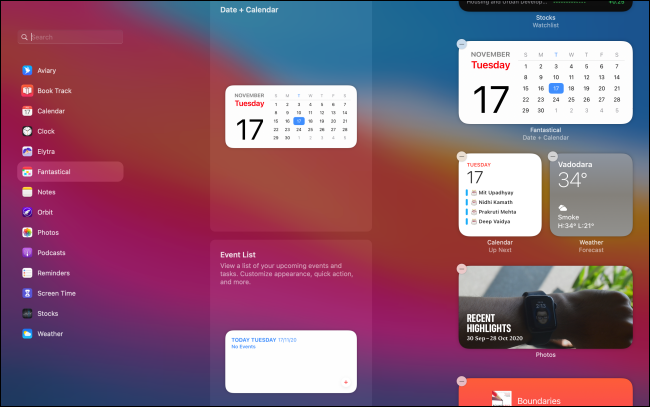
Puoi scorrere il pannello centrale per vedere un elenco di tutti i widget per tutte le app, oppure puoi scegliere un'app per mostrare solo i widget specifici dell'app.
Il pannello centrale mostrerà un'anteprima dal vivo del widget. Sotto il widget, può passare da una taglia all'altra Small, Medio e Grande. Dopo il ridimensionamento, basta fare clic sul widget (e scorrere fino alla fine dell'elenco “+” e scorrere fino alla fine dell'elenco) per aggiungerlo al Centro Notifiche.
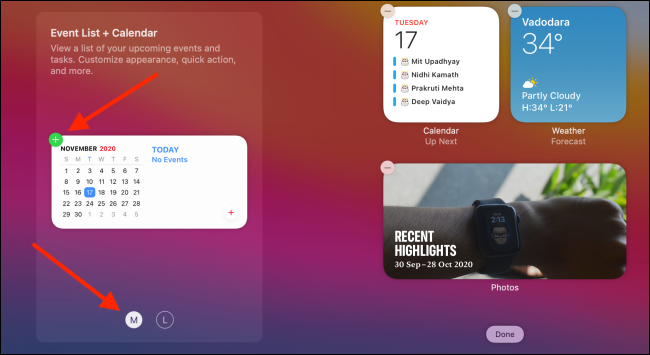
Questo aggiungerà il widget alla fine dell'elenco dei widget.
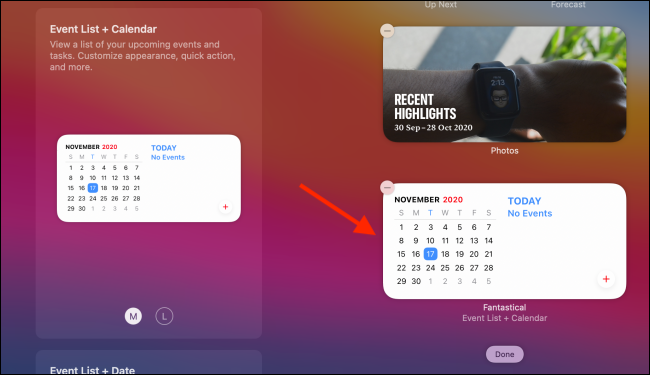
Per aggiungere un widget in un luogo particolare nel Centro Notifiche, trascina e rilascia il widget dove vuoi.
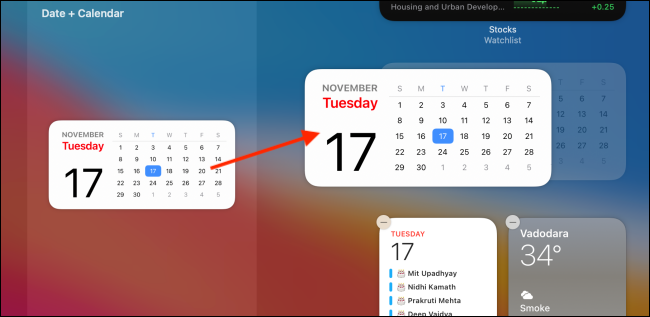
Una volta che hai finito di aggiungere i widget, deve scegliere “Pronto” e scorrere fino alla fine dell'elenco, oppure puoi fare clic in qualsiasi punto dello spazio vuoto sullo schermo per chiudere il Centro notifiche.
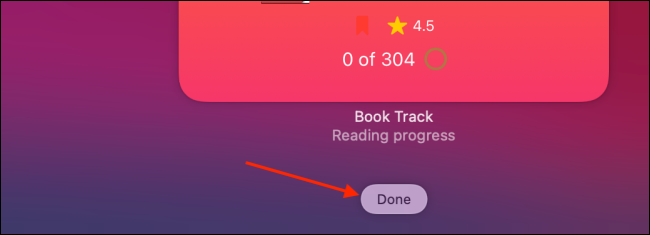
Come riorganizzare i widget su Mac
Riorganizzare i widget nel Centro notifiche su Mac è piuttosto semplice. Apri il “Centro notifiche”, cerca un widget, clicca e trascinalo per prenderlo.
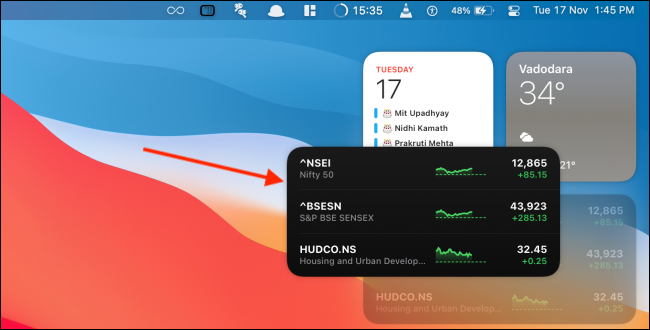
Successivamente, sposta il cursore dove vuoi spostarlo.
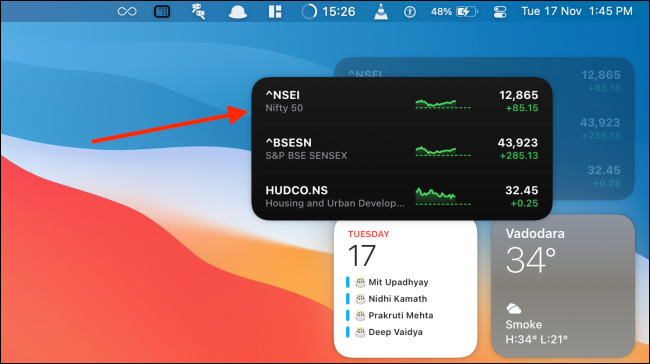
Rilascia il cursore per spostarlo nella nuova posizione.
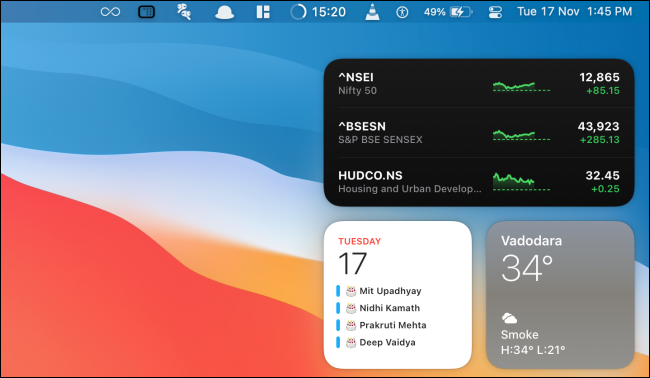
Funziona quando sei in modalità di modifica dei widget e quando visualizzi solo i widget nel Centro notifiche.
Come personalizzare un widget su Mac
I widget su Mac funzionano allo stesso modo dei widget su iPhone e iPad. Una volta aggiunto un widget, puoi personalizzarlo per modificare i dati, lo stile e altro.
IMPARENTATO: Come personalizzare la schermata iniziale del tuo iPhone con widget e icone
Se sei in modalità di modifica del widget, basta fare clic su un widget per accedere alla modalità di personalizzazione.
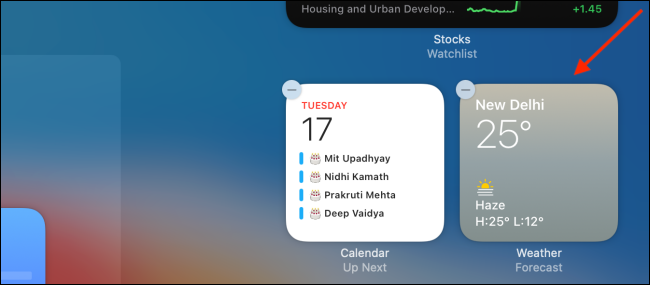
Se stai visualizzando i widget nel Centro notifiche, e scorrere fino alla fine dell'elenco “Modificare (aggeggio)” (questa opzione appare solo se il widget è personalizzabile).
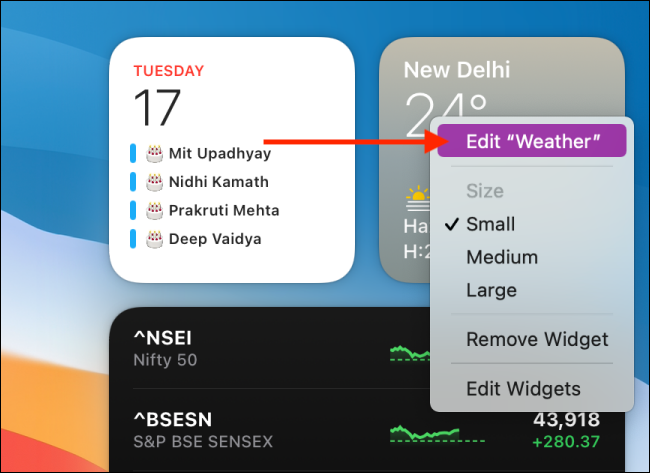
Ora puoi personalizzare il widget a tuo piacimento. In questo esempio, personalizzeremo il widget Meteo. Qui, fare clic sull'opzione “Posizione”.
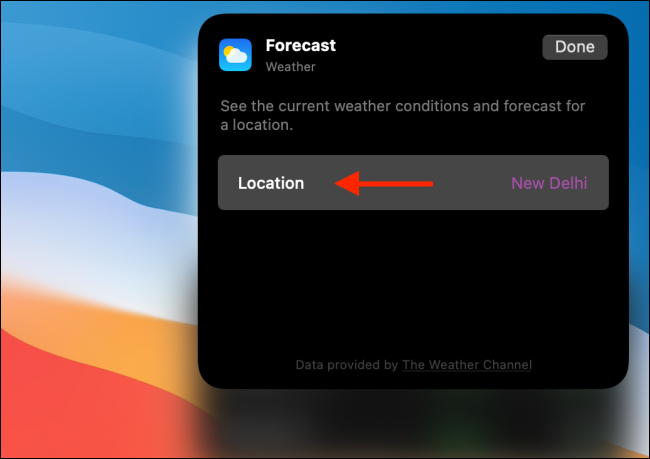
Successivamente, trova e aggiungi una posizione diversa.
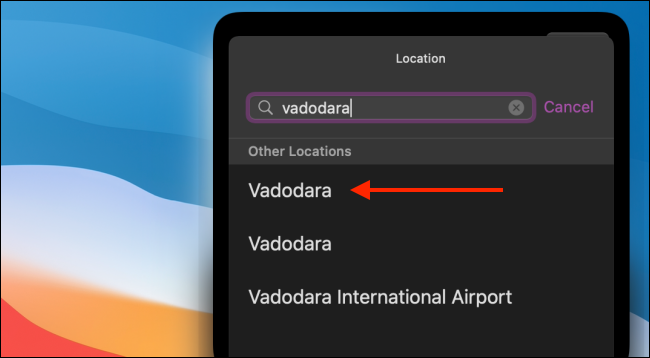
Una volta che ho finito, Fare clic sul pulsante “Pronto”.
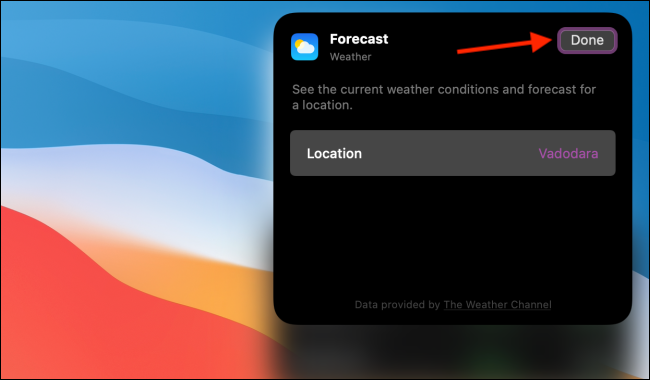
Ora vedrai il widget aggiornato nel Centro notifiche.
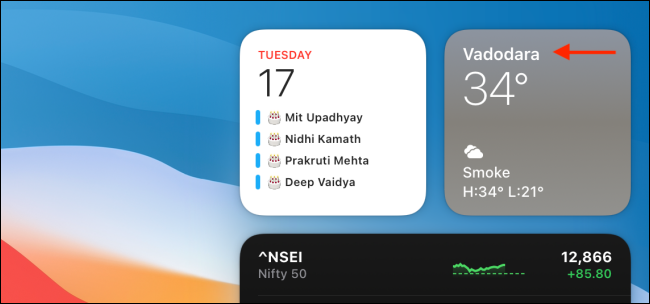
Come ridimensionare un widget esistente su Mac
Come abbiamo già detto in precedenza, puoi selezionare la dimensione del widget quando lo aggiungi al Centro notifiche. Puoi anche modificare le dimensioni del widget in qualsiasi momento dal Centro notifiche.
Per ridimensionare un widget esistente, basta fare clic con il tasto destro su un widget. Qui, scegli l'opzione “e scorrere fino alla fine dell'elenco”, “e scorrere fino alla fine dell'elenco” oh “e scorrere fino alla fine dell'elenco” dalla sezione “Taglia”.
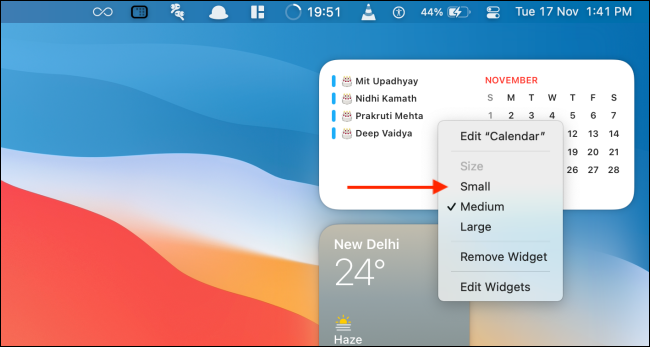
La dimensione del widget si aggiornerà istantaneamente.
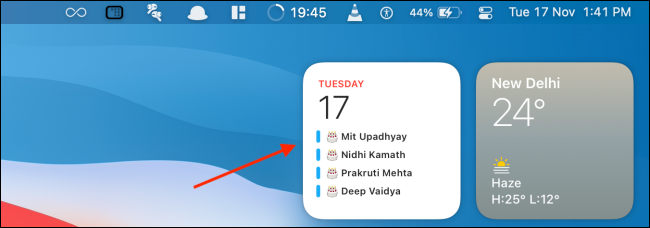
Come eliminare i widget su Mac
Esistono due alternative per eliminare un widget dal Centro notifiche. Per eliminare rapidamente un widget, apri il “Centro notifiche”, e scorrere fino alla fine dell'elenco “e scorrere fino alla fine dell'elenco”.
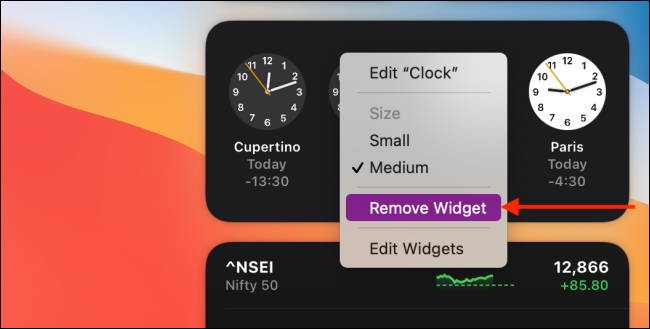
In alternativa, e scorrere fino alla fine dell'elenco “e scorrere fino alla fine dell'elenco” e scorrere fino alla fine dell'elenco.
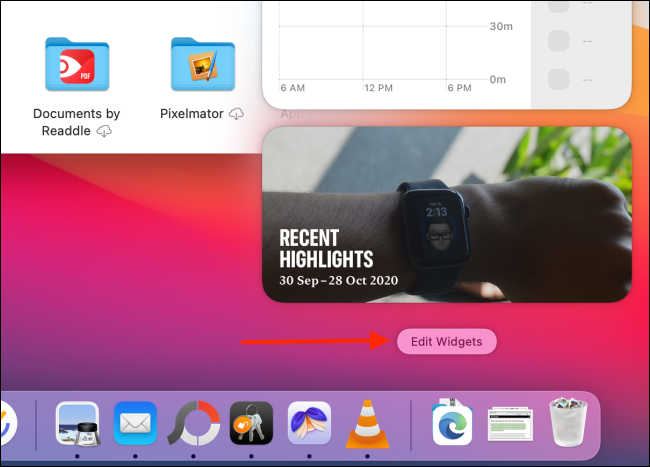
Qui, Clicca sull'icona “-” e scorrere fino alla fine dell'elenco.
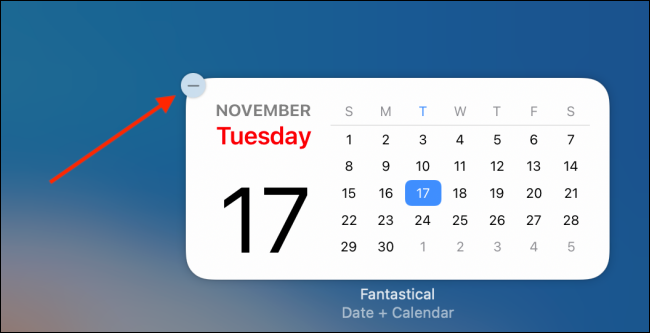
Come il Mac, ci sono molte cose che puoi fare con i widget personalizzabili sul tuo iPhone e iPad:
IMPARENTATO: Come creare widget personalizzati su iPhone






