
Durante l'utilizzo di un Mac, a volte è necessario scavare nelle impostazioni o forse eseguire alcune attività della riga di comando a livello di sviluppatore. Per quello, avrai bisogno dell'app Terminale per accedere alla riga di comando su macOS. Ecco come avviarlo.
Come aprire il terminale utilizzando la ricerca Spotlight
Forse il modo più semplice e veloce per aprire Terminal è tramite Ricerca Spotlight. Per avviare Spotlight, fai clic sull'icona della piccola lente di ingrandimento nella barra dei menu (o premi Comando + Spazio).
![]()
Quando la barra di ricerca di Spotlight viene visualizzata sullo schermo, scriba “terminal.app” e premi Invio. Oppure puoi fare clic sull'icona Terminal.app che appare.
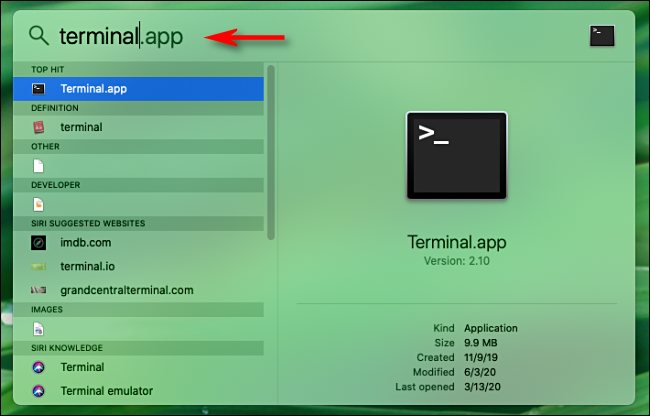
Il terminale si avvierà e sarai pronto per partire.
Come aprire il terminale da Launchpad
Inoltre puoi aprire rapidamente Terminale da Launchpad. Se hai Launchpad sulla sua base, haga clic en el icono del cohete o presione “F4” en su teclado para iniciarlo.
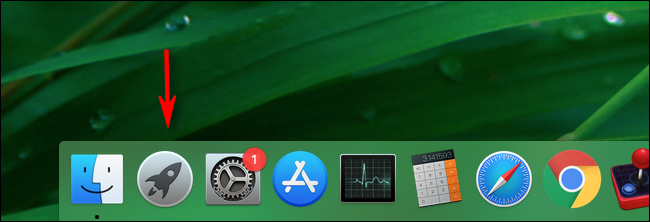
Quando si apre Launchpad, scriba “terminale” y presione regresar. O puede hacer un clic en el icono “terminale”.
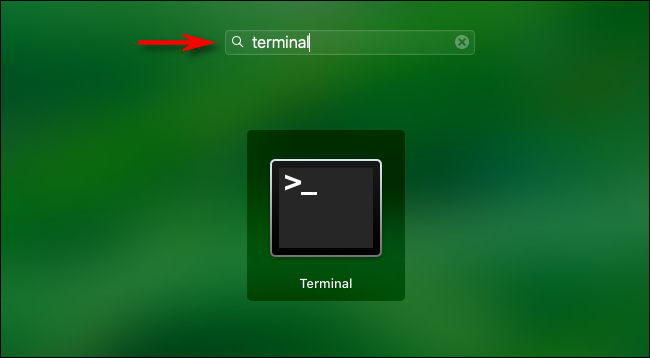
Si aprirà l'applicazione Terminale.
Come aprire il terminale dalla cartella delle applicazioni
Se preferisci avviare Terminal dall'icona del programma nel Finder, lo troverai regolarmente nella cartella / Applicazioni / Utilità. Questa è la sua posizione predefinita sulle nuove installazioni di macOS.
Per aprire Terminale dalla cartella Applicazioni, fai clic sul desktop per mettere a fuoco Finder. Nella barra dei menu, clicca su “Ir” e seleziona “Applicazioni”.
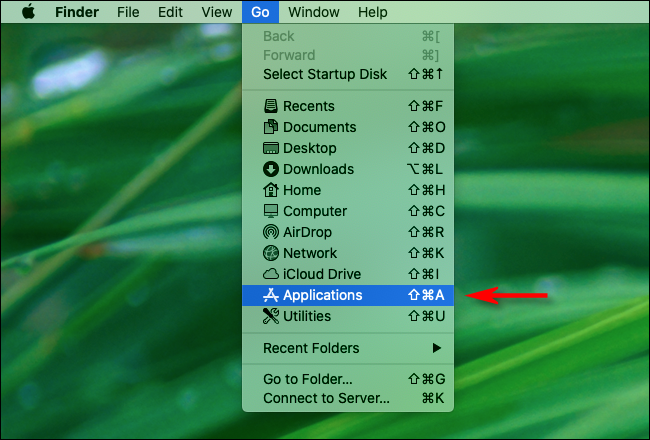
Si aprirà la cartella Applicazioni. Desplácese hasta hallar la carpeta “Utilità”. Fare doppio clic sulla cartella “Utilità” per aprirlo. Dentro, troverai Terminale.
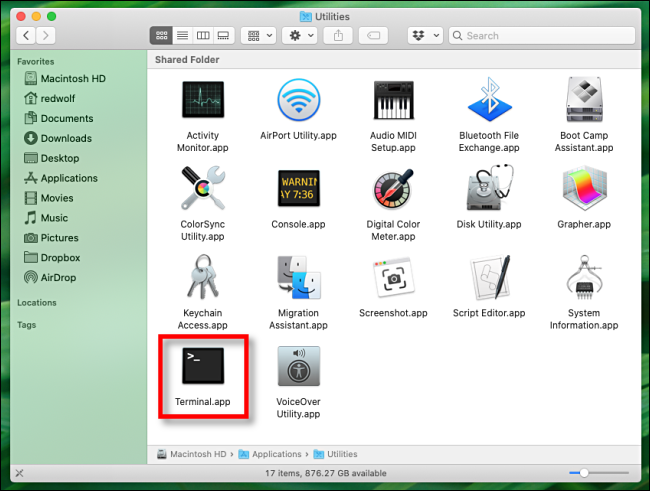
Fare doppio clic sull'icona Terminal.app e Terminal si aprirà.
Tieni il terminale sul dock per un accesso più rapido
Dopo aver avviato Terminal, se vuoi inserirlo di nuovo velocemente in futuro, puoi scegliere di mantenere la tua icona nel Dock. Simplemente haga clic con el botón derecho en el icono de Terminal en su Dock y seleccione “scelte> Mantener en Dock”. La prossima volta che devi eseguire Terminal, basta fare clic sull'icona del Dock. Divertiti dalla riga di comando!
Iniziare con macOS Catalina, la shell della riga di comando predefinita è Zsh, ma puoi tornare a bash shell se preferisci.
IMPARENTATO: Come cambiare la shell predefinita in Bash in macOS Catalina
impostaTimeout(funzione(){
!funzione(F,B,e,v,n,T,S)
{Se(f.fbq)Restituzione;n=f.fbq=funzione(){n.callMethod?
n.callMethod.apply(n,argomenti):n.queue.push(argomenti)};
Se(!f._fbq)f._fbq = n;n.push=n;n.loaded=!0;n.version='2.0′;
n.coda=[];t=b.createElement(e);t.async=!0;
t.src=v;s=b.getElementsByTagName(e)[0];
s.parentNode.insertBefore(T,S) } (window, documento,'copione',
'https://connect.facebook.net/en_US/fbevents.js');
fbq('dentro', '335401813750447');
fbq('traccia', 'Visualizzazione della pagina');
},3000);






