
Se non senti l'audio del sistema da un determinato dispositivo collegato al Mac, come un monitor con altoparlanti integrati, un dispositivo Bluetooth o un'interfaccia audio USB, è ora di controllare le impostazioni del dispositivo di uscita audio. Ecco come.
Primo, haz un clic en el menú de Apple en la esquina superior izquierda de la pantalla y selecciona “Preferenze di Sistema”.
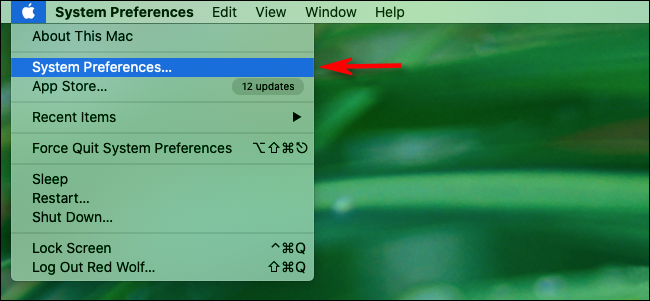
In Preferenze di Sistema, clicca su “Suono”.
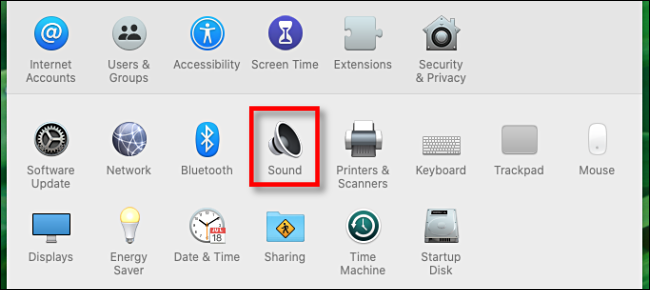
Nella finestra delle preferenze “Suono”, Fare clic sul pulsante “Partenza”.
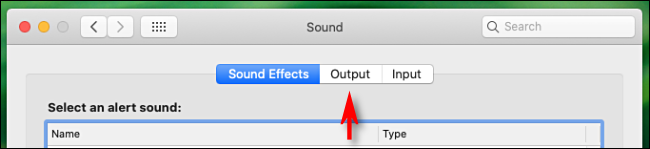
Nelle preferenze di output, vedrai un elenco di dispositivi di uscita audio collegati e riconosciuti. Fare clic sulla voce relativa al dispositivo che si desidera utilizzare e l'audio del sistema verrà indirizzato a quel dispositivo.
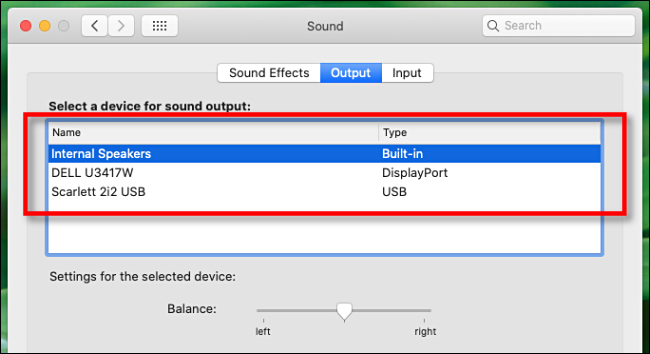
Allo stesso tempo, si ha habilitado “nell'angolo in alto a destra del widget In riproduzione” en las preferencias de Sonido, inoltre puoi passare rapidamente da un dispositivo di uscita audio all'altro facendo clic sull'icona dell'altoparlante nella barra dei menu.
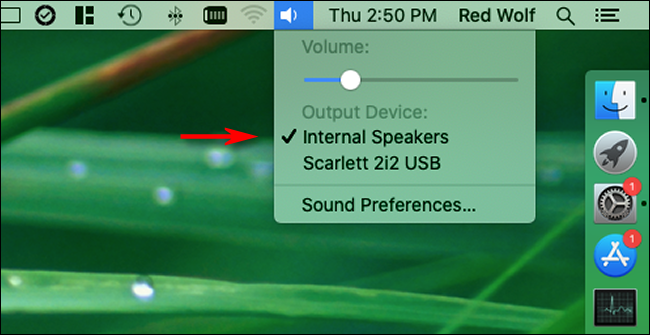
Quando cambi i dispositivi di uscita audio, potresti notare che alcuni dispositivi non supportano il controllo del volume di uscita tramite macOS (tramite cursori software o pulsanti del volume della tastiera). Quindi, sarà necessario regolare il volume di quel dispositivo utilizzando un elemento di controllo sul dispositivo stesso, come un pizzetto, un cursore o pulsanti.
Risoluzione dei problemi relativi all'uscita audio del Mac
se hai difficoltà a indirizzare l'audio a un dispositivo che si connette tramite Bluetooth (come AirPods o altoparlanti Bluetooth), apri le Preferenze di Sistema, clicca su “Bluetooth” y asegúrese de que el dispositivo esté conectado hoy en día.
IMPARENTATO: Come collegare Apple AirPods con Mac
Se il dispositivo problematico è un'interfaccia audio USB, controlla il portale web del produttore per i driver Mac più recenti. Potrebbe essere necessario installarli affinché il dispositivo venga riconosciuto sul tuo Mac. Puoi anche provare a utilizzare un cavo USB diverso per collegare il dispositivo al Mac.. I cavi USB a volte si rompono.
E con così tanti monitor inclusi gli altoparlanti in questi giorni, è facile presumere che tutti i monitor li abbiano integrati, ma molti non lo fanno. Controlla le specifiche del tuo monitor per vedere se l'uscita audio è inclusa. Caso opposto, potrebbe essere necessario collegare altoparlanti esterni al Mac per ascoltare il suono a un livello confortevole.
Se tutti gli altri falliscono, prova ad aggiornare il software del tuo Mac o a riavviare il sistema, che può risolvere una vasta gamma di problemi audio relativi al software. Buona fortuna!
IMPARENTATO: Come risolvere i problemi audio del Mac e altri problemi audio
impostaTimeout(funzione(){
!funzione(F,B,e,v,n,T,S)
{Se(f.fbq)Restituzione;n=f.fbq=funzione(){n.callMethod?
n.callMethod.apply(n,argomenti):n.queue.push(argomenti)};
Se(!f._fbq)f._fbq = n;n.push=n;n.loaded=!0;n.version='2.0′;
n.coda=[];t=b.createElement(e);t.async=!0;
t.src=v;s=b.getElementsByTagName(e)[0];
s.parentNode.insertBefore(T,S) } (window, documento,'copione',
'https://connect.facebook.net/en_US/fbevents.js');
fbq('dentro', '335401813750447');
fbq('traccia', 'Visualizzazione della pagina');
},3000);






