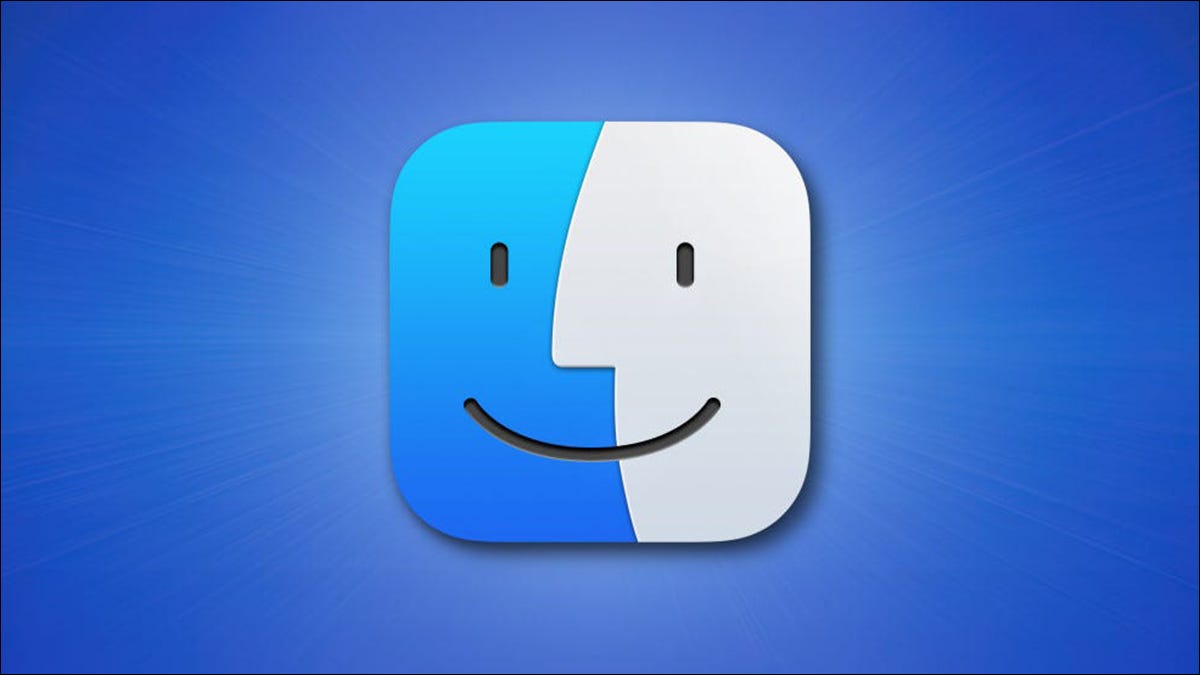
A partire da macOS Catalina, puoi cambiare la lingua di un'applicazione specifica senza cambiare la lingua di sistema del tuo Mac. Ti mostreremo come farlo per varie applicazioni sul tuo Mac.
Perché cambiare lingua per applicazioni specifiche?
Potresti preferire utilizzare un'applicazione in una lingua diversa dalla lingua del tuo sistema Mac. Con questo strumento macOS, puoi cambiare rapidamente la lingua solo per quell'app senza influire su altre app o opzioni di sistema sul tuo Mac.
Un esempio è che potresti voler usare Safari in spagnolo, ma il tuo Mac usa l'inglese come lingua di sistema. Con questa opzione, puoi usare Safari in spagnolo mentre usi l'inglese in tutte le altre posizioni sul tuo Mac.
Puoi sempre cambiare la lingua con quella che desideri.
Cambia la lingua di un'app specifica su Mac
Prima di cominciare, chiudi l'applicazione di cui vuoi cambiare la lingua. Per questo, haga clic en el nombre de la aplicación en la barra de menú y seleccione “Uscire”. In alternativa, premi la scorciatoia da tastiera Comando + Q.
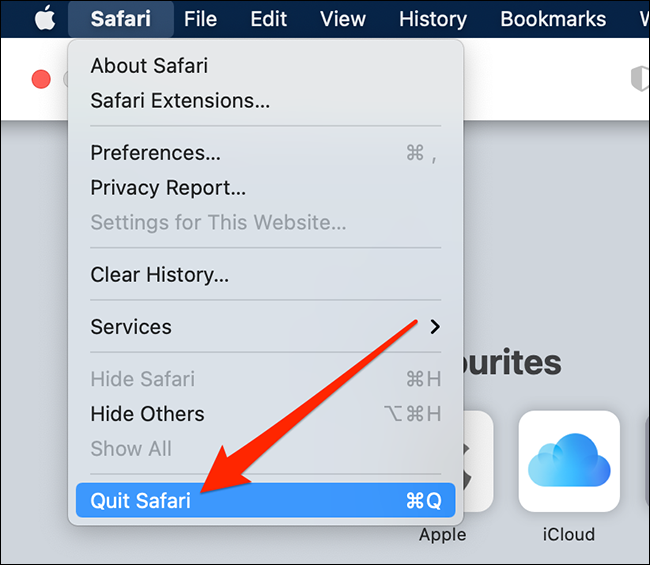
Ora che l'app è chiusa, haga clic en el logotipo de Apple en la esquina superior izquierda de la pantalla de su Mac y seleccione “Preferenze di Sistema”.

Quando si apre “Preferenze di Sistema”, fare clic sull'opzione “Lingua e regione”.
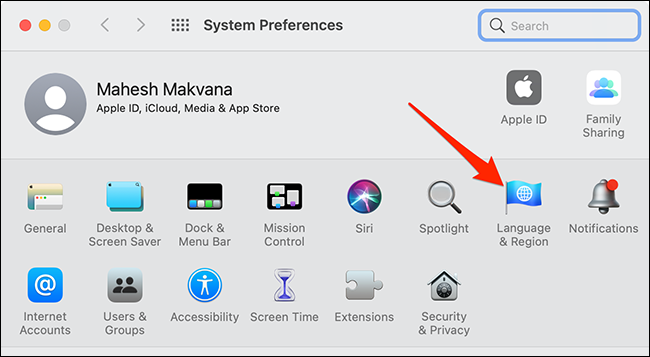
Nella finestra “Lingua e regione”, clicca sulla scheda “Applicazioni”.

Nella scheda “Applicazioni”, nell'angolo in basso a sinistra, haga clic en el signo “+” (più) per aggiungere un'applicazione alla lista. Questo è l'elenco delle app specifiche per le quali desideri utilizzare una lingua diversa.
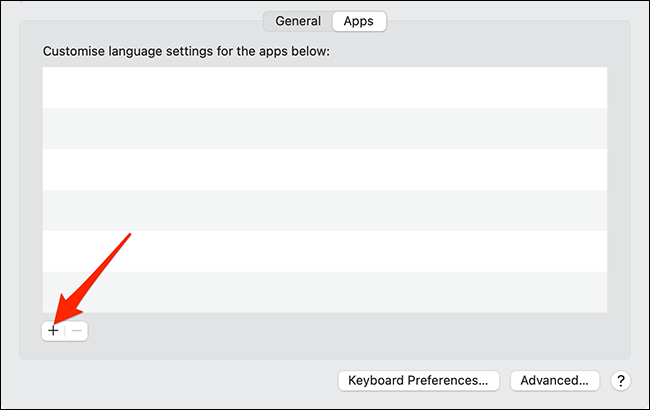
Vedrai una piccola finestra pop-up sullo schermo. In questa finestra popup, fai clic sul menu a discesa “Applicazione” y seleccione la aplicación para la que desea cambiar el idioma. Prossimo, fai clic sul menu a discesa “Idioma” y seleccione el idioma que desea que utilice la aplicación.
In conclusione, clicca su “Aggiungere” en la parte inferior de la ventana emergente para guardar sus cambios.
Nota: Nota: Menu a discesa “Idioma” solo muestra los idiomas que admite la aplicación seleccionada. Se non vedi una lingua specifica in quel menu, l'app selezionata non supporta quella lingua.
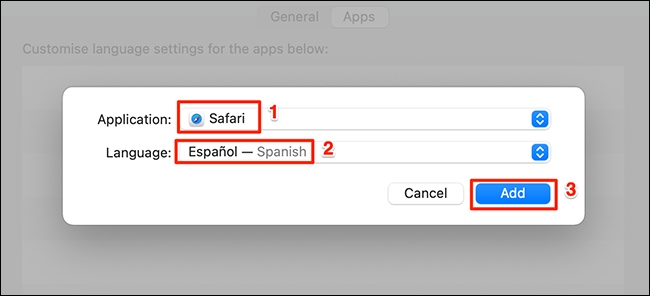
Ora puoi chiudere la finestra “Lingua e regione”.
Avvia l'app per cui hai appena cambiato la lingua e vedrai che tutte le alternative dell'app ora usano la lingua appena selezionata.
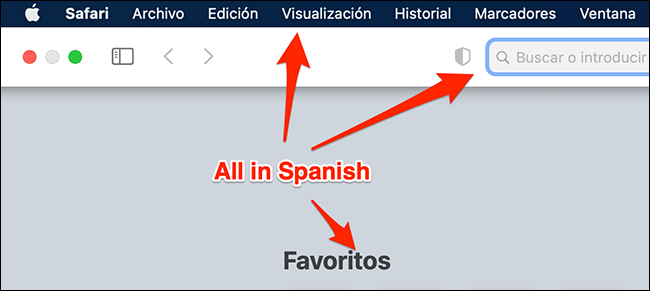
Questo è tutto.
Ritorna alla lingua predefinita di un'applicazione
Per tornare alla lingua predefinita di un'applicazione, rimuovi semplicemente quell'app dall'elenco a cui hai effettuato l'accesso in precedenza.
Per fare questo, haga clic en el logotipo de Apple en la esquina superior izquierda de la pantalla de su Mac y seleccione “Preferenze di Sistema”.

Si prega di selezionare “Lingua e regione” Su “Preferenze di Sistema”.
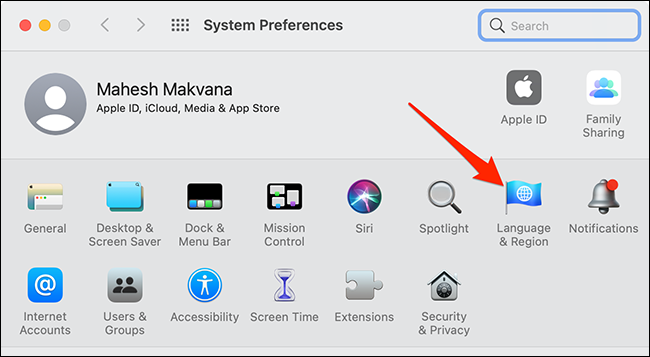
Fare clic sulla scheda “Applicazioni” para ver sus aplicaciones.

Haga clic en su aplicación en el listado para que esté seleccionada y posteriormente haga clic en el signo “-” (meno) nell'angolo in basso a sinistra della finestra “Lingua e regione”.
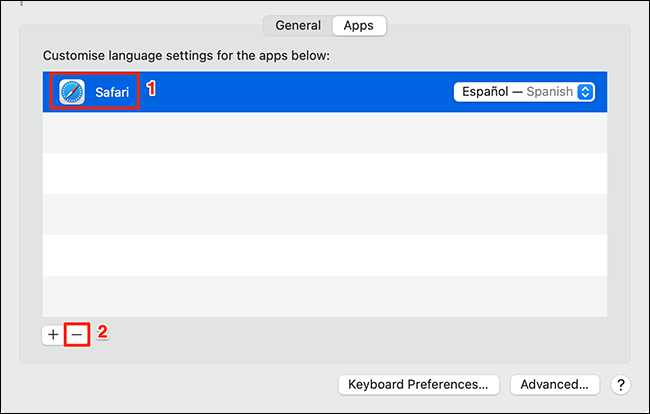
La tua app è ora rimossa dall'elenco e torna alla lingua predefinita.
Se utilizzi un iPhone o iPad insieme a un Mac, puoi anche cambiare le lingue specifiche dell'applicazione su quei dispositivi.
IMPARENTATO: Come cambiare la lingua di un'applicazione sul tuo iPhone o iPad






