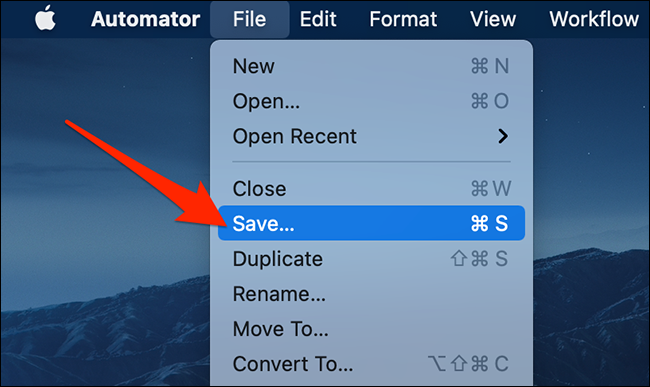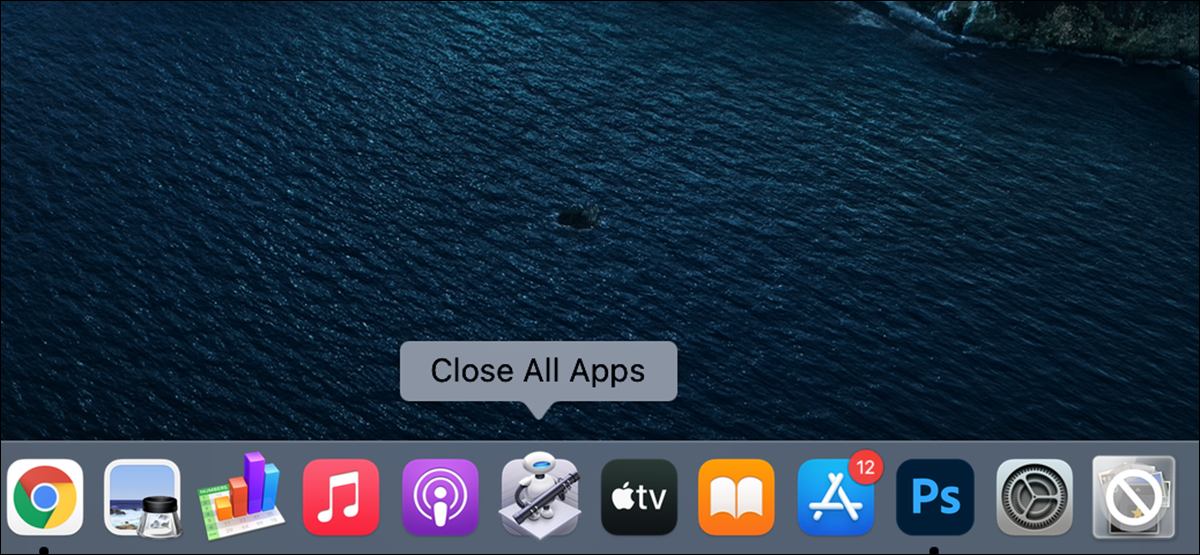
Trovi troppo noioso chiudere singolarmente ogni applicazione aperta sul tuo Mac?? Con Automator su Mac, puoi creare un'app che chiude tutte le app in esecuzione con un clic. Ecco come.
Come funziona?
L'app Automator su Mac ti aiuta ad automatizzare molte delle tue attività di routine, comprese le domande di chiusura. Puoi creare un'applicazione che chiuda tutte le applicazioni in esecuzione e in seguito la appunta al Dock.
Dopo, puoi fare clic su un'app personalizzata nel Dock quando vuoi chiudere tutte le tue app Mac. Molto facile!
IMPARENTATO: Automator 101: Come automatizzare le attività ripetitive sul tuo Mac
Chiudi tutte le applicazioni in esecuzione con un clic su Mac
Para comenzar a crear una aplicación que cierre todas las aplicaciones en ejecución en Mac, abra Automator. Fallo premendo Comando + barra espaciadora para abrir Spotlight, scrivere “Automator” e selezionando “Automator” nei risultati.
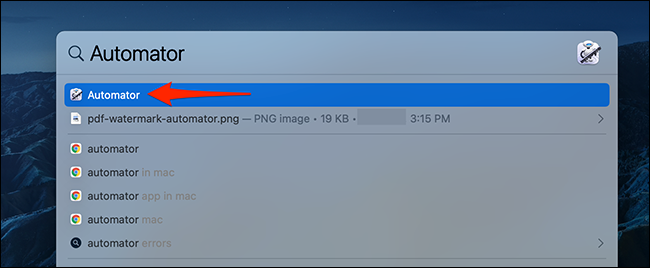
Nell'Automatore, seleccione Archivo> Nuevo en la barra de menú en la parte de arriba para crear una nueva aplicación. In alternativa, premi Comando + n.
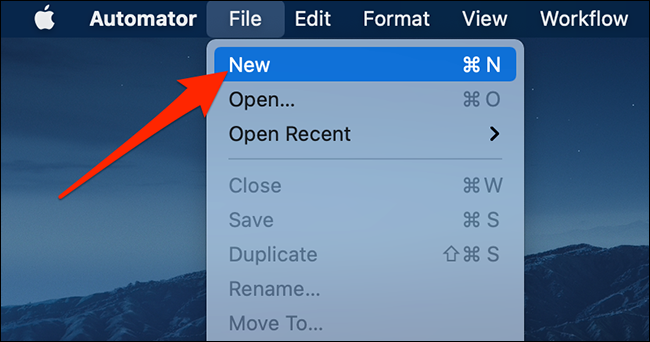
Prossimo, si aprirà la finestra principale di Automator. Nell'angolo in alto a sinistra, Selezionare “Azioni”. Dopo, haga clic en el cuadro de texto junto a “Azioni” e scrivi “Esci da tutte le applicazioni”.
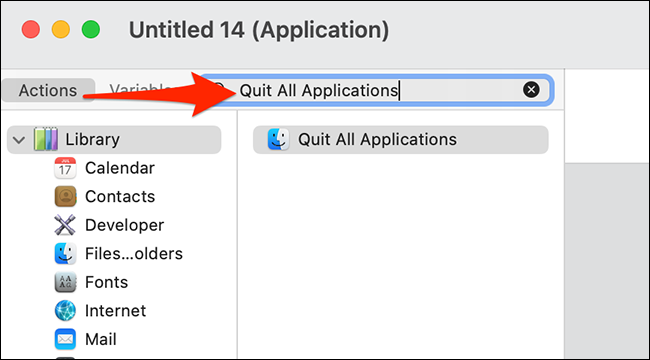
Aparecerá una acción llamada “Esci da tutte le applicazioni” debajo del cuadro de texto. Trascina e rilascia questa azione sul pannello grigio a destra. Questo aggiunge l'azione alla tua applicazione.
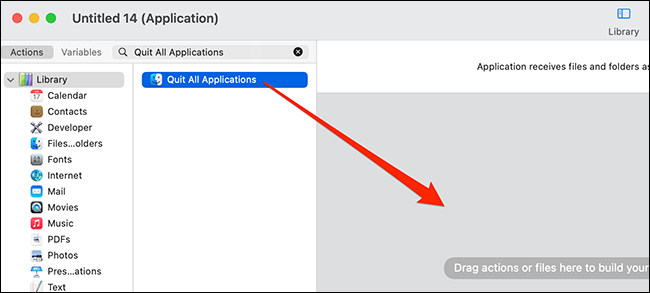
Automator ora ti consentirà di configurare la tua azione appena aggiunta. Nella sezione “Esci da tutte le applicazioni” a la derecha de la ventana de Automator, abilita l'opzione “Solicitar guardar cambios” si desea que su aplicación solicite guardar cambios antes de que se cierren las aplicaciones en ejecución.
Dopo, nella sezione “No salir”, clicca su “Aggiungere” para agregar una aplicación que no debe cerrarse cuando ejecute su aplicación Automator. Come esempio, se vuoi che tutte le tue applicazioni si chiudano tranne il tuo browser web, aggiungi qui il tuo browser web.

Salva la tua applicazione facendo clic su File> Salva nella barra dei menu di Automator.