
Ci sono momenti in cui la vita non ti dà un PDF completo. Se sono rimaste più pagine o un documento PDF in più parti, ti consigliamo di combinarlo in un unico file sul tuo Mac prima di inviarlo. Prossimo, Ti diciamo come farlo con strumenti integrati e online.
Come combinare i file PDF con l'anteprima
L'anteprima è una delle gemme nascoste di macOS. Non solo ottimo per modificare immagini e firmare documenti, ma puoi anche eseguire semplici operazioni PDF senza pagare per un'applicazione di modifica PDF dedicata.
IMPARENTATO: Usa l'app di anteprima del tuo Mac per unire, Condividere, contrassegnare e firmare file PDF
Con l'app Anteprima, puoi facilmente combinare più documenti PDF. Puoi anche aggiungere un paio di pagine da un documento PDF diverso. È così che funziona?.
Apri il file PDF fornito nell'app Anteprima. Prossimo, assicurati di poter vedere la barra delle miniature sul lato sinistro della finestra. Se non riesci a vederlo, Fare clic sul pulsante “barra laterale” e clicca sul pulsante “Miniaturas”.

Ora sarai in grado di vedere un elenco di tutte le pagine nel documento.
Ora, vaya a la barra de menú y seleccione la opción “Modificare”. Qui, vai all'opzione “Inserire” e quindi fare clic sul pulsante “Página desde archivo”.
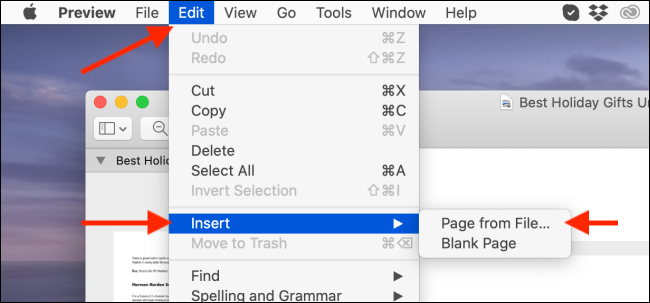
L'app Anteprima ora ti chiederà di scegliere un PDF. Passa alla cartella in cui hai salvato il secondo file PDF. Una volta selezionato il file, Fare clic sul pulsante “Aprire”.

Ora vedrai che tutte le pagine del secondo PDF vengono aggiunte alla fine del PDF corrente. Per confermare, scorri verso il basso la sezione Miniature per vedere il conteggio totale delle pagine.
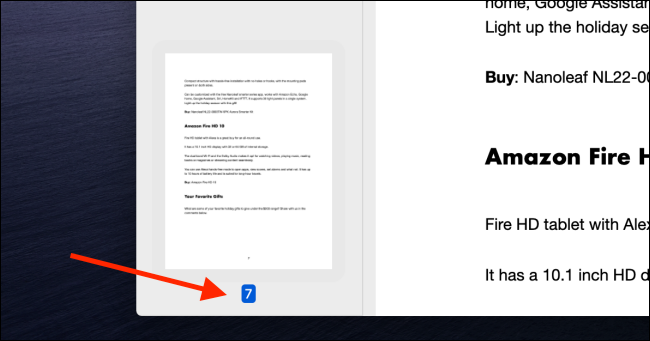
L'anteprima consente inoltre di aggiungere singole pagine da un altro file PDF al documento originale.. Per fare questo, apri due file PDF in due diverse finestre di anteprima e tienili fianco a fianco.
Ora, clicca e trascina la pagina dal secondo PDF al documento originale. Vai alla sezione Miniature e una volta che hai la posizione corretta, rilascia il clic per posizionare la pagina nel documento originale. Puoi ripetere questa procedura per aggiungere più pagine PDF da più documenti.

Ora che i PDF sono stati uniti, è ora di salvarli come un nuovo file PDF.
Vai alla sezione “File” en la barra de menú y haga clic en el botón “Exportar como PDF”.
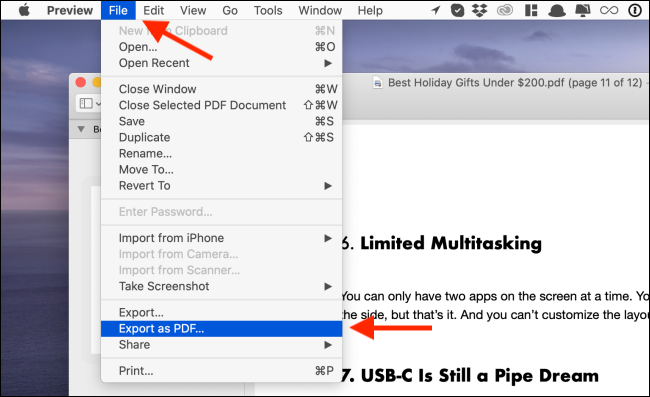
Finalmente, rinominare il file PDF e, una volta scelta la destinazione, Fare clic sul pulsante “Mantenere”.

Il PDF combinato verrà ora salvato nella cartella di destinazione.
Come combinare file PDF con Smallpdf
Se non vuoi usare l'app Anteprima, puoi usare un portale web per unire file PDF. Come ulteriore vantaggio, funzionerà su qualsiasi computer, inclusi Windows e Chromebook.
Useremo Smallpdf per farlo. Apri il Smallpdf Fusione PDF strumento nel tuo browser per iniziare. Qui, puede elegir y arrastrar archivos PDF o hacer un clic en el botón “Seleziona il file” para elegir archivos PDF del almacenamiento local.
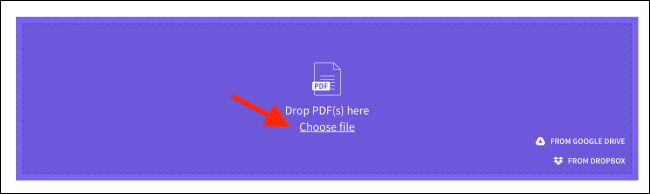
Dopo aver scelto i file, Fare clic sul pulsante “Selezionare”.
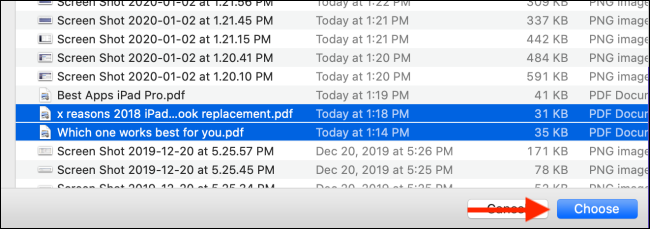
I file PDF verranno ora caricati sul portale web. Smallpdf ha due modalità per unire file PDF. In modalità file standard, vedrai le icone di anteprima per ogni PDF. Puede reordenar los archivos PDF y posteriormente hacer un clic en “Combinar PDF”. pulsante per unirli.

Una vez que cambie al “Modo de página”, vedrai tutte le pagine di tutti i PDF elencati qui. Prossimo, puoi trascinare le pagine per riordinarle. Puoi anche fare clic sul pulsante “Elimina” para quitar una página en particular del PDF.

Una volta che sei soddisfatto dell'ordine delle pagine, clicca su “Combinar PDF”. pulsante.

Nella pagina successiva, Fare clic sul pulsante “Scarica”. Troverai il PDF combinato nella cartella dei download.
Puoi anche utilizzare l'applicazione Anteprima per combinare più immagini in un unico documento PDF..
IMPARENTATO: Come combinare le immagini in un file PDF su un Mac






