
Siamo tutti preoccupati di raggiungere il limite dello spazio di archiviazione del nostro Mac. Abbiamo bisogno di spazio per scaricare nuove applicazioni, installa aggiornamenti e archivia i nostri lavori creativi. Questi sono i due modi più veloci e utili per vedere quanto spazio libero ti rimane.
Come controllare rapidamente lo spazio libero su disco con Finder
Il modo più semplice per controllare lo spazio libero su disco su un Mac è tramite Finder.. Apri una nuova finestra del Finder premendo Comando + N o selezionando File> Nuova finestra del Finder dalla barra dei menu. (Puoi anche usare una scorciatoia poco conosciuta per aprirne una da qualsiasi luogo).
Nella finestra che si apre, fare clic sull'unità che si desidera controllare nella barra laterale. In fondo alla finestra, vedrai quanto spazio è rimasto nell'unità.
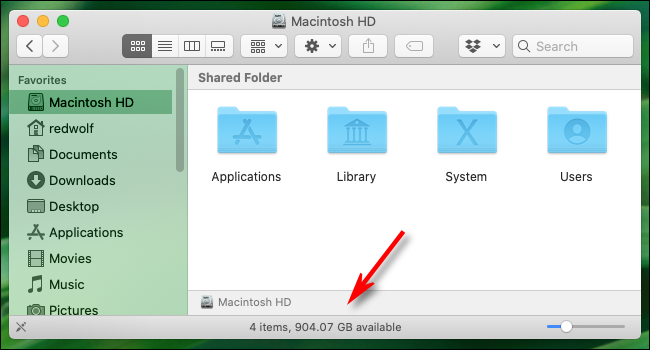
Stai cercando una riga che dica qualcosa come "904 GB disponibili", ma con un numero diverso, a seconda di quanto spazio libero hai effettivamente sull'unità.
Puoi ripetere questo passaggio con qualsiasi unità collegata al tuo Mac facendo clic sul nome dell'unità nella barra laterale della finestra del Finder.. Una volta che hai solo pochi gigabyte liberi, tempo per pensare a eliminare le cose per fare spazio al sistema per funzionare correttamente.
IMPARENTATO: Come aprire il Finder con una scorciatoia da tastiera su Mac
Come visualizzare l'utilizzo dettagliato del disco in “Riguardo a questo Mac”
Da Mac OS 10.7, Apple ha anche incluso uno strumento integrato per visualizzare sia lo spazio libero su disco che l'utilizzo dettagliato del disco a cui è possibile accedere tramite la finestra. “Riguardo a questo Mac”. Ecco come guardarlo.
Primo, clicca sul menu “Apple” nell'angolo superiore sinistro dello schermo e selezionare “Riguardo a questo Mac”.
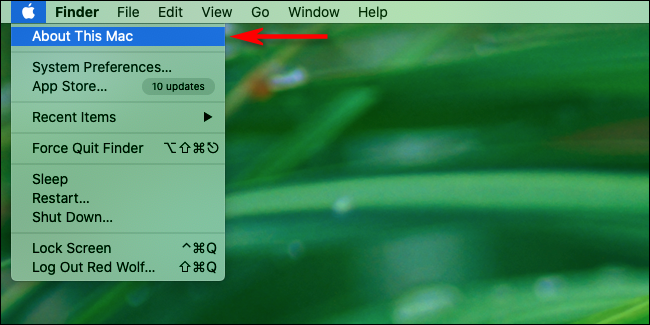
Nella finestra che appare, Fare clic sul pulsante “Magazzinaggio”. (A seconda della versione di macOS, potrebbe sembrare una scheda invece di un pulsante).
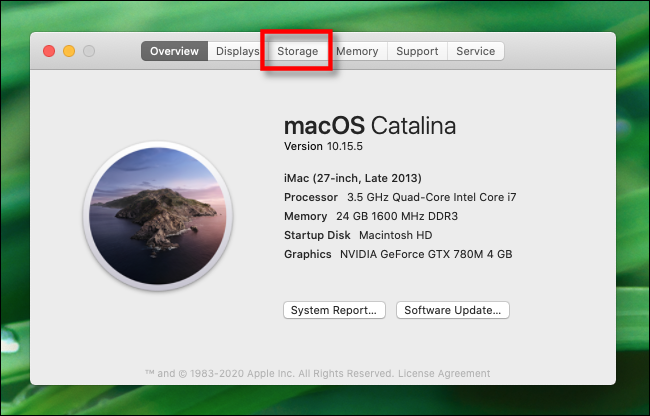
Vedrai una finestra che elenca lo spazio su disco disponibile per tutte le tue unità di archiviazione, compresi i dischi rigidi, SSD e unità USB esterne. Per ogni unità, macOS suddivide anche lo spazio di archiviazione per tipo di file in un grafico a barre orizzontali.
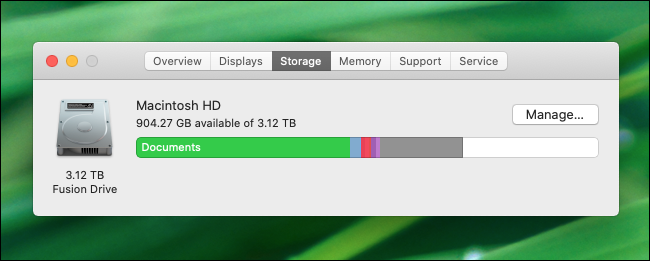
Se passi con il mouse sopra il grafico a barre, macOS etichetterà il significato di ogni colore e quanto spazio occupano quei tipi di file.
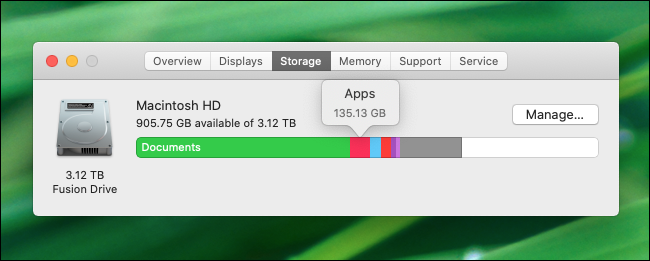
Per informazioni ancora più dettagliate sui tipi di file che occupano più spazio, Fare clic sul pulsante “Maneggio”. La finestra che appare include un pannello di “raccomandazioni” Pieno di strumenti che ti consentono di liberare spazio su disco ripulendo i file che potresti non avere più bisogno, compreso lo svuotamento automatico del cestino su base regolare.
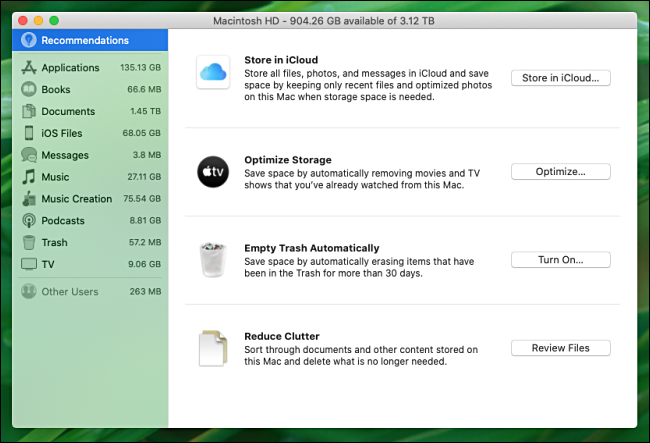
In quella stessa finestra, puoi fare clic su una qualsiasi delle alternative nella barra laterale per visualizzare una ripartizione dell'utilizzo del disco per tipo di file.
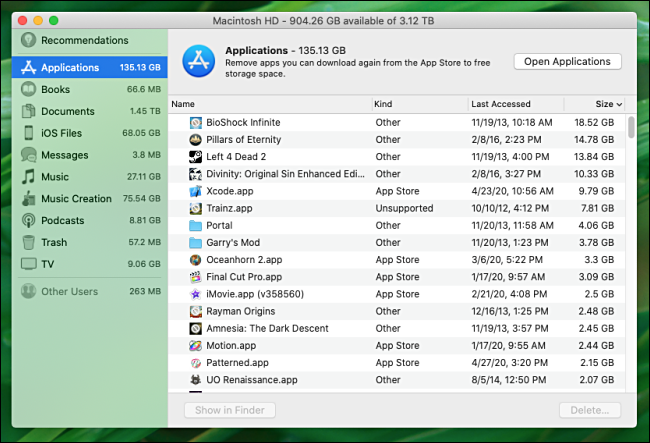
Questa interfaccia ti consente anche di eliminare file che potrebbero essere importanti, perciò stai attento. Ma se sai cosa stai facendo, può essere un modo rapido e conveniente per liberare spazio su disco in un pizzico.
Esistono molte altre alternative per liberare spazio su disco su un Mac, compreso l'uso di utilità di terze parti, rimozione dei file duplicati e rimozione dei file temporanei della cache. La pulizia di un computer sovraccarico può essere soddisfacente, Quindi divertiti!
IMPARENTATO: 10 alternative per liberare spazio su disco sul disco rigido del Mac






