
Spesso, è una buona idea lasciare che il tuo Mac dorma dopo un periodo di tempo in cui non lo usi, ma il modo in cui le versioni recenti di macOS presentano le alternative alla modalità di sospensione in Preferenze di Sistema sembra controintuitivo. Ecco come risolverlo.
Primo, una nota sui laptop Sleeping Mac
I laptop Mac si addormentano automaticamente quando chiudi il coperchio per preservare la durata della batteria. Sfortunatamente, non ci sono impostazioni in Preferenze di Sistema per cambiare questo. Se vuoi che il tuo MacBook rimanga sveglio mentre è chiuso, sarà necessario collegare un display esterno o utilizzare un'utilità di terze parti.
IMPARENTATO: Come mantenere sveglio il tuo MacBook mentre è chiuso
Per dormire automaticamente con un timer, visita Risparmio Energetico
Se stai cercando un modo per configurare quando il tuo Mac dorme dopo un certo periodo di tempo, debe visitar el panel “Risparmio energetico” Su “Preferenze di Sistema”. Haga clic en el logotipo de “Apple” nell'angolo superiore sinistro dello schermo e selezionare “Preferenze di Sistema”.
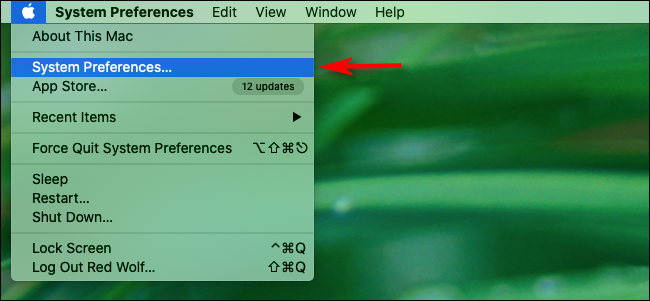
In Preferenze di Sistema, clicca su “Risparmio energetico”.
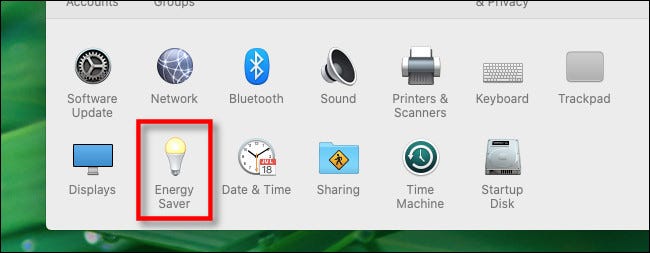
Quando provi a impostare il Mac per la sospensione automatica, spesso si crea confusione perché l'opzione non è dettagliata nelle preferenze di risparmio energetico. Le versioni precedenti di macOS includevano due cursori in questo pannello delle preferenze: uno da configurare quando lo schermo si spegne e un altro da configurare quando il computer va in sospensione. Ad un certo punto, Apple ha combinato questi cursori in uno per incoraggiare le persone a lasciare che i loro computer si addormentino per impostazione predefinita., che in teoria aiutava a risparmiare energia.
Sfortunatamente, nelle ultime versioni di macOS (come macOS 10.15 Catalina), Non è più immediatamente ovvio come far addormentare il tuo Mac dopo un certo periodo di tempo.
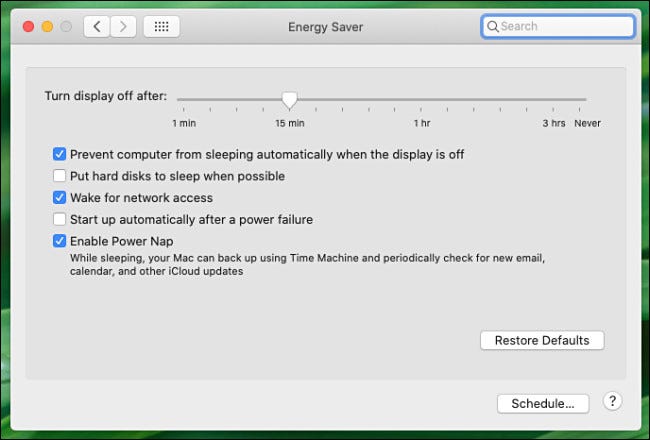
Ma non temere; Lo sistemeremo. L'operazione successiva nelle preferenze di Risparmio energetico dipende dal fatto che si desideri o meno che il computer entri in modalità di sospensione dopo un certo periodo di tempo.. Copriamo le alternative.
Imposta il tuo Mac in modo che si disattivi automaticamente dopo un periodo di tempo
Se vuoi che il tuo Mac si sospenda automaticamente dopo un certo periodo di tempo, cercare il dispositivo di scorrimento etichettato “Spegni lo schermo dopo” en las preferencias de Ahorro de energía.
Trascina il cursore per abbinare il tempo di sonno desiderato. Allo stesso tempo, assicurati l'opzione “Evitar que la computadora ingrese en suspensión automáticamente cuando la pantalla está apagada” no esté marcada.
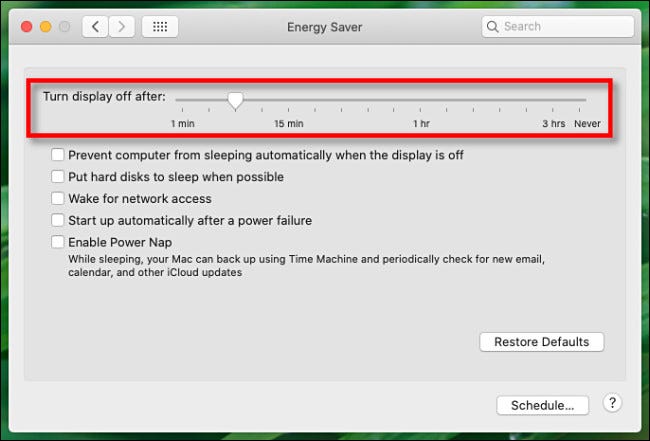
Quindi chiudi Preferenze di Sistema. Dopo il periodo di tempo che hai selezionato, lo schermo si oscurerà e il Mac dovrebbe andare a dormire subito dopo, a meno che qualcosa non stia ritardando la procedura. Quindi, vedere la sezione sulla risoluzione dei problemi di seguito.
Come spegnere automaticamente lo schermo del Mac senza sospensione
Se vuoi che lo schermo del tuo Mac si spenga dopo un certo periodo di tempo, ma non vuoi che il tuo computer vada a dormire, usa il cursore “Spegni lo schermo dopo”.
Ed ecco la parte fondamentale: assicurati l'opzione “Evitar que la computadora ingrese en suspensión automáticamente cuando la pantalla está apagada” esté habilitada colocando una marca de verificación junto a ella. Questo è ciò che impedisce al tuo computer di andare in stop quando lo schermo è spento.
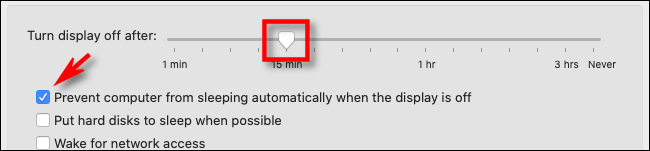
Una vez que elija la configuración “Prevenir suspensión”, macOS le advertirá que su computadora “puede utilizar más energía” en un cuadro de diálogo emergente. Fare clic su OK.”
Come terza possibilità, se non vuoi che lo schermo non si spenga mai, e non vuoi mai che il tuo Mac venga sospeso, configure el control deslizante “Apagar pantalla” Su “Mai”.
Cosa fare se il tuo Mac si rifiuta automaticamente di dormire
Se il tuo Mac non si spegne dopo il tempo specificato nelle preferenze Risparmio energetico, allora è fattibile che l'attività di rete o una procedura attiva (come un'applicazione o un'attività in background sul sistema) tieniti sveglio.
Un modo per verificare la presenza di una procedura attiva che potrebbe impedire il sonno è tramite l'uso dell'utilità Activity Monitor integrata di macOS.. Un reggiseno “Monitoraggio dell'attività” y haga clic en la pestaña “Energia”. Busque la columna denominada “Prevenzione del sonno”.
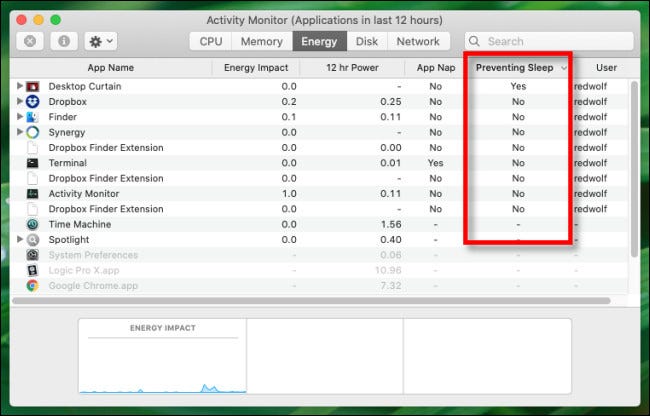
Si algún elemento de la lista dice “sì”, quindi il tuo Mac non si sospenderà automaticamente mentre quella procedura è in esecuzione. Puoi aspettare il completamento dell'attività, uscire dalla procedura o forzare la chiusura della procedura in caso di mancata risposta.
C'è anche un modo per approfondire cosa potrebbe impedire al tuo Mac di andare in stop usando l'app Terminale e un programma da riga di comando chiamato pmset., ma hai bisogno di una conoscenza più approfondita di come funziona il Mac sotto il cofano rispetto al metodo Activity Monitor precedentemente menzionato. . Buona fortuna!
IMPARENTATO: Come scoprire cosa impedisce al tuo Mac di dormire?
Dopo che il sonno raggiunge la modalità standby
Dopo un po' in modalità di sospensione, su Mac entrará en “espera”. Funziona come la modalità di ibernazione su PC Windows. Il Mac salverà il contenuto della sua memoria su disco per risparmiare energia aggiuntiva, ma ci vorrà più tempo per riprendere dallo standby che per svegliarsi.
Prossimo, Ti mostriamo come personalizzare quando il tuo Mac va in standby.
IMPARENTATO: Come selezionare quando il tuo Mac va in ibernazione? (oh “entra en modo de espera”)
impostaTimeout(funzione(){
!funzione(F,B,e,v,n,T,S)
{Se(f.fbq)Restituzione;n=f.fbq=funzione(){n.callMethod?
n.callMethod.apply(n,argomenti):n.queue.push(argomenti)};
Se(!f._fbq)f._fbq = n;n.push=n;n.loaded=!0;n.version='2.0′;
n.coda=[];t=b.createElement(e);t.async=!0;
t.src=v;s=b.getElementsByTagName(e)[0];
s.parentNode.insertBefore(T,S) } (window, documento,'copione',
'https://connect.facebook.net/en_US/fbevents.js');
fbq('dentro', '335401813750447');
fbq('traccia', 'Visualizzazione della pagina');
},3000);






