
Se hai appena iniziato a utilizzare un Mac per la prima volta, o se stai passando da Windows, potresti chiederti come copiare e incollare il testo, media e file sul tuo nuovo computer. Evita di preoccuparti, è abbastanza semplice!
Come copiare e incollare su Mac usando le scorciatoie da tastiera
Anche se può sembrare diverso, molte delle funzionalità di macOS sono simili a Windows 10. Allo stesso modo del sistema operativo di Microsoft, ci sono scorciatoie da tastiera per copiare e incollare il testo, file multimediali e file sul tuo Mac.
Primo, seleziona contenuto come testo o file e quindi premi la scorciatoia da tastiera Comando + C per copiare il contenuto.
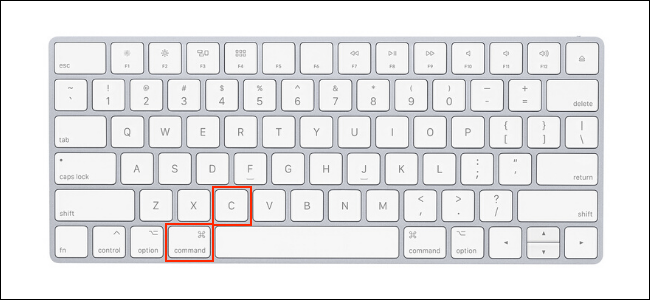
Ora, vai alla destinazione in cui vuoi pubblicare questo contenuto e usa il comando scorciatoia + V per attaccarli.
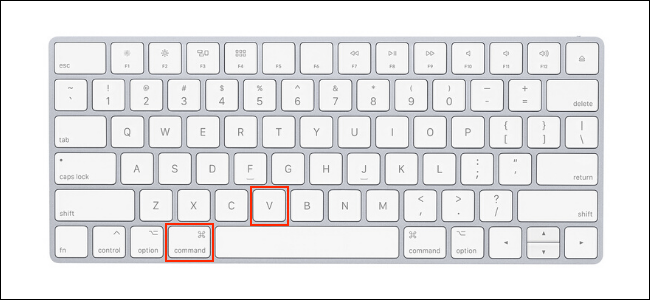
Se stai usando del testo e vuoi abbinare lo stile della destinazione, usa la scorciatoia dei comandi + Spostare + V per incollare il contenuto nello stesso stile del resto del documento.
Come copiare e incollare su Mac usando menu e mouse
Se non vuoi usare le scorciatoie da tastiera, o se non hai accesso a una tastiera, puoi anche copiare e incollare sul tuo Mac usando i menu contestuali.
Primo, usa il mouse per scegliere o evidenziare il contenuto. Può essere un paragrafo di testo o file e cartelle nell'app Finder. Prossimo, fare clic con il tasto destro del mouse o sul trackpad per aprire il menu contestuale. Qui, fare clic sull'opzione “copia” para copiar el contenido.
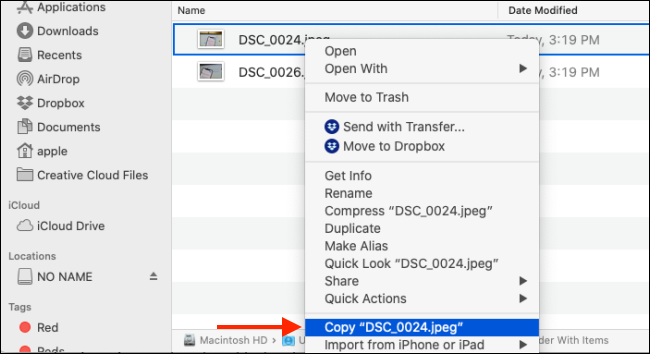
Además puede ir a la barra de herramientas en la parte de arriba de la pantalla de su Mac y elegir la opción “copia” dal menu “Modificare” (se abilitato).
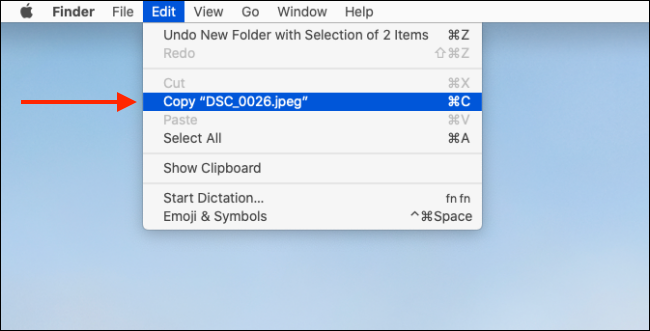
Ora, vai nel punto in cui desideri incollare il contenuto e fai clic con il tasto destro del mouse o del trackpad. Qui, selezionare l'opzione “Catturare”.
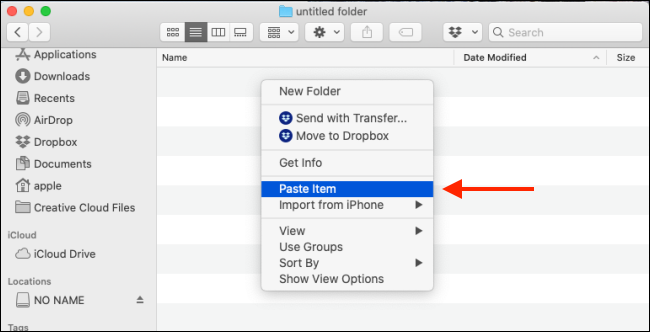
Además puede ir al menú “Modificare” de la barra de herramientas y elegir la opción “Catturare” para pegar el contenido.
Vedrai che il contenuto verrà immediatamente visualizzato a destinazione.
Come copiare e incollare tra iPhone, iPad e Mac
Questo è un suggerimento avanzato per gli utenti Apple che utilizzano un iPhone, iPad e Mac insieme. Se stai utilizzando macOS Sierra e versioni successive sul tuo Mac (e hai aggiornato il tuo iPhone o iPad all'ultima versione), puoi copiare e incollare facilmente testo e dati tra tutti i tuoi dispositivi Apple grazie alla funzione appunti universale.
IMPARENTATO: Come utilizzare gli Appunti universali su macOS Sierra e iOS 10
Ora, non hai davvero bisogno di fare nulla per configurare la funzione. Se tutti i tuoi dispositivi supportano Continuity e hanno Handoff abilitato (e sono abilitati per impostazione predefinita), Gli appunti universali dovrebbero funzionare automaticamente. Assicurati solo che entrambi i dispositivi siano vicini l'uno all'altro e si trovino sulla stessa rete Wi-Fi (con Bluetooth abilitato).
Come esempio, diciamo che stai copiando una foto dal tuo iPhone al tuo Mac. Premi a lungo la foto sul tuo iPhone per vedere il menu contestuale. Qui, selezionare l'opzione “copia”.
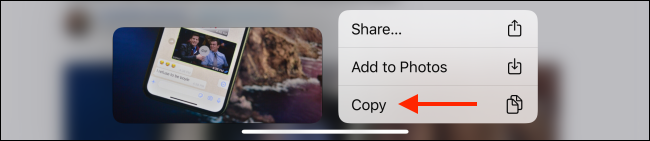
Ora, spostati sul tuo Mac e vai all'applicazione o alla sezione in cui intendi incollare questa foto. Basta premere la scorciatoia da tastiera Comando + V. Vedrai una piccola finestra che indica che il trasferimento della foto è in corso.
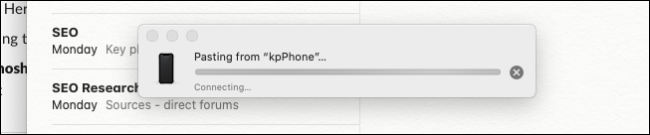
In un paio di secondi, la foto sarà disponibile nel documento.
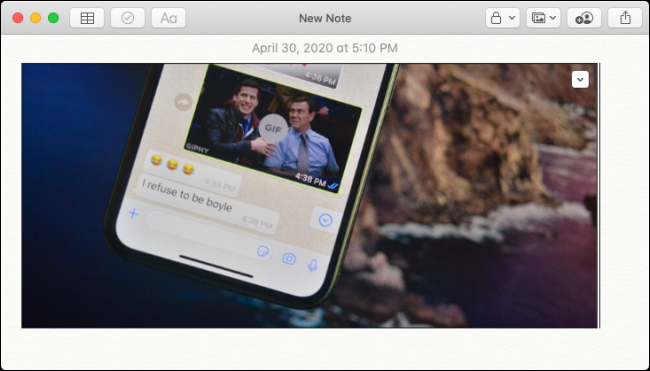
Funziona anche per il testo, media e file.
Sei appena passato da Windows a Mac?? Abbiamo i consigli perfetti per facilitare la tua transizione.
IMPARENTATO: Come passare da un PC Windows a un Mac
impostaTimeout(funzione(){
!funzione(F,B,e,v,n,T,S)
{Se(f.fbq)Restituzione;n=f.fbq=funzione(){n.callMethod?
n.callMethod.apply(n,argomenti):n.queue.push(argomenti)};
Se(!f._fbq)f._fbq = n;n.push=n;n.loaded=!0;n.version='2.0′;
n.coda=[];t=b.createElement(e);t.async=!0;
t.src=v;s=b.getElementsByTagName(e)[0];
s.parentNode.insertBefore(T,S) } (window, documento,'copione',
'https://connect.facebook.net/en_US/fbevents.js');
fbq('dentro', '335401813750447');
fbq('traccia', 'Visualizzazione della pagina');
},3000);






