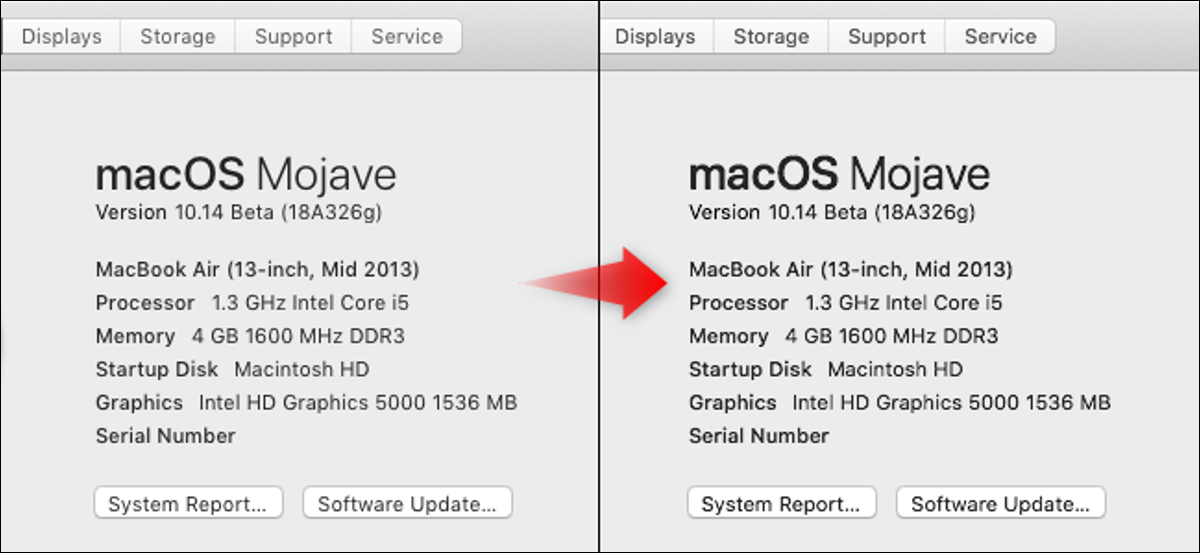
MacOS Mojave di Apple disabilita l'anti-aliasing dei sub-pixel, noto anche come livellamento dei caratteri, per impostazione predefinita. Su un MacBook Air o un Mac desktop connesso a un display non Retina, l'aggiornamento peggiorerà l'aspetto dei tuoi caratteri.
Aggiornare: Abbiamo trovato un metodo migliore che riattiverà l'anti-alias sub-pixel invece di affidarsi solo all'anti-aliasing dei caratteri. Apri un terminale ed esegui il seguente comando:
defaults write -g CGFontRenderingFontSmoothingDisabled -bool NO
Esci e accedi di nuovo per rendere effettive le modifiche. Grazie a Dean Herbert per averci informato di questo.
Questa è la differenza
L'arrotondamento sub-pixel è un trucco progettato per migliorare l'aspetto dei caratteri sui display a bassa risoluzione.. Senza questa funzione abilitata per impostazione predefinita, macOS Mojave rende il testo più sottile e sfocato sui display non Retina.
(Come hanno notato alcuni lettori attenti, il seguente trucco non abilita tecnicamente l'antialiasing sub-pixel. Nonostante questo, questo aumenta il peso del carattere, che rende i caratteri meno frastagliati e migliori su MacBook Air e altri display a bassa risoluzione. .)
Sebbene l'arrotondamento dei caratteri sub-pixel sia disabilitato per impostazione predefinita, puoi riattivarlo con un comando da terminale. Ci sono quattro possibili impostazioni: 0 (Disabilitato), 1 (lisciatura leggera), 2 (levigatura media) e 3 (levigante intenso).
Ecco come appaiono:
Non suggeriamo di abilitare l'anti-aliasing sub-pixel se hai un Mac con un display Retina. I caratteri dovrebbero avere un bell'aspetto ed essere leggibili su un display Retina anche senza anti-aliasing sub-pixel. Ma, se hai un display non Retina, ti suggeriamo di riattivare questa funzione.
Come abilitare l'anti-aliasing sub-pixel
È necessario eseguire un comando da terminale per modificare le impostazioni di anti-alias sub-pixel. Per aprire una finestra di Terminale, premi Comando + Spazio per aprire la ricerca Spotlight, scriba “terminale” e premi Invio. Puoi anche aprire una finestra del Finder e andare su Applicazioni> Utilità> Terminale.
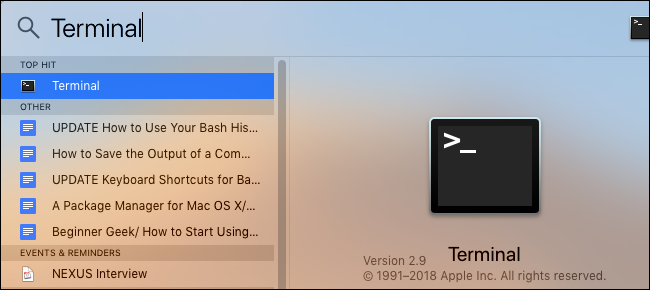
Copia e incolla uno dei seguenti comandi nella finestra Terminale e premi Invio.
Arrotondamento dei caratteri chiari (1):
defaults -currentHost write -globalDomain AppleFontSmoothing -int 1
Arrotondamento caratteri medio (2):
defaults -currentHost write -globalDomain AppleFontSmoothing -int 2
Arrotondamento caratteri pesanti (3):
defaults -currentHost write -globalDomain AppleFontSmoothing -int 3
Nessun livellamento dei caratteri (0):
defaults -currentHost write -globalDomain AppleFontSmoothing -int 0

Esci dal tuo Mac e accedi di nuovo. Le modifiche non verranno applicate completamente finché non lo fai..
Sentiti libero di provare diversi livelli di smussamento dei caratteri. Dovrai solo disconnetterti e riconnetterti prima di poter vedere le modifiche dopo aver eseguito ogni comando.
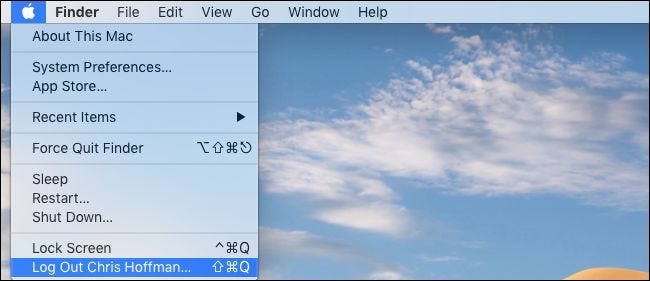
Questa procedura è stata testata su macOS Mojave developer beta 3, noto anche come beta pubblica di macOS Mojave 2.






