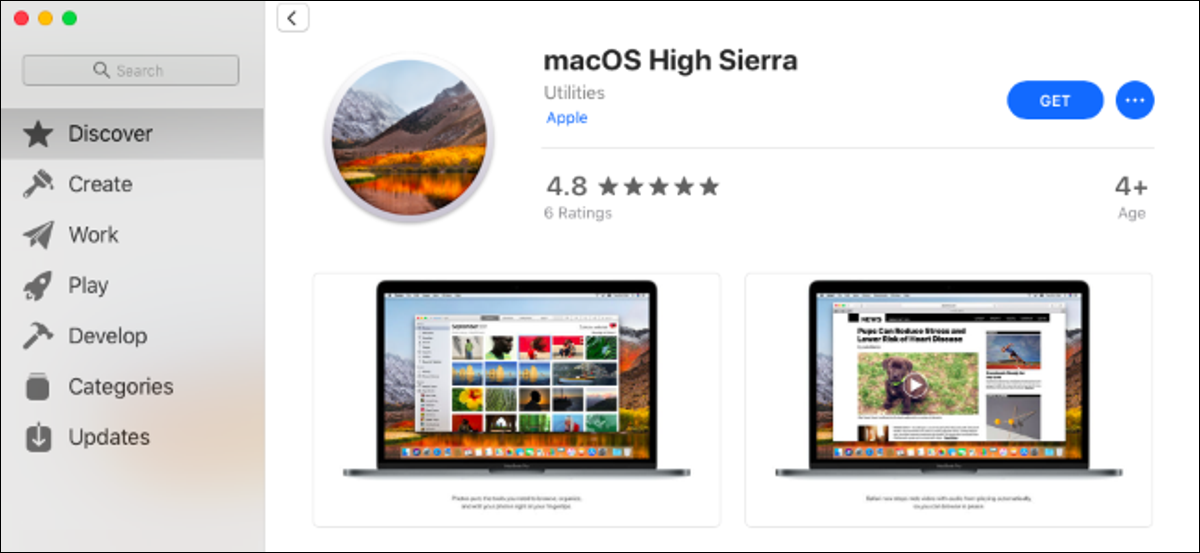
È probabile che Apple rilascerà la versione stabile di macOS Mojave a settembre o ottobre 2018. Se hai già optato per la versione beta e vuoi cancellarti, puoi tornare alla versione precedente di High Sierra.
Cosa vuoi sapere
Se hai installato macOS Mojave su un volume secondario (o partizione) sul tuo Mac, puoi cancellare rapidamente quel volume.
Caso opposto, Questa procedura sarà più semplice per te se hai seguito la nostra raccomandazione di creare un backup di Time Machine prima di installare la versione beta di Mojave. Puoi ripristinare l'intero backup di Time Machine in modo che il tuo Mac ritorni allo stato in cui si trovava prima dell'installazione di macOS Mojave. Anche i tuoi file torneranno in quello stato, quindi vorrai eseguire il backup di tutti i nuovi file o file che sono stati modificati da quando hai installato la versione beta in modo da poterli ripristinare in seguito.
Se non hai un backup completo di Time Machine creato in High Sierra, devi installare High Sierra da zero. perderò tutto, inclusi i tuoi file personali e le app installate, quindi assicurati di avere prima un backup di tutto ciò di cui hai bisogno.
IMPARENTATO: Come eseguire il backup del tuo Mac e ripristinare i file con Time Machine
Considera l'attesa di un rilascio stabile
Fango, Diciamo la verità: a questo punto, potresti voler rimanere con macOS Mojave fino a quando non diventa un sistema operativo stabile entro il prossimo mese o due. Mojave dovrebbe essere abbastanza stabile ormai e, auspicabilmente, Apple risolverà presto eventuali bug persistenti.
Disattivando la beta ora, probabilmente dovrai ripristinare da un backup precedente o eliminare il tuo Mac e ricominciare da zero, che è scomodo e richiede tempo. Quando verrà rilasciata la versione finale di Mojave, puoi eseguire l'aggiornamento dalla versione beta direttamente alla versione stabile senza rinunciare a nessuna delle tue cose.
Come cancellare una partizione Mojave secondaria
Se hai creato una partizione secondaria per macOS Mojave, questa è una procedura semplice. Se non ricordi se hai creato una partizione secondaria, probabilmente non l'ha fatto. L'opzione predefinita è l'aggiornamento da stabile a beta., sostituendo High Sierra con Mojave.
Primo, riavviare in High Sierra. Riavvia il tuo Mac e mentre si avvia, mantén presionada la tecla “Opzione”. Ciò ti consente di accedere a Startup Manager e scegliere l'unità High Sierra. Dopo l'avvio di High Sierra, vai al Finder> Applicazioni> Utilità> Utilità del disco, seleccione el volumen de Mojave y posteriormente haga clic en el botón “-” sobre Volumen para eliminarlo.
Avvertimento: Perderai tutti i file sul volume macOS Mojave, quindi per favore fai il backup di tutto ciò che è importante prima di farlo.
IMPARENTATO: Come utilizzare l'utilità del disco del Mac per partizionare, rimuovere, riparazione, ripristinare e copiare le unità
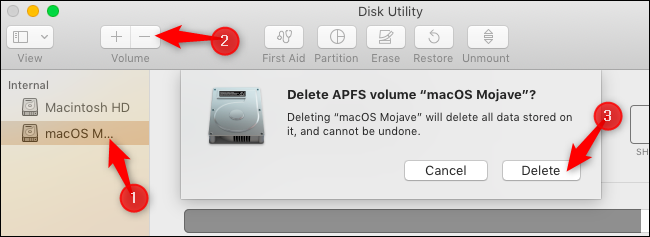
Come ripristinare High Sierra da un backup
Se hai un backup High Sierra che desideri ripristinare, puoi farlo dalla modalità di ripristino. Nonostante questo, devi rimuovere l'unità macOS Mojave prima di ripristinare il backup.
Primo, riavvia in modalità di ripristino. Riavvia il tuo Mac e tieni premuto Comando + R durante l'avvio. Il tuo Mac scaricherà i file di ripristino dai server Apple e caricherà regolarmente la modalità di ripristino.
Fare clic sull'opzione “Utilità del disco” en el modo de recuperación.
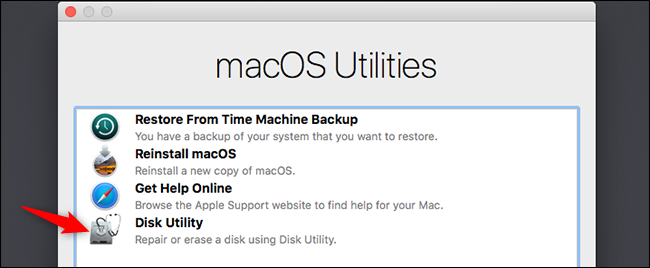
Seleccione el volumen de macOS Mojave y haga clic en “Rimuovere” nella barra degli strumenti. Dai un nuovo nome al volume, Che cosa “macOS High Sierra”, si lo desea y posteriormente haga clic en “Rimuovere” continuare.
Avvertimento: Questo cancellerà il contenuto del volume macOS Mojave, inclusi i tuoi file personali. Assicurati di avere un backup dei file importanti prima di procedere.
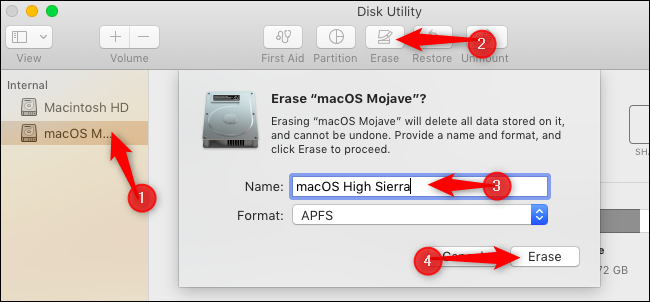
Esci dall'applicazione Utility Disco, vuelva a la pantalla principal del Modo de recuperación y haga clic en “Restaurar desde la copia de seguridad de Time Machine”.
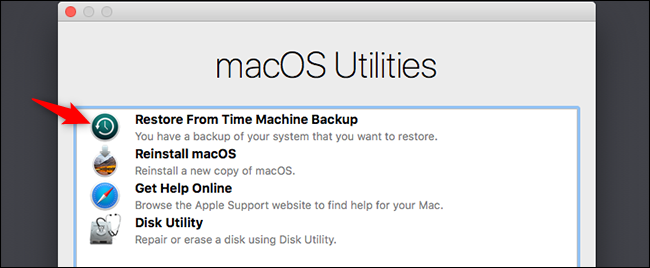
Esegui la procedura di ripristino standard per ripristinare completamente il tuo Mac da un backup di Time Machine. Ti verrà chiesto di connettere l'unità di backup di Time Machine al tuo Mac se non è già connesso.
Quando viene richiesto di selezionare un backup, scegli quello più recente realizzato sulla versione macOS 10.13, cos'è l'alta sierra?.
In sintesi, è necessario selezionare l'unità su cui si desidera ripristinare il sistema macOS. Scegli quello che hai appena creato.
IMPARENTATO: Come ripristinare completamente macOS da un backup di Time Machine in modalità di ripristino
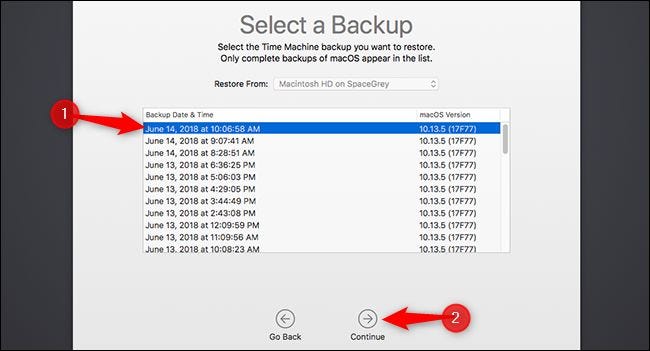
Una volta completata la procedura, e potrebbe volerci un po', in base alle dimensioni del backup e alla velocità dell'unità di backup, riavrai il tuo sistema macOS High Sierra, com'era quando hai creato il backup.
Come pulire il tuo Mac e installare High Sierra
Se non hai un backup di High Sierra, dovrà ricominciare da zero. Ciò significa rimuovere il sistema macOS Mojave e installare un nuovo sistema High Sierra. Probabilmente dovrai anche creare un supporto di installazione High Sierra per farlo.
Nonostante questo, se il tuo Mac è stato originariamente fornito con High Sierra, non è necessario creare un programma di installazione avviabile prima di procedere.
Se il tuo Mac non è stato originariamente fornito con High Sierra, puoi creare un High Sierra da macOS Mojave. Ha aperto la pagina macOS High Sierra sul portale web di Apple, clicca su “Ver en App Store” e quindi fare clic su “Ottenere” para descargar High Sierra.
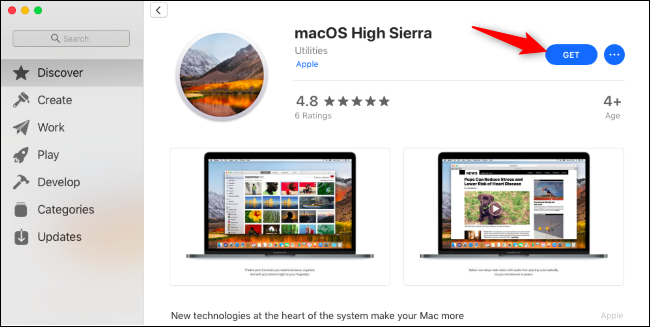
Fare clic sul pulsante “Scarica” cuando su Mac le pregunte si está seguro de que desea descargar High Sierra. Il download è di circa 5,22 GB.
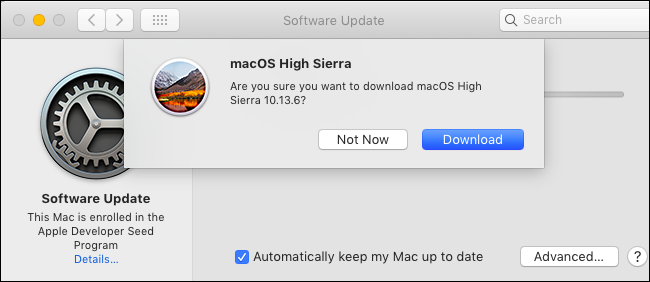
Il tuo Mac ti avviserà che High Sierra è troppo vecchio e non può essere aperto in Mojave. Va bene.
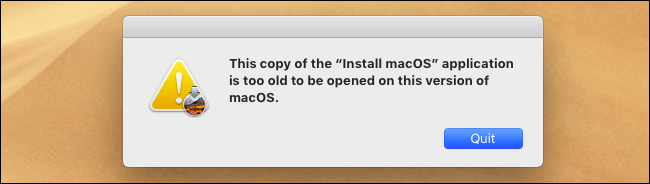
Una volta scaricato, usa il terminale macOS per creare un programma di installazione USB avviabile. Avrai bisogno di un'unità USB con almeno 8 GB di spazio libero. (Sfortunatamente, non posso usare il grafico DiskMaker X per questo in mojave ancora, quindi devi usare il terminale).
Primo, collega un'unità USB al tuo Mac e apri una finestra di Terminale dal Finder> Applicazioni> Utilità> terminale. Al secondo posto, esegui il seguente comando, puntandolo al percorso dell'unità USB.
Come esempio, si su unidad USB se llama “Esempio” y está montada en / Volumi / Esempio dopo il collegamento, dovresti aprire un terminale ed eseguire il seguente comando:
sudo /Applications/Install macOS High Sierra.app/Contents/Resources/createinstallmedia --volume /Volumes/Example --applicationpath /Applications/Install macOS High Sierra.app
Segui le nostre istruzioni dettagliate per la creazione di un programma di installazione di macOS High Sierra avviabile se hai bisogno di maggiori informazioni.
El comando tardará un poco en la etapa “Copia de archivos de instalación en el disco”, a seconda della velocità dell'unità USB. È normale, quindi aspetta qualche minuto.
IMPARENTATO: Come creare un programma di installazione USB avviabile per macOS High Sierra
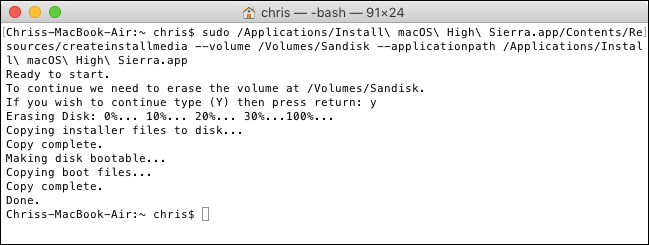
Quando sei pronto, riavvia in modalità di ripristino riavviando il Mac e tenendo premuto il tasto Comando + R durante l'avvio. Haga clic en el acceso directo “Utilità del disco” en el modo de recuperación.
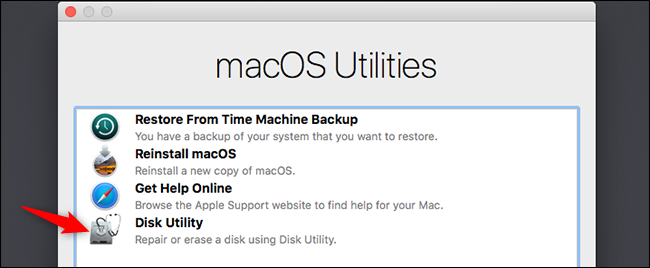
Seleccione el volumen de macOS Mojave y haga clic en el botón “Rimuovere” nella barra degli strumenti. Inserisci un nuovo nome per il volume, Se desideri, e clicca “Rimuovere” per eliminarlo.
Avvertimento: Questo cancellerà l'intero volume di macOS Mojave. Si prega di eseguire il backup dei file importanti prima di farlo.
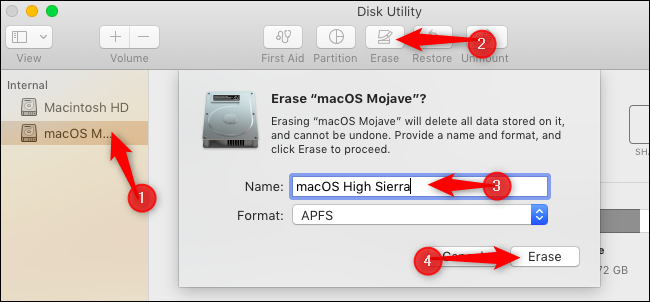
Se il tuo Mac è stato originariamente fornito con High Sierra, salga de la Utilidad de Discos y elija la opción “modalità di ripristino” en el Modo de Recuperación para reinstalar High Sierra.
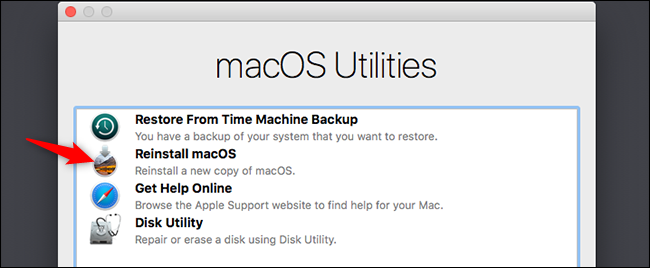
Se il tuo Mac non è stato originariamente fornito con High Sierra, reinicie su Mac y mantenga presionada la tecla “Opzione” mientras se inicia para abrir el Administrador de inicio. Selezionare l'opzione “Instalar macOS High Sierra” para iniciar desde la unidad que acaba de crear y comenzar a instalar High Sierra en su Mac.
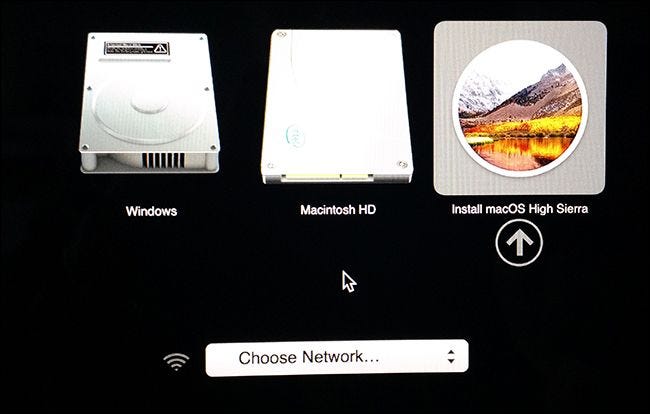
Puoi aggiornare regolarmente alla versione stabile di macOS Mojave quando viene rilasciato. Comunque, puoi aspettare tutto il tempo che vuoi prima di aggiornare per confermare che anche i problemi che stavi riscontrando sono stati risolti.
IMPARENTATO: Tutto nuovo in macOS 10.14 Mojave, Disponibile ora
impostaTimeout(funzione(){
!funzione(F,B,e,v,n,T,S)
{Se(f.fbq)Restituzione;n=f.fbq=funzione(){n.callMethod?
n.callMethod.apply(n,argomenti):n.queue.push(argomenti)};
Se(!f._fbq)f._fbq = n;n.push=n;n.loaded=!0;n.version='2.0′;
n.coda=[];t=b.createElement(e);t.async=!0;
t.src=v;s=b.getElementsByTagName(e)[0];
s.parentNode.insertBefore(T,S) } (window, documento,'copione',
'https://connect.facebook.net/en_US/fbevents.js');
fbq('dentro', '335401813750447');
fbq('traccia', 'Visualizzazione della pagina');
},3000);






