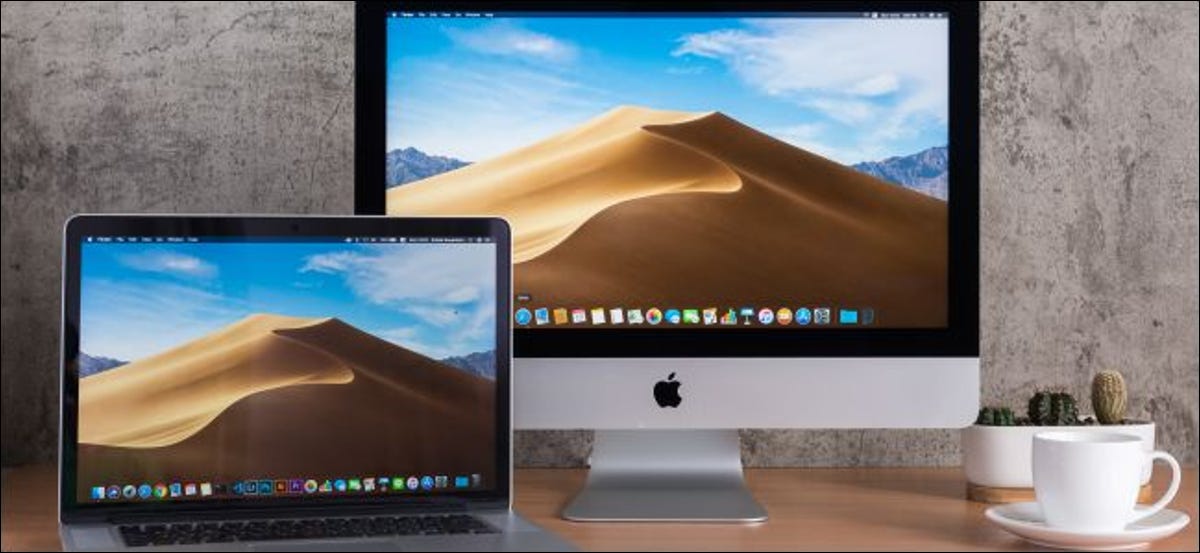
È giunto il momento di sostituire il tuo Mac. Una volta deciso su un nuovo modello, hai sborsato i soldi e hai tirato fuori dalla scatola il tuo nuovo costoso giocattolo, è ora di andare avanti e trasferire i tuoi dati.
Tutti gli strumenti di cui hai bisogno sono inclusi con macOS (più o meno uno o due cavi, o un'unità esterna). E, se acquisti un nuovo Mac, Apple trasferirà i tuoi dati gratuitamente.
Apple migrerà i tuoi dati gratuitamente
Se non vuoi trasferire tu stesso i tuoi dati, un dipendente Apple può farlo per te. Devi solo portare il tuo vecchio Mac quando acquisti il tuo sostituto. Apple si caricava 99 dollari per questo servizio, ma ora è gratis a chiunque acquisti un nuovo Mac.
Per i modelli MacBook e Mac mini, Questo ha perfettamente senso. Nonostante questo, se hai un vecchio iMac o Mac Pro, faresti meglio a trasferire i tuoi dati a casa.
Le tue scelte
Apple ha uno strumento chiamato Migration Assistant in macOS per aiutarti con entrambi i lati di un trasferimento di dati.. In Assistente Migrazione, puoi trasferire i dati in tre modi:
- Mac un Mac, attraverso la rete locale (o una connessione wireless locale tra le macchine).
- Da Mac a Mac utilizzando la modalità disco di destinazione e un cavo.
- Ripristino da un backup di Time Machine archiviato su un'unità esterna.
Ci sono alcune cose a cui devi prestare attenzione se vuoi usare la prima opzione. Se entrambe le macchine eseguono macOS Sierra o versioni successive, può trasferire in modalità wireless tramite connessione Wi-Fi locale. Questa connessione viene effettuata direttamente tra le macchine e, perché, non è necessario che entrambe le macchine siano connesse alla stessa rete.
Se il tuo Mac è più vecchio e supporta solo OS X El Capitan, è necessario assicurarsi che entrambe le macchine siano connesse alla stessa rete. Puoi farlo tramite Wi-Fi o, per i migliori risultati, usa un cavo Ethernet. Migration Assistant ti consente di trasferire dati da vecchi Mac con OS X Snow Leopard 10.6.8 il dopo.
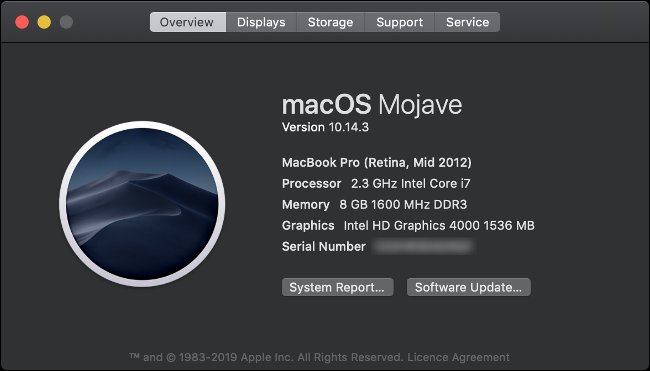
Non sono sicuro di quale versione di macOS o OS X sia in esecuzione sul tuo Mac? Fai clic sul logo Apple nell'angolo in alto a sinistra dello schermo, quindi seleziona Relativo a questo Mac. Dovresti vedere il nome e il numero di versione del sistema operativo corrente nella scheda Panoramica.
Opzione 1: Da Mac a Mac in rete
Uno dei metodi più semplici (non sono necessari cavi o unità esterne) per trasferire il contenuto dal tuo Mac avviene tramite una connessione di rete.
Nonostante la sua semplicità, questo è il modo più lento per migrare i tuoi dati su un nuovo Mac. Se hai una grande quantità di dati (più di 200 GB) trasferire, dovresti pianificare di impiegare diverse ore per completarlo. Potrei anche dover aspettare durante la notte.
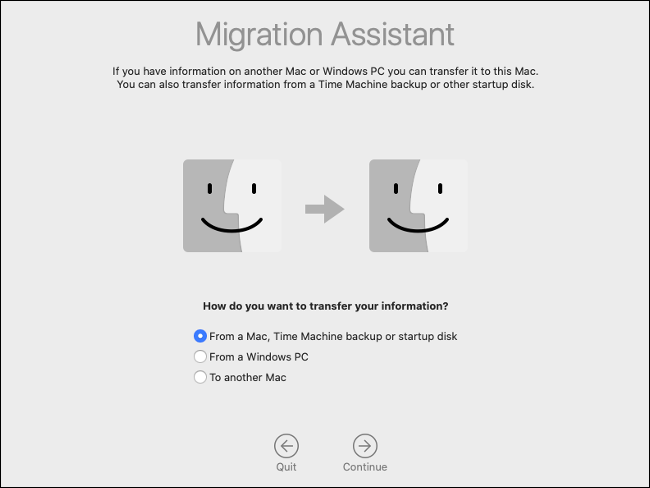
Una cosa che ti dà un vantaggio è se usi una connessione di rete cablata. Un bonifico bancario non è solo più affidabile, ma è anche più veloce. Una connessione “Cablato” significa che i computer nuovi e vecchi sono collegati al router tramite un cavo Ethernet. Non hai bisogno di una connessione Internet per trasferire in questo modo, in modo da poter anche spostare temporaneamente le apparecchiature di rete per accelerare il trasferimento.
Segui questi passaggi per trasferire i tuoi dati da Mac a Mac tramite la rete:
- Sul tuo vecchio Mac, Avviare la Migrazione guidata e scegliere “Continua”.
- Scegliere “Su un altro Mac” quando richiesto, quindi scegliere “Continua”.
- Sul tuo nuovo Mac, Avviare la Migrazione guidata e scegliere “Continua”.
- Scegliere “Da un Mac, Backup di Time Machine o disco di avvio” quando richiesto, e quindi fare clic su “Continua”.
- Scegli l'icona Mac quando richiesto, quindi fai clic su “Continua”.
- Prendi nota del codice di sicurezza e verifica che corrisponda a quello del tuo vecchio Mac (se fornito).
- Seleziona le informazioni che desideri trasferire dal tuo vecchio Mac, quindi fai clic su “Continua”.
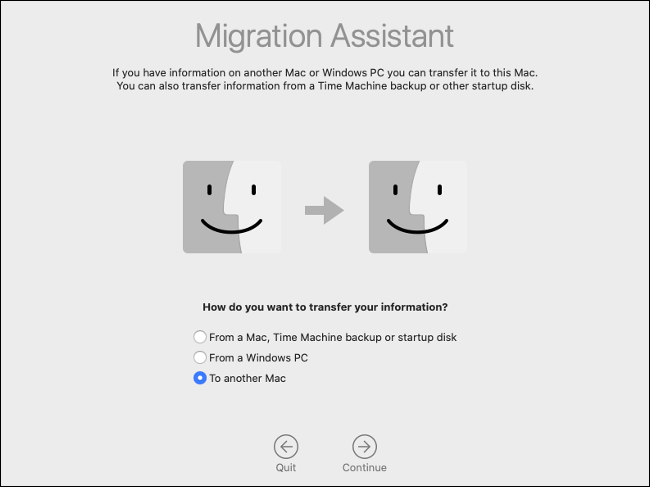
Ora, aspetta solo che il trasferimento sia completato. Se trasferisci su un Mac che condivide lo stesso account utente, ti verrà chiesto di rinominare o sostituire l'account utente sul tuo nuovo Mac. Se scegli di sostituire l'account, tutti i dati verranno cancellati, ma dato che il Mac è nuovo, questo non dovrebbe importare.
Opzione 2: Da Mac a Mac via cavo
La modalità disco di destinazione è un metodo più veloce rispetto al trasferimento dei contenuti dell'unità in rete. Se colleghi il tuo vecchio Mac direttamente a quello nuovo con un cavo ad alta velocità, può ridurre significativamente il tempo di trasferimento totale.
La modalità disco di destinazione funziona tramite Thunderbolt 3, USB 3.0 il dopo, Fulmine 2 e FireWire. Nonostante la compatibilità USB 3.0, deve usare un Mac 2012 o successivo se si desidera connettersi tramite USB Type-A. Il tuo nuovo Mac dovrà utilizzare un connettore USB di tipo C.

Prossimo, Alcune cose a cui prestare attenzione sono incluse:
- Può effettuare una connessione Thunderbolt 3 un fulmine 3, o Fulmine 3 un USB 3.0 Type-C con un Cavo Apple Thunderbolt 3 (USB-C).
- Se si copia da un'interfaccia Thunderbolt 2, puoi usare un cavo Thunderbolt 2 standard con Adattatore Thunderbolt 2 un fulmine 3 (USB-C).
- Per copiare un USB Type-A e un USB Type-C, assicurati di utilizzare un cavo che supporti USB 3.0 il dopo (USB 2.0 non funzionerà).
- Non puoi usare il cavo USB Type-C che usi per caricare il tuo MacBook.
Devi riavviare il tuo vecchio Mac in modalità disco di destinazione affinché funzioni. Quando fai questo, monta l'unità del tuo vecchio Mac sul tuo nuovo Mac, quindi appare come un volume esterno. Se hai protetto il tuo disco con la crittografia FileVault, devi digitare la password per decifrarla quando la monti.
Segui questi passaggi per trasferire dati da Mac a Mac tramite cavo:
- Collega il cavo di trasferimento dal tuo vecchio Mac a quello nuovo.
- Accendi il tuo vecchio Mac e tieni premuto il tasto “T” durante l'avvio. Se è già attivato, vaya a Preferencias del sistema> Disco de inicio y posteriormente haga clic en “Modalità disco di destinazione”. Aspetta che si riavvii.
- Sul tuo nuovo Mac, attendi che appaia la tua vecchia unità Mac. Inserisci la tua password FileVault, se richiesto. Se non vedi il tuo vecchio Mac, avvia Utility Disco e controlla la barra laterale. Seleziona il volume quando appare, fai clic su File> Monta e quindi digita la tua password FileVault.
- Con unità montata, Avviare la Migrazione guidata, quindi scegliere “Continua”.
- Scegliere “Da un Mac, Backup di Time Machine o disco di avvio” quando richiesto, e quindi fare clic su “Continua”.
- Fare clic sulla rispettiva icona del disco di avvio.
- Seleziona i dati che desideri trasferire sul nuovo Mac, quindi fai clic su “Continua”.
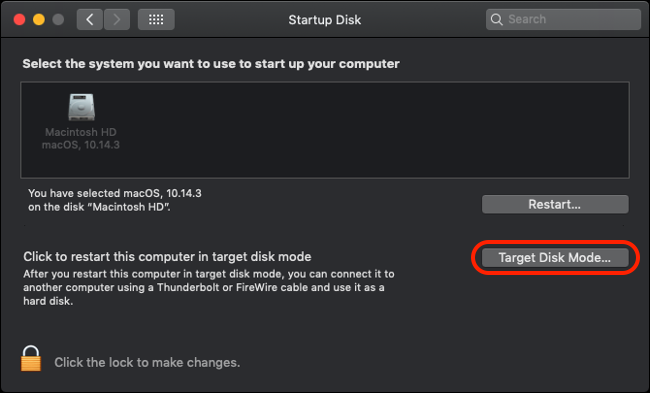
Non riesco a far apparire il tuo vecchio Mac? Assicurati di utilizzare il cavo o l'adattatore corretto per collegare le due macchine. Per i migliori risultati con le connessioni Thunderbolt 2 oh 3, utilizzare solo cavi di marca Apple.
Il tempo di trasferimento dipende in ultima analisi dal cavo utilizzato. Cavi Thunderbolt 3 il rame attivo è costoso ma offre velocità fino a 40 Gbps (velocità massima di 5 GB al secondo). Cavi Thunderbolt 2 fornire circa la metà (20 Gbps), mentre USB 3.1 e 3.0 loro gestiscono 10 Gbps sì 5 Gbps, rispettivamente.
Quando il trasferimento è completo, espelli l'unità dal tuo vecchio Mac come faresti con qualsiasi altro.
Metodo 3: da un backup di Time Machine
Quest'ultimo metodo di trasferimento dei dati è ideale se utilizzi Time Machine per eseguire il backup del tuo Mac su un'unità esterna. Tutto quello che devi fare è connettere l'unità di backup al tuo nuovo Mac e quindi importare i tuoi dati con Migration Assistant.. Assicurati di creare un backup di Time Machine aggiornato sul tuo vecchio Mac prima di continuare.
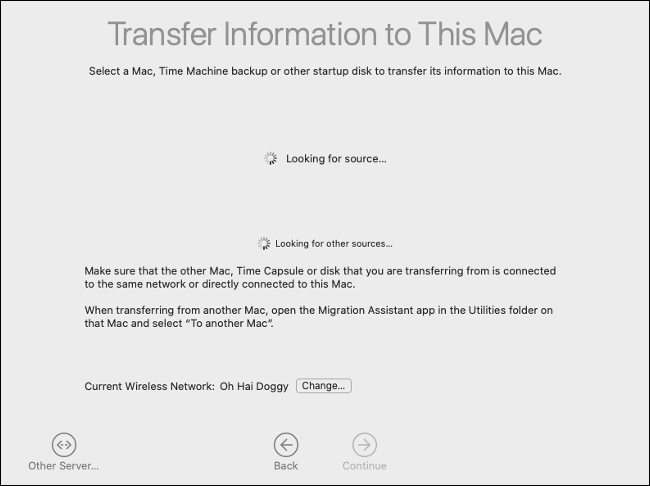
Questo metodo è anche di solito più veloce rispetto all'utilizzo di una connessione di rete, soprattutto se si dispone di un'unità USB compatibile 3.0 il dopo.
Segui questi passaggi per trasferire i tuoi dati da un backup di Time Machine:
- Sul tuo nuovo Mac, Avviare la Migrazione guidata, quindi scegliere “Continua”.
- Scegliere “Da un Mac, Backup di Time Machine o disco di avvio” quando richiesto, e quindi fare clic su “Continua”.
- Scegli l'icona di Time Machine quando richiesto, quindi fai clic su “Continua”.
- Quando vedi un elenco di backup disponibili, selezionane uno (probabilmente vorrai il più recente).
- Seleziona i dati che desideri trasferire dal tuo vecchio Mac, quindi fai clic su “Continua”.
Non dimenticare di espellere in sicurezza l'unità Time Machine. Dovrai configurare nuovamente Time Machine se intendi utilizzare questa unità per eseguire il backup del tuo nuovo Mac.
La grande migrazione dei dati
Tu non Io ho usa la procedura guidata di migrazione, ma rende la vita molto più facile. In alternativa, nonostante questo, puoi collegare il tuo vecchio Mac alla modalità disco di destinazione e copiare manualmente tutti i file che desideri conservare. Oppure puoi rendere disponibile l'intera unità Mac in rete tramite Preferenze di Sistema> Condivisione.
Ora è il momento di scegliere cosa fare con il tuo vecchio Mac. Puoi usarlo come unità di rete Time Machine, pulisci l'unità e installa macOS da zero, o vendilo e recupera parte dei soldi spesi per l'aggiornamento.






