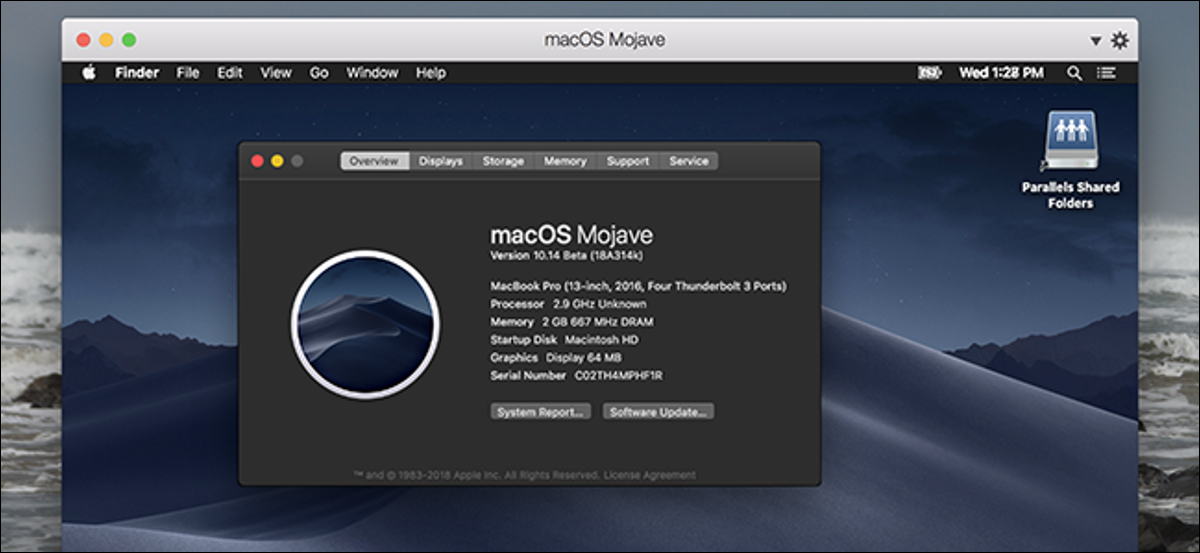
Vuoi provare macOS Mojave?, ma non ti senti pronto per l'aggiornamento da High Sierra? Puoi configurare rapidamente Mojave su una macchina virtuale, gratuito.
Parallels semplifica la configurazione di macchine virtuali e Parallels Desktop Lite è una versione gratuita che può creare macchine virtuali Linux e macOS gratuitamente. Anche meglio: questo software funziona con macOS Mojave Beta fin da ora, il che significa che puoi configurare rapidamente una macchina virtuale Mojave senza dover gestire la riga di comando o altre sciocchezze.
IMPARENTATO: Tutto nuovo in macOS 10.14 Mojave, Disponibile ora
Tutto quello che devi fare è scaricare Parallels Desktop Lite, scarica la versione beta di Mojave e poi installa Mojave su una macchina virtuale. Comunque, ecco una guida completa, così puoi vedere come funziona.
Primo passo: scarica Parallels Lite (gratuito)
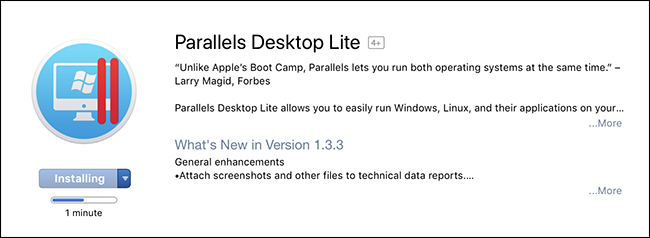
Per prima cosa hai bisogno scarica Parallels Desktop Lite dal Mac App Store. Non è difficile: apri la pagina e clicca sul pulsante.
È stato facile, no? Stelle dorate ovunque.
Passo due: scarica macOS Movaje (ma non installarlo)
IMPARENTATO: Come testare macOS Mojave Beta in questo momento
Prossimo, scaricherà macOS Movaje Beta. Vai a beta.apple.com e iscriviti a Mojave Public Beta. Ti verrà chiesto di registrare il tuo Mac:
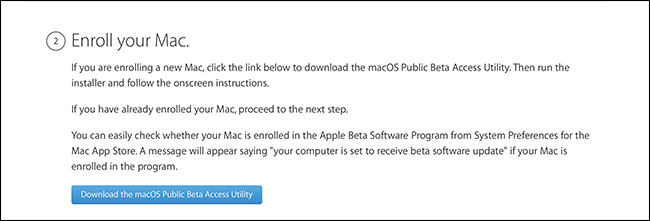
Dopo esserti registrato, scaricherà un file DMG con un programma di installazione, cosa dovresti correre?.

Prossimo, Ti verrà chiesto di scaricare la versione beta dal Mac App Store. Fallo.
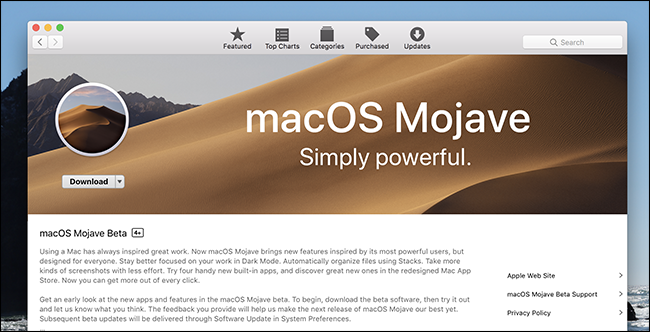
Finalmente, si aprirà il programma di installazione di Mojave.
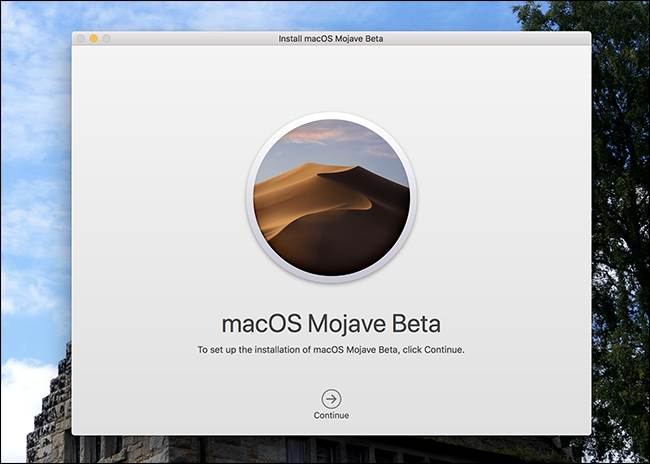
Non eseguire il programma di installazione. Anziché, chiudilo premendo CMD + Q. Se vai avanti ed esegui il programma di installazione, sostituirà High Sierra nel tuo sistema, e lui non lo vuole. Avevo solo bisogno di scaricare il programma di installazione in modo che Parallels potesse usarlo per installare Mojave su una macchina virtuale.
Fase tre: Installa Mojave in Parallels Desktop Lite
Avvia Parallels Desktop Lite e crea una nuova macchina virtuale.

Fare clic sull'opzione “Instalar Windows u otro sistema operativo desde un DVD o archivo de imagen” e quindi fare clic su “Continua”. Alla fine dovresti vedere macOS Mojave come opzione:
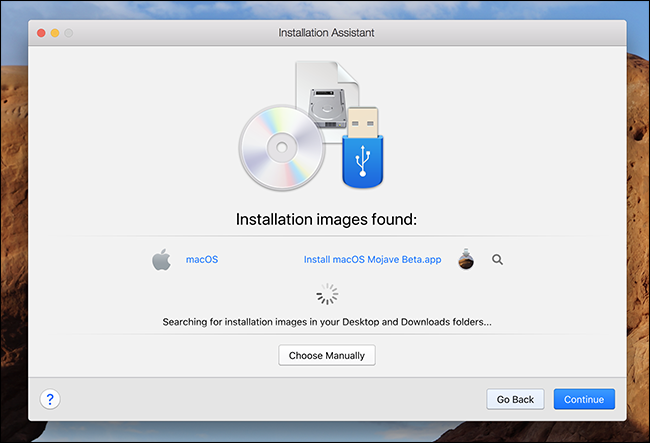
Seleccione Mojave y luego haga clic en “Continua”. Ti verrà chiesto di creare un file immagine del disco avviabile.
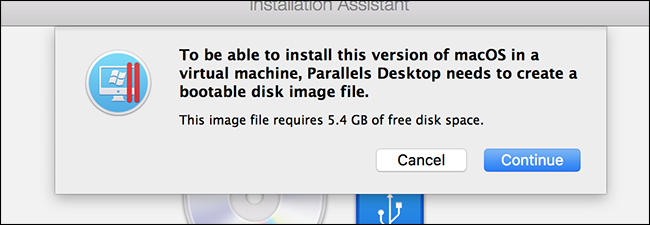
Clicca su “Continua” y Parallels creará esa imagen. Prossimo, ti verrà chiesto dove vorresti posizionare la tua macchina virtuale. Puoi anche dargli un nome diverso se vuoi..

Prossimo, la tua nuova macchina virtuale inizierà finalmente ad avviarsi.
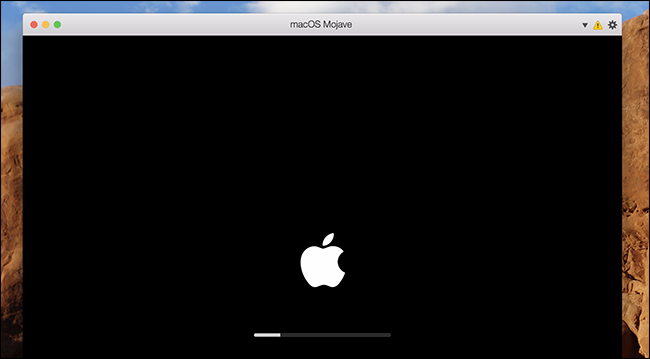
Finalmente, vedrai l'app di installazione. Inizia scegliendo la tua lingua.
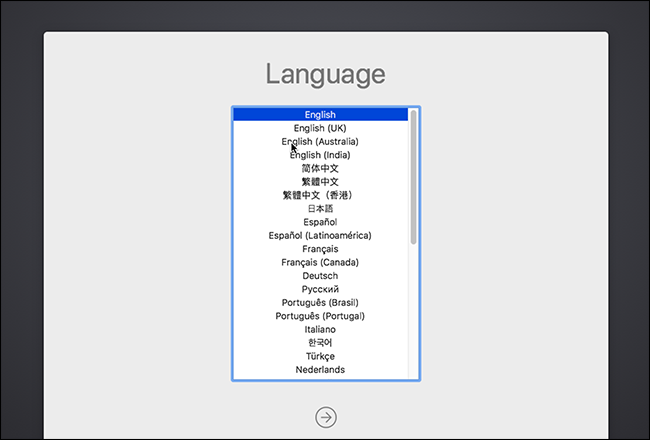
Prossimo, Selezionare “Installare macOS” e quindi fare clic su “Continua”.
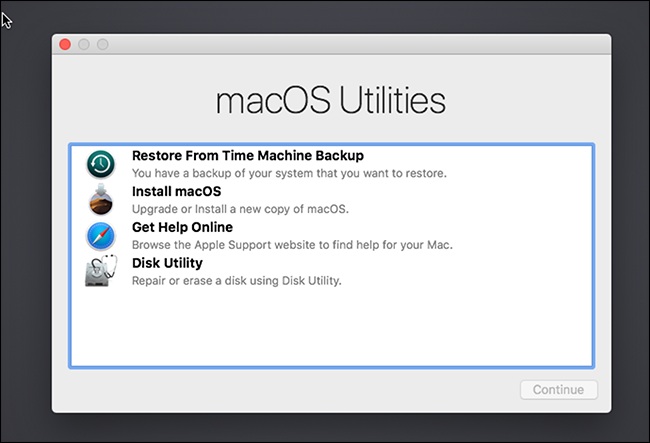
Questo avvierà il programma di installazione.

Fare clic sulla freccia per continuare il processo.
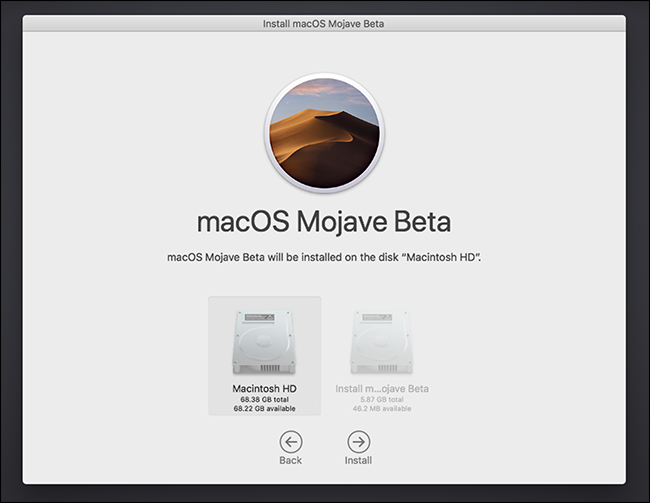
Seleziona la tua unità, que debería tener la etiqueta “Macintosh HD”. Non preoccuparti: è un disco virtuale, non dal disco rigido fisico su cui è installato il tuo normale sistema operativo. I tuoi dati sono al sicuro.
Il programma di installazione verrà ora eseguito.

Il processo richiederà un po' di tempo, ma quando sono pronto, sei pronto per configurare il tuo Mac virtuale.
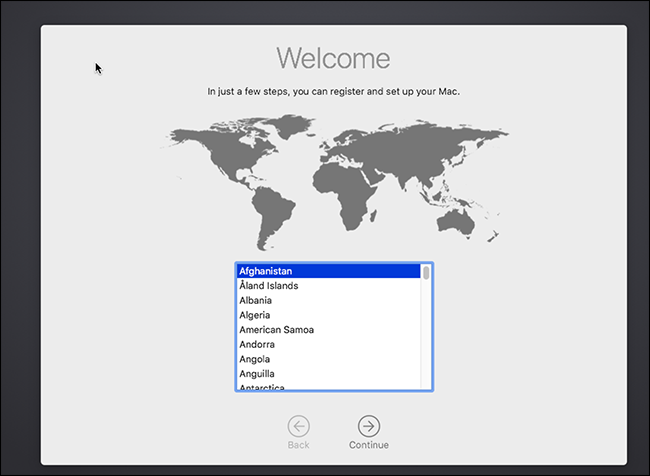
Qui troverai tutte le solite routine di installazione di macOS, inclusa la creazione del tuo account. C'è una novità in Mojave: scegli tra un tema scuro e uno chiaro.

Eventualmente, colpirà il desktop del Mac.
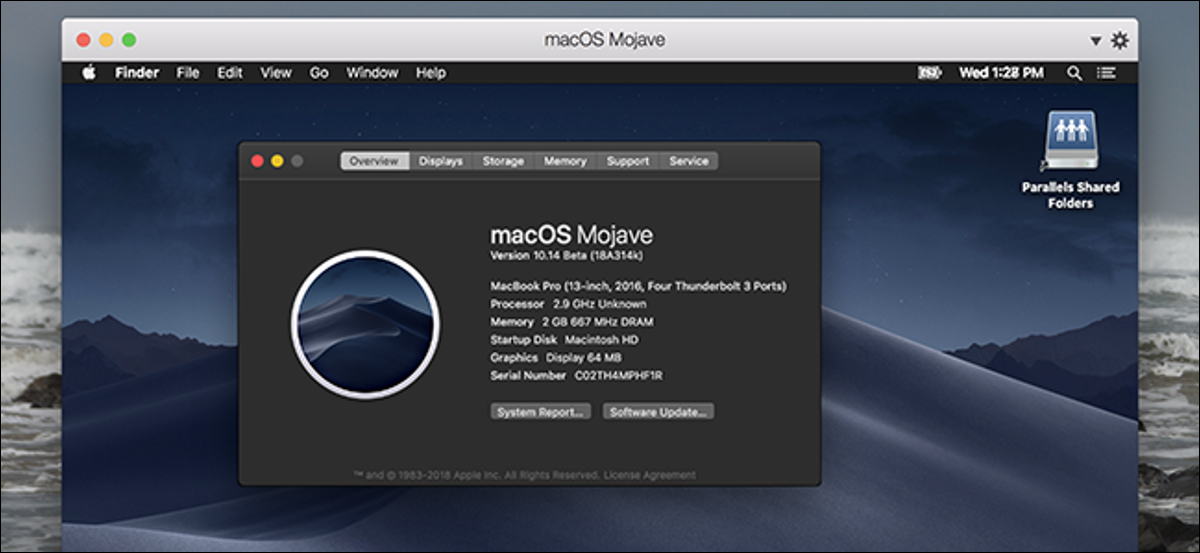
Congratulazioni! Hai macOS Mojave in esecuzione su una macchina virtuale. Divertiti a provare tutte le fantastiche funzionalità!
Opzionale: Installare gli strumenti Parallels
Le macchine virtuali funzionano meglio con Parallels Tools installato. Questi strumenti aggiungono driver virtuali aggiuntivi che fanno funzionare meglio il tuo Mac virtuale, e Parallels Tools funziona effettivamente con macOS Mojave al momento della stesura di questo articolo. Fai clic su Azioni> Installa Parallels Tools nella barra dei menu della tua macchina host e il programma di installazione verrà avviato all'interno della tua macchina virtuale..
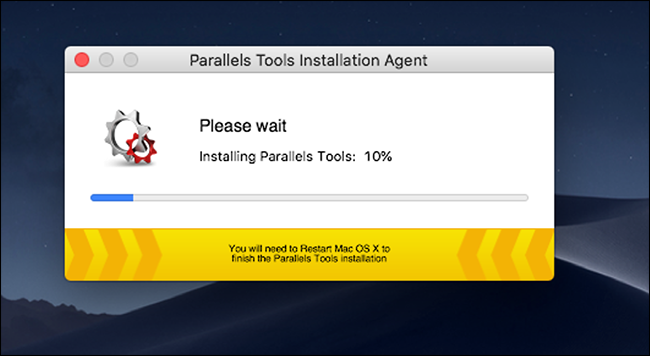
Dovrai riavviare la tua macchina virtuale quando hai finito, ma quando lo faccio, sarai in grado di fare cose come ridimensionare la tua macchina virtuale e condividere facilmente le cartelle. Godere!






