
Grazie ad una scorciatoia poco conosciuta, puoi facilmente catturare uno screenshot pulito del Dock del tuo Mac senza sfondo, inclusa la traslucenza nel canale alfa PNG, non c'è bisogno di tagliare. Ecco come farlo.
Il segreto: una semplice scorciatoia
Ogni volta che vuoi catturare uno screenshot del tuo Dock (e solo il suo Dock), pressione Shift + Comando + 4, e poi premi la barra spaziatrice sulla tastiera. Questo mette lo strumento screenshot in modalità di cattura finestra e menu.
IMPARENTATO: Come fare uno screenshot su un Mac
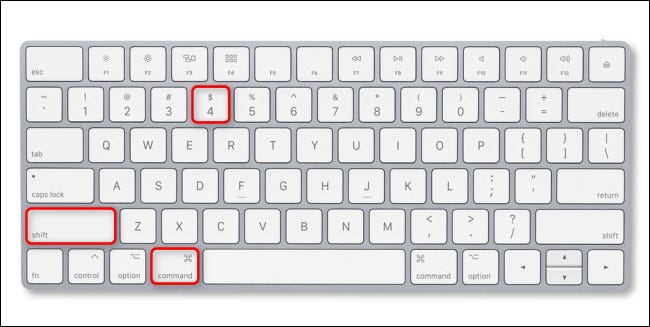
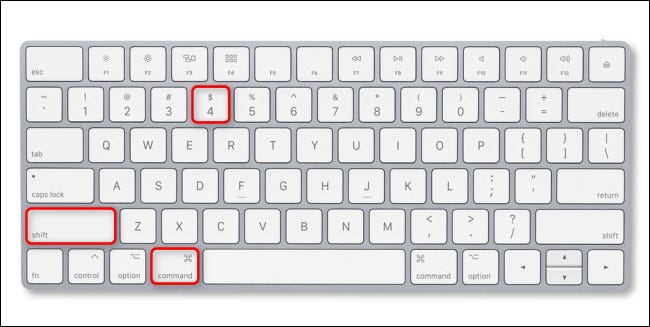
Dopo aver premuto la barra spaziatrice, il cursore del mouse si trasformerà in un'icona della fotocamera. Passa il mouse sopra il tuo Dock. Quando vedi che il Dock è evidenziato, clicca con il tasto sinistro del mouse.
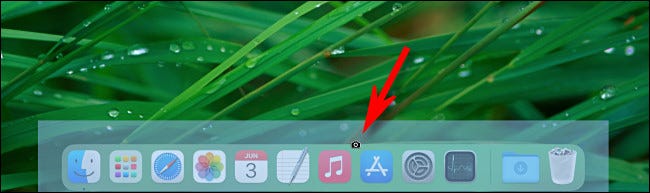
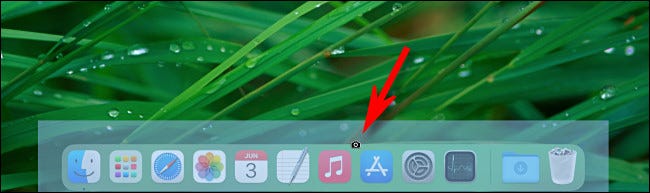
Quando fai clic, sentirai l'effetto sonoro dello screenshot. Un'immagine pulita del tuo Dock in formato PNG verrà salvata nella posizione di salvataggio preferita (la scrivania, predefinito).
IMPARENTATO: Come cambiare la posizione in cui vengono salvati gli screenshot su Mac
In alternativa, puoi eseguire l'app Screenshot (o premi Maiusc + Comando + 5), e poi scegli il pulsante “Cattura finestra selezionata” (sembra una piccola icona a forma di finestra) nella barra degli strumenti dello screenshot che appare.
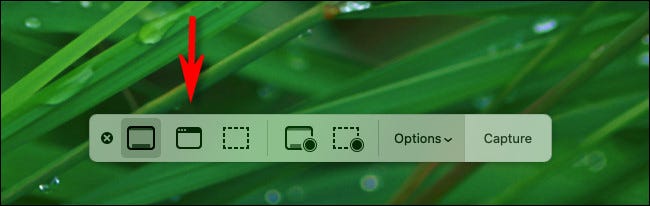
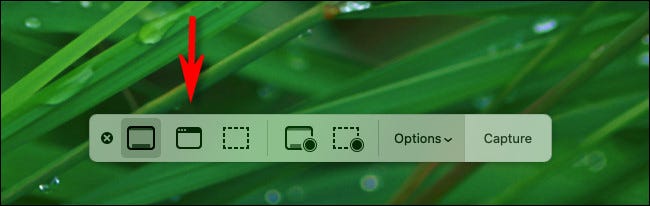
Dopo aver cliccato, passa il puntatore del mouse sul Dock e fai clic con il pulsante sinistro del mouse per acquisire uno screenshot del Dock.
IMPARENTATO: Come fare uno screenshot del Mac senza tastiera
Cosa ottieni
Quando apro lo screenshot per uno sguardo più da vicino, potresti notare che il file PNG include un'area del canale alfa traslucida per un'ombra attorno al Dock e al Dock stesso, a seconda del sistema operativo in uso.


Su macOS 10.15 Catalina o prima, il dock stesso sarà bianco opaco puro. Ma su macOS 11.0 il dopo, il Dock apparirà traslucido se visualizzato in un'applicazione di fotoritocco. In entrambi i casi, non vedrai alcuna traccia dello sfondo del desktop dietro di esso, che è molto utile.
Ora che hai il file dello screenshot dal Dock, puoi modificarlo o condividerlo nel modo in cui condivideresti regolarmente una foto. Divertiti!
IMPARENTATO: RGB? CMYK? Alfa? Cosa sono i canali immagine e cosa significano?
impostaTimeout(funzione(){
!funzione(F,B,e,v,n,T,S)
{Se(f.fbq)Restituzione;n=f.fbq=funzione(){n.callMethod?
n.callMethod.apply(n,argomenti):n.queue.push(argomenti)};
Se(!f._fbq)f._fbq = n;n.push=n;n.loaded=!0;n.version='2.0′;
n.coda=[];t=b.createElement(e);t.async=!0;
t.src=v;s=b.getElementsByTagName(e)[0];
s.parentNode.insertBefore(T,S) } (window, documento,'copione',
'https://connect.facebook.net/en_US/fbevents.js');
fbq('dentro', '335401813750447');
fbq('traccia', 'Visualizzazione della pagina');
},3000);






