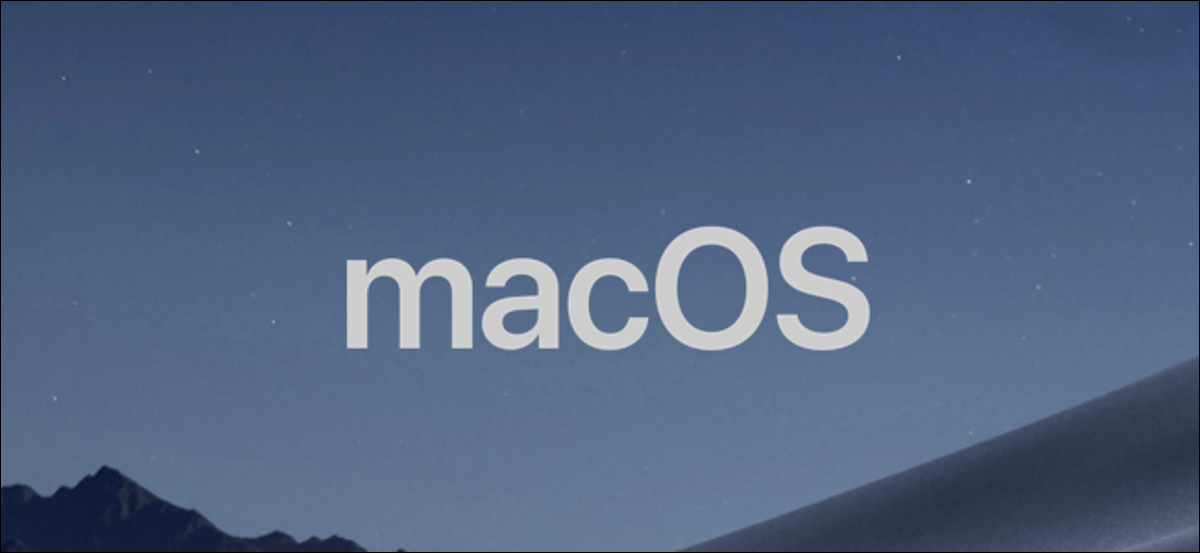
Fotografie, precedentemente iPhoto, è l'app macOS predefinita per organizzare le foto. Le foto si integrano con iCloud e mantengono tutto sincronizzato sui tuoi dispositivi. Fa gran parte del lavoro da solo e mantiene la tua libreria ragionevolmente ordinata senza che tu debba fare molto, ma supporta anche gli album creati dagli utenti e altre funzionalità organizzative.
Configura e importa le tue foto
Quando apri l'app per la prima volta, ti viene chiesto se vuoi collegare il tuo iCloud. Se lo fa, vai avanti e fai clic sul pulsante “Utilizzare Foto di iCloud”. Se è adesso, clicca il link “Non adesso”. Puoi sempre configurarlo in seguito se non vuoi farlo subito.
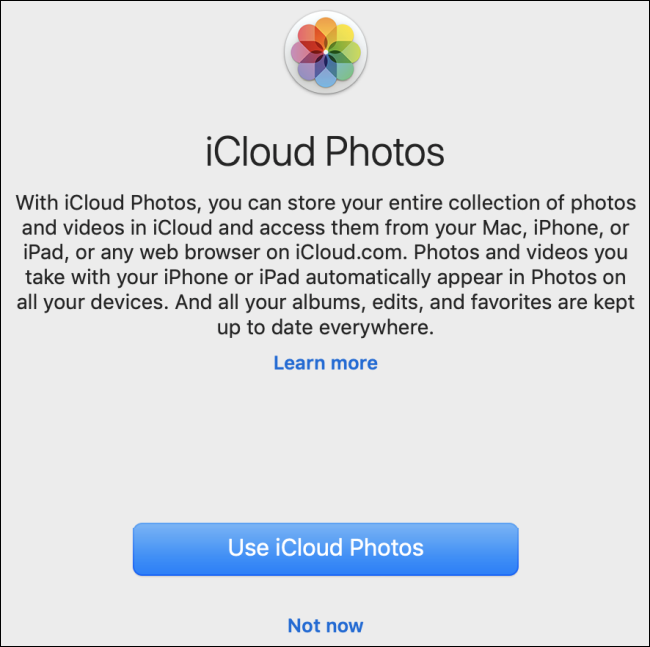
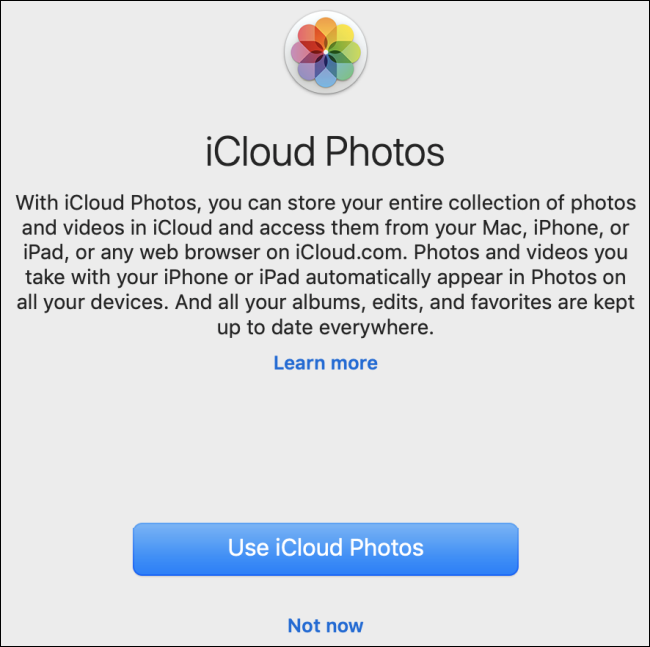
Successivamente, ti ritroverai nella finestra principale di Foto. Se hai altre immagini che vuoi importare in Foto, seleziona File> Importa o premi Maiusc + Comando + I per aprire la finestra di importazione. Puoi importare le foto trascinandole dal Finder, estraendoli da una fotocamera o selezionando una cartella e poi scegliendo le immagini da importare.
Qui, abbiamo selezionato una cartella da cui importare. Una volta selezionata la cartella, premi il bottone “Rivedere per importare”.
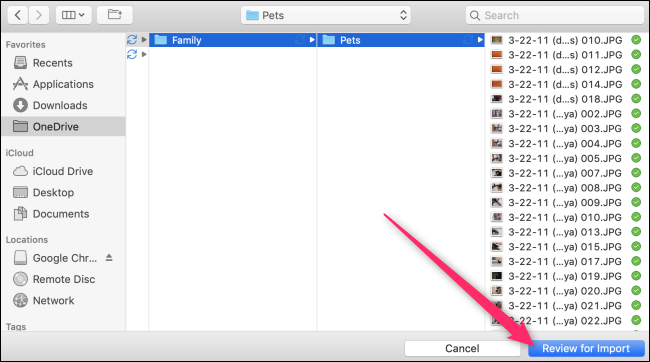
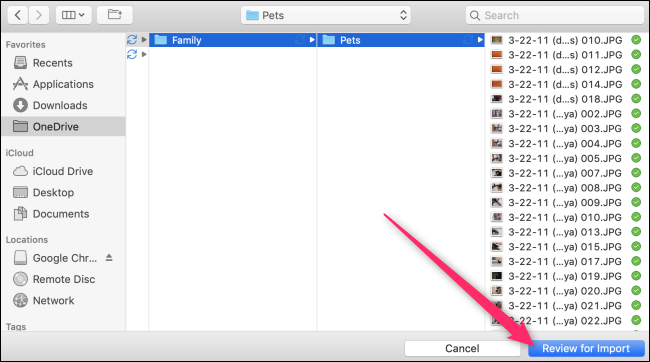
Prossimo, puoi rivedere le immagini che vuoi importare. Se vuoi importare tutte le immagini nella cartella, vai avanti e fai clic sul pulsante “Importa tutte le nuove foto”. Caso opposto, È possibile scegliere solo le immagini che si desidera importare, quindi fare clic sul pulsante “Importa selezionato”. Per impostazione predefinita, le immagini vengono importate solo nella tua libreria, ma puoi anche importarli in un nuovo album se vuoi rimanere un po' più organizzato. Aggiungerà comunque tutte le foto alla tua libreria di foto principale.
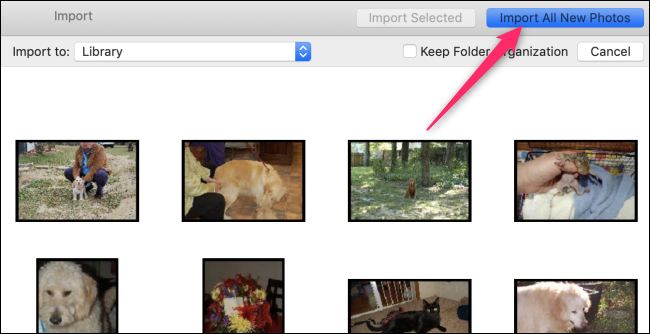
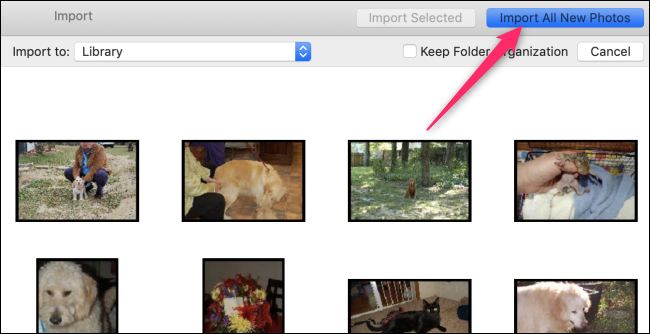
Se hai le tue foto su iCloud o sul tuo iPhone, Le foto le sincronizzeranno tutte insieme. Scegli Foto> Preferenze o premi Comando-Virgola per aprire le impostazioni:
Uso delle foto


Le foto sono ottime per mantenere le tue foto organizzate. Puoi usare la barra laterale per controllare la vista che vedi, cosa include?:
- Fotografie: Tutte le tue foto, Non categorizzato.
- Saluti: Scansiona la tua libreria, cerca gruppi di immagini e li raggruppa. Se stai cercando le foto di un evento particolare, Guarda qui.
- Le persone: Scansiona i volti nelle tue immagini e li raggruppa, utile per cercare foto di amici e parenti.
- Luoghi: Ordina per posizione. Se stai cercando le foto che hai scattato durante le vacanze, sarà facile trovarli qui.
La barra in alto cambia il metodo di ordinamento: Le foto mostrano tutto, Momenti è probabilmente il più utile, Raccolte mostra una vista più ampia e Anni è utile solo per biblioteche di grandi dimensioni.
Tutta questa organizzazione è automatica, che è fantastico per la maggior parte delle persone. Nonostante questo, puoi anche ordinare manualmente le tue foto creando nuovi album per loro. Fare clic con il tasto destro su qualsiasi foto e scegliere Aggiungi a> Nuovo album:
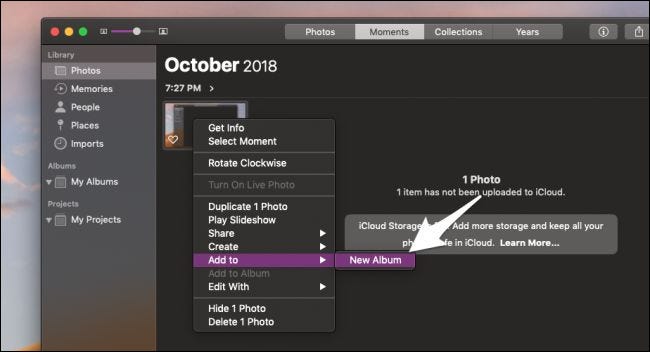
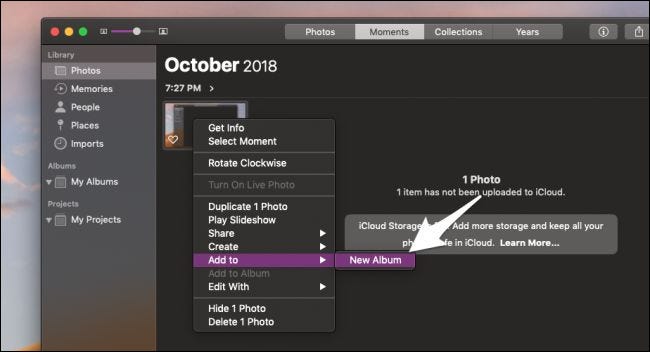
Per impostazione predefinita, Le foto nominano l'album con la data, Tuttavia, è possibile rinominarlo facendo clic con il pulsante destro del mouse e selezionando “Rinominare l'album” oppure premendo la barra spaziatrice mentre l'album è selezionato nella barra laterale.
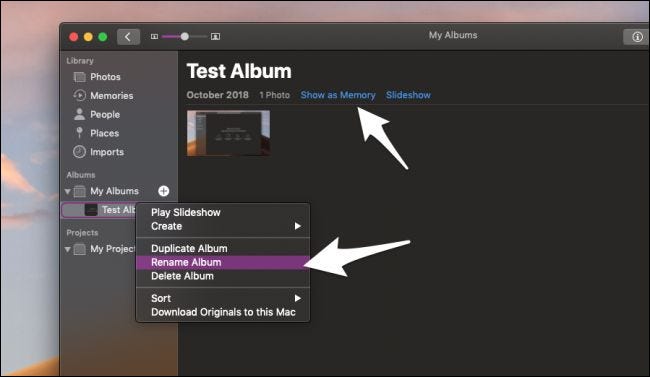
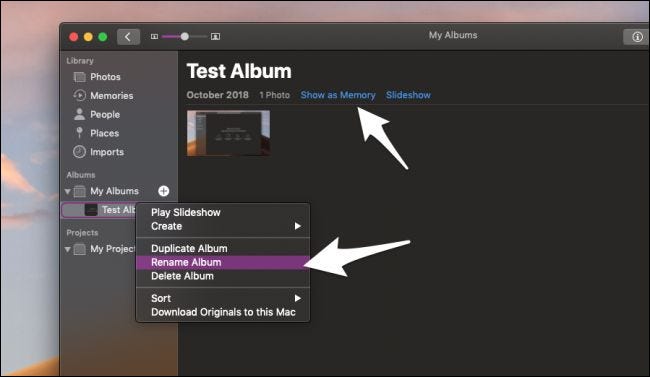
Puoi aggiungere manualmente l'album ai tuoi ricordi selezionando “Visualizzazione come memoria” e successivamente “Aggiungi ai ricordi” sul fondo. Tieni presente che puoi aggiungere lo stesso album più volte ai ricordi, ma puoi eliminarli se lo fai per sbaglio.
Progetti è un'altra sezione interessante, che ti permette di fare molte cose creative con le tue foto, come realizzare calendari e biglietti:
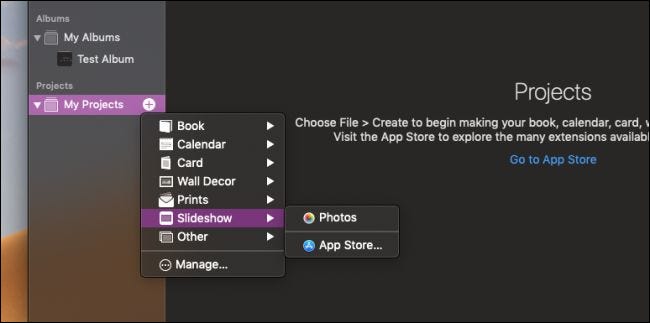
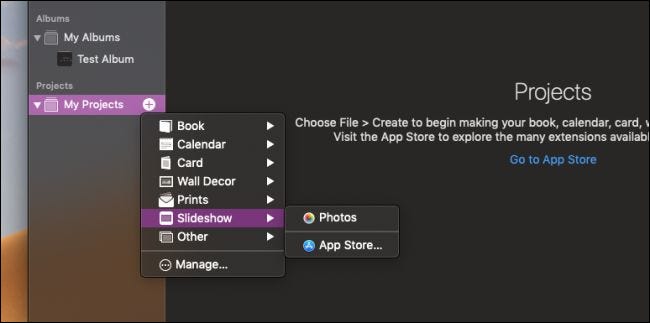
Tutti loro, tranne la presentazione, usa plugin esterni, che dovrai scaricare dall'App Store. Nonostante questo, la maggior parte sono gratuiti.
Modifica immagini
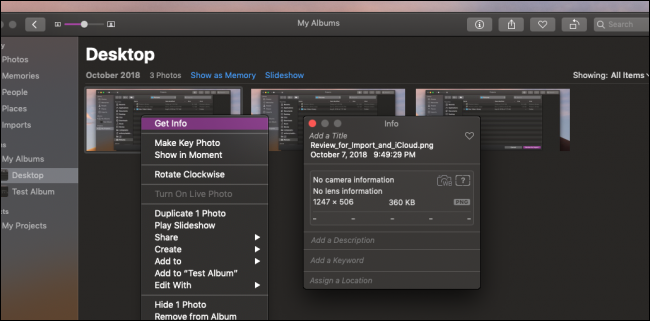
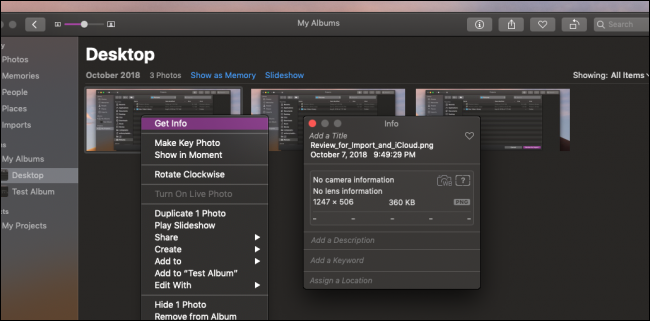
Se vuoi modificare i dettagli di una foto, fare clic con il tasto destro e selezionare “Ottenere informazioni”. Qui, puoi modificare i metadati come la descrizione e la posizione in cui è stata scattata la foto.
Per una vera manipolazione delle foto, avrai bisogno di un programma esterno. Puoi fare clic con il pulsante destro del mouse su una foto e scegliere il menu “Modifica con” Per visualizzare un elenco di applicazioni di modifica che è possibile utilizzare. Se non ne hai installati, l'app di anteprima integrata ha alcuni strumenti di base. Puoi inviare una foto all'anteprima selezionando Modifica con> Anteprima.
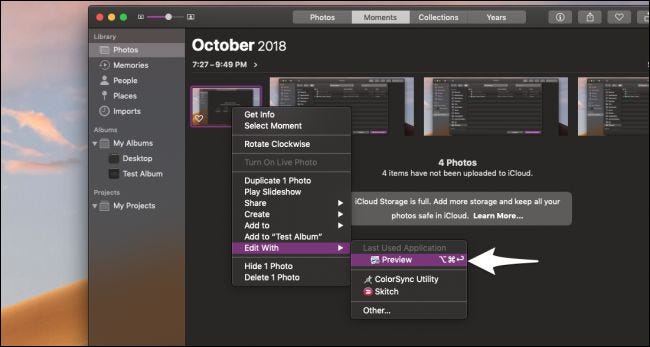
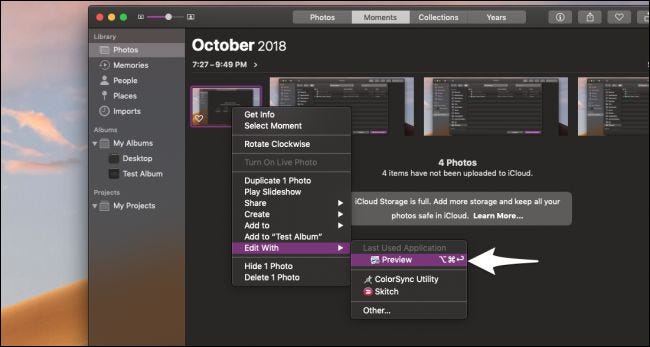
Da li, sarà necessario premere questo pulsante per eseguire qualsiasi modifica effettiva.
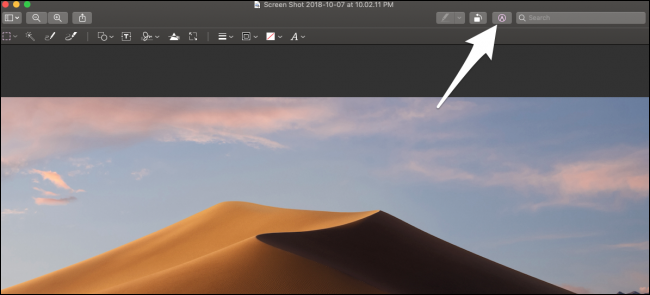
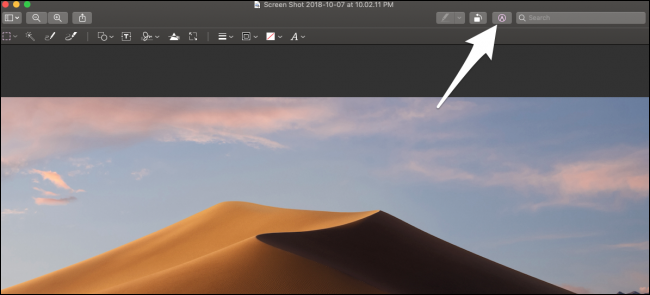
Una volta che ho finito, premi salva e aggiornerà automaticamente la foto in Foto, non c'è bisogno di importare di più.






