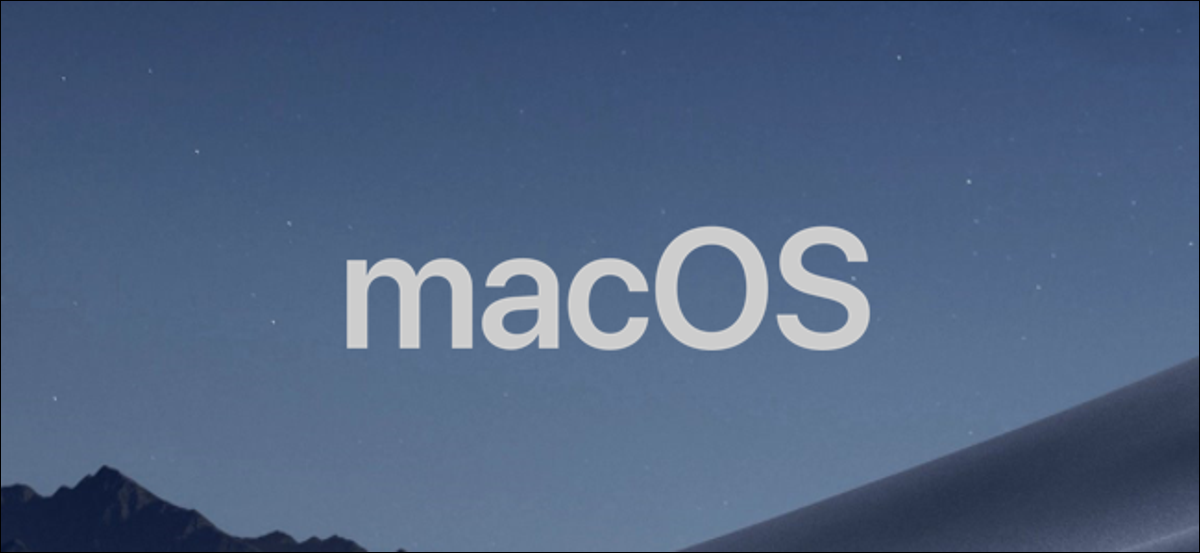
Come tutti i principali sistemi operativi, macOS ti consente di limitare l'accesso ai file tramite un insieme complesso di autorizzazioni per i file. Puoi configurarli tu stesso usando l'applicazione Finder o usando il comando chmod nel tuo terminale Mac. Ecco come.
Impostazione dei permessi dei file Mac con Finder
Se vuoi determinare i permessi per un file sul tuo Mac senza usare il terminale, dovrai usare l'app Finder.
Puoi avviare Finder dal Dock nella parte inferiore dello schermo. L'applicazione è rappresentata dall'icona sorridente del logo Happy Mac.
![]()
In una finestra del Finder, è possibile visualizzare e impostare le autorizzazioni facendo clic con il pulsante destro del mouse su un file o una cartella e selezionando l'opzione “Ottenere informazioni”.
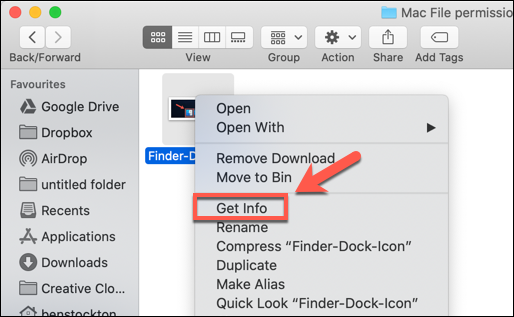
Nella finestra è possibile trovare informazioni dettagliate sul file o sulla cartella “Informazione” che si apre. Nonostante questo, per determinare i permessi dei file, Sarà necessario fare clic sulla freccia accanto all'opzione “Condivisione e permessi”.
Verrà visualizzato un elenco di account utente o gruppi sul tuo Mac, con i livelli di accesso indicati nella categoria “Privilegio”.
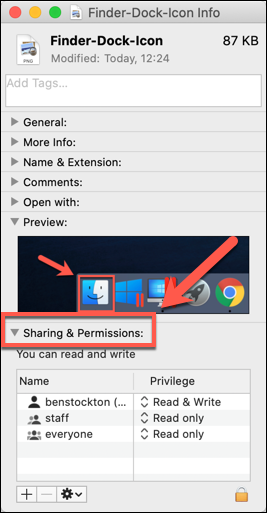
Se l'account o il gruppo di utenti per cui si desidera determinare i permessi non compare nell'elenco, seleziona l'icona più (+) in fondo alla finestra.
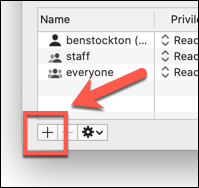
Scegli l'utente o il gruppo nella finestra di selezione, quindi fai clic sul pulsante “Scegliere”. Questo lo aggiungerà alla lista.
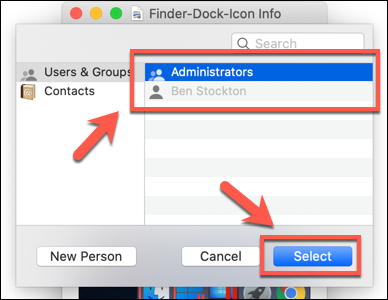
I livelli di accesso sono autoesplicativi: utenti con un livello di accesso di “Sola lettura” non è possibile modificare i file, ma possono accedervi. Se un account è impostato su “Leggendo e scrivendo”, allora possono fare entrambe le cose.
Per modificarlo per un utente o un gruppo nell'elenco, fare clic sulla freccia accanto al livello esistente per quell'account o gruppo, quindi selezionare “Sola lettura” oh “Leggendo e scrivendo” della lista.
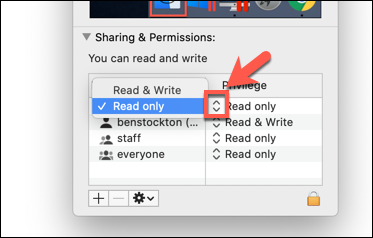
I permessi sono impostati immediatamente. Chiudi la finestra “Informazione” una volta finito.
Impostazioni dei permessi dei file Mac tramite terminale
Se in qualsiasi momento hai usato il comando chmod su Linux, allora sarai consapevole del suo potere. Con un comando da terminale, puoi impostare i permessi di lettura, scrivere ed eseguire per file e directory.
IMPARENTATO: Come usare il comando chmod in Linux
il chmod Nonostante questo, il comando non è un comando esclusivo di Linux. Come molti altri comandi del terminale Linux, chmod risale a Unix dal decennio di 1970; Linux e macOS condividono questa eredità, così il chmod Il comando è abilitato su macOS oggi.
Utilizzo chmod, apri una finestra di terminale. Puoi farlo premendo l'icona Launchpad nel Dock e facendo clic sull'opzione “terminale” nella cartella “Altro”.
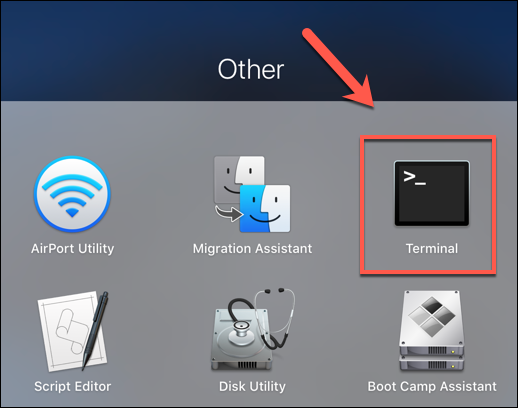
In alternativa, puoi utilizzare la funzione di ricerca Spotlight integrata di Apple per aprire Terminal.
Visualizza i permessi del file corrente
Per visualizzare le autorizzazioni correnti per un file, scriba:
ls -@l file.txt
Sostituire “file.txt” con il tuo nome file. Questo mostrerà tutti i livelli di accesso dell'utente, così come qualsiasi attributo esteso relativo a macOS.
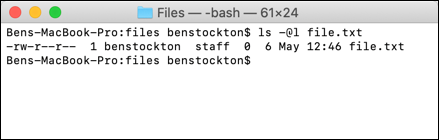
I permessi del file per il file sono mostrati nella prima 11 caratteri generati dal ls comando. Il primo personaggio, un breve trattino (-), mostra che è un file. Per le cartelle, questo è sostituito da una lettera (d) invece di.
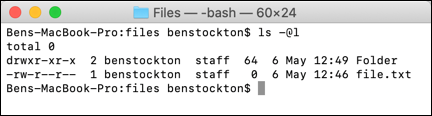
I seguenti nove caratteri sono divisi in gruppi di tre.
Il primo gruppo mostra i livelli di accesso per il proprietario del file / file (1), il gruppo centrale mostra i permessi di gruppo (2) e gli ultimi tre mostrano i permessi per qualsiasi altro utente (3).
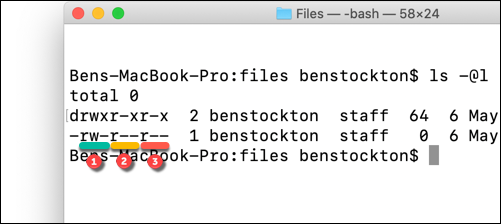
Vedrai anche i testi qui, Che cosa r (leggere), w (scrivere), e x (correre). Questi livelli sono sempre visualizzati in questo ordine, come esempio:
---significherebbe che non c'è accesso in lettura o scrittura, e il file non è eseguibile.r--significherebbe che il file può essere letto, ma non scrivere, e il file non è eseguibile.rw-significherebbe che il file può essere letto e scritto, ma il file non è eseguibile.r-xsignifica che il file può essere letto ed eseguito, ma non scriverci sopra.rwxsignifica che il file può essere letto, scrivere ed eseguire.
Se il carattere finale è un segno di chiocciola (@), significa che il file o la cartella ha attributi di file estesi relativi alla sicurezza, cosa offre certe applicazioni (come Finder) accesso ai file persistente.
Ciò è in parte correlato alle nuove funzionalità di sicurezza introdotte in macOS Catalina, anche quando le liste di controllo dell'accesso ai file (ACL) sono una caratteristica del Mac da macOS X 10.4 tigre e 2005.
IMPARENTATO: Come funzionano le nuove funzionalità di sicurezza in macOS Catalina
Impostazioni dei permessi dei file
Per determinare i permessi dei file, userà il chmodcomando nel terminale. Per rimuovere tutte le autorizzazioni esistenti, configurare l'accesso in lettura e scrittura per l'utente consentendo l'accesso in lettura a tutti gli altri utenti, scriba:
chmod u=rw,g=r,o=r file.txt
il u flag imposta i permessi per il proprietario del file, g si riferisce al gruppo di utenti, mentre o si riferisce a tutti gli altri utenti. Usando un segno di uguale (=) elimina tutte le autorizzazioni precedenti per quella categoria.
In questa circostanza, il proprietario del file ottiene l'accesso in lettura e scrittura, mentre il gruppo di utenti e gli altri utenti ottengono l'accesso in lettura.
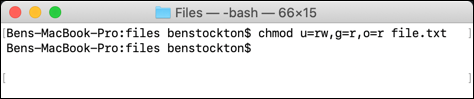
Puoi usare un segno più (+) per aggiungere l'accesso a un livello utente. Come esempio:
chmod o + rw file.txt
Ciò garantirebbe a tutti gli altri utenti l'accesso in lettura e scrittura al file.
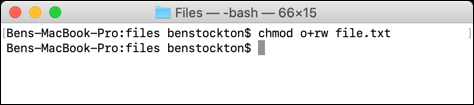
Puoi usare il segno meno (-) per rimuovere questo invece, come esempio:
chmod o-rw file.txt
Ciò rimuoverebbe l'accesso in lettura e scrittura per tutti gli altri utenti del file.
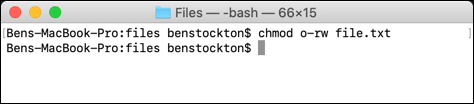
Rimuovere, aggiungere o rimuovere le autorizzazioni utente per tutti gli utenti, usa el a bandiera invece. Come esempio:
chmod a+rwx file.txt
Ciò garantirebbe a tutti gli utenti e i gruppi di utenti l'accesso in lettura e scrittura al tuo file, così come consentirebbe anche a tutti gli utenti di eseguire il file.
Un grande potere implica una grande responsabilità, e non si può negare che chmod command è uno strumento completo e potente per modificare i permessi dei file su Mac. Maggio, come esempio, sostituire le lettere ( rwx ) con una combinazione di tre (o quattro) cifre ottali, fino a 777 (per leggere, scrittura ed esecuzione).
Se vuoi maggiori informazioni a riguardo, scriba man chmod nel terminale per leggere l'elenco completo dei flag e delle impostazioni disponibili.






