
Se spegni il Mac prima di andare a letto o uscire dal lavoro, ma non gli piace aspettare che inizi ogni giorno, puoi programmare l'accensione in un momento specifico. Quindi, il tuo Mac sarà sempre pronto a partire anche prima che tu ti sieda.
Iniziare, Fare clic sul logo Apple nell'angolo superiore sinistro e quindi scegliere “Preferenze di Sistema”.
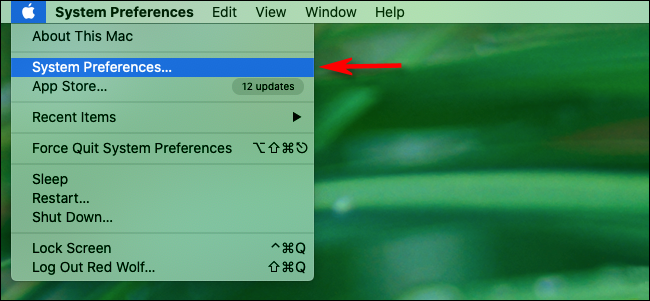
Clicca su “Risparmio energetico” se stai usando macOS 10.15 Catalina o prima. Su macOS 11 Big Sur o posteriore, clicca su “Batteria”.
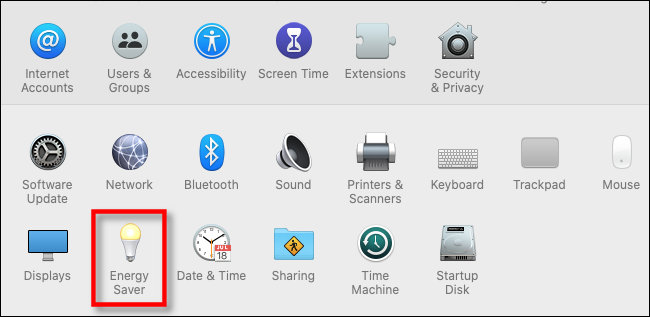
In Catalina o prima, clicca su “Programma” nella parte inferiore del menu “Risparmio energetico”. Nel Big Sur o più recente, clicca su “Programma” nel menu laterale.
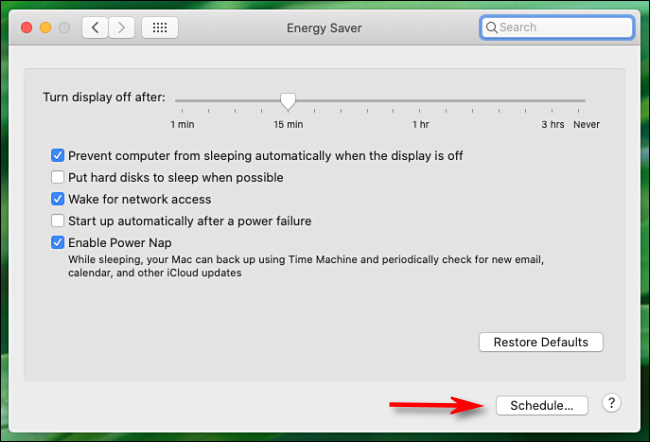
La finestra che appare di seguito avrà un aspetto diverso in Catalina (Mac OS 10.15) e Big Sur (Mac OS 11), ma le alternative sono le stesse.
Per programmare un'ora di inizio, seleziona la casella di controllo accanto a “Avvio o attivazione” e quindi selezionare un giorno e un'ora. Nel menu a tendina, Puoi scegliere “Fine settimana”, “Giorni della settimana”, “Ogni giorno” o un giorno specifico della settimana.
Proprio sotto quello, puoi anche programmare un orario in cui il tuo Mac va a dormire, si spegne o si riavvia ogni giorno. Se vuoi configurare anche quello, fai clic sulla casella di controllo nella riga sotto le alternative di avvio e seleziona un giorno e un'ora.
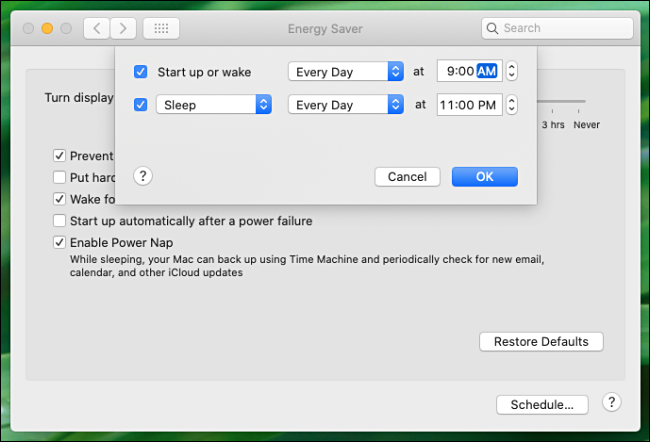
Quando è finito, clicca su “Accettare” (oh “Applicare” a Big Sur) e poi chiudendo “Preferenze di Sistema”.
Se hai un MacBook, l'ora di inizio appena programmata funzionerà solo quando l'unità è collegata a un adattatore a muro oa un caricabatterie. Ciò impedisce al tuo MacBook di svegliarsi quando non lo desideri e di scaricare la batteria.
Altri suggerimenti per l'automazione dell'avvio del Mac
Se vuoi risparmiare ancora più tempo, È possibile attivare l'accesso automatico nel menu “Utenti e gruppi”. Quindi, non devi più scegliere il tuo account e inserire la tua password ogni giorno. Nonostante questo, nota che questa non è una buona idea se il tuo Mac si trova in una posizione in cui altri potrebbero usarlo.
Risparmierai ancora più tempo se le tue app preferite sono già in esecuzione quando ti siedi davanti al tuo Mac. È possibile configurarli in modo che si aprano non appena si verifica un accesso nella finestra di dialogo “Elementi di accesso” sul menu “Utenti e gruppi”.
Una volta che hai impostato tutto, Puoi iniziare a lavorare ogni giorno!
IMPARENTATO: Come accedere automaticamente al tuo Mac senza password
impostaTimeout(funzione(){
!funzione(F,B,e,v,n,T,S)
{Se(f.fbq)Restituzione;n=f.fbq=funzione(){n.callMethod?
n.callMethod.apply(n,argomenti):n.queue.push(argomenti)};
Se(!f._fbq)f._fbq = n;n.push=n;n.loaded=!0;n.version='2.0′;
n.coda=[];t=b.createElement(e);t.async=!0;
t.src=v;s=b.getElementsByTagName(e)[0];
s.parentNode.insertBefore(T,S) } (window, documento,'copione',
'https://connect.facebook.net/en_US/fbevents.js');
fbq('dentro', '335401813750447');
fbq('traccia', 'Visualizzazione della pagina');
},3000);






