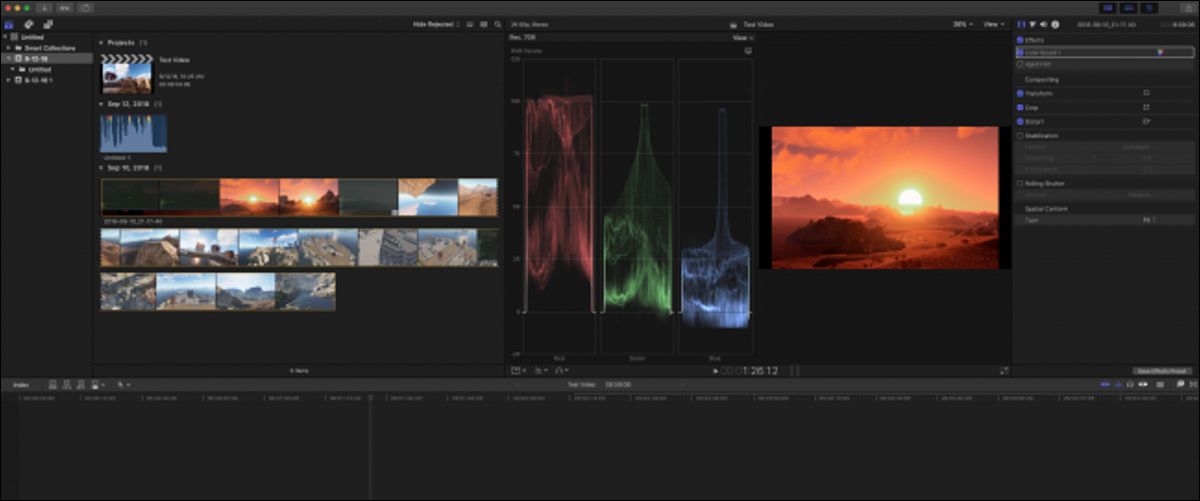
Final Cut Pro X è un grande passo avanti rispetto a iMovie, che è l'editor video con cui probabilmente la maggior parte degli utenti macOS ha iniziato?. Final Cut Pro X funziona in modo equivalente, ma ha molta più potenza e si attiene al design semplice di iMovie.
Final Cut Pro X offre molte funzionalità avanzate che mancano in iMovie, incluso supporto multimediale UHD 4K, collaborazione di squadra, editing e sincronizzazione multi-camera, e altro ancora. Qui, tratteremo le basi su come iniziare e come navigare nell'interfaccia.
Importa i tuoi file in un nuovo progetto
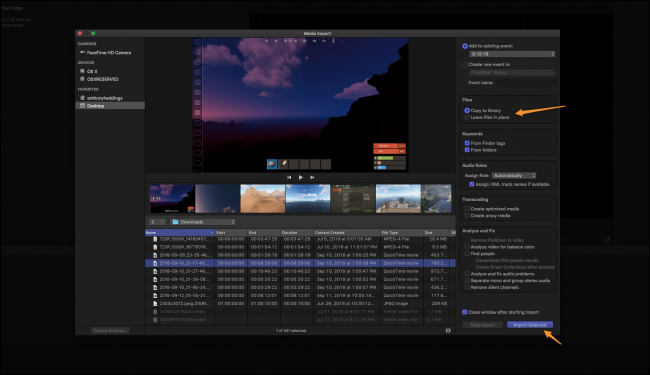
Quando apri il menu File> Nuovo, vedrai alcune cose che puoi creare:
- Biblioteca: Le librerie sono il luogo in cui vengono importati i file. Può contenere più progetti, eventi e video importati.
- Evento: Funzionano come contenitori per progetti e file video.
- Progetto: Qui è dove fai tutte le tue modifiche.
- cartelle: Questi ti aiutano a organizzare i materiali all'interno degli eventi.
Final Cut Pro ne gestisce la maggior parte automaticamente quando crei un nuovo progetto.
Puoi iniziare l'importazione premendo Comando + I per aprire la finestra di importazione, che ti consente di configurare alcune opzioni prima dell'importazione.
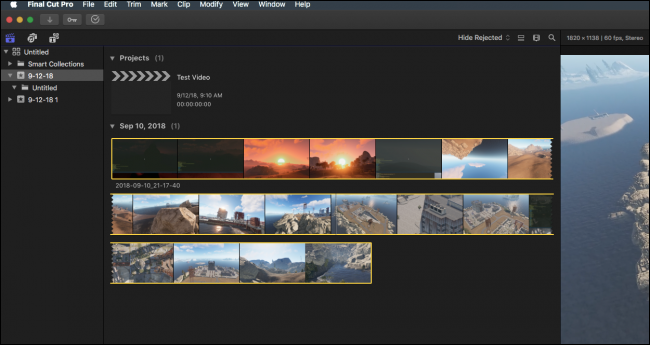
Un'opzione importante da considerare è se copiare i file o lasciarli in posizione. Se hai file di grandi dimensioni e un disco rigido di piccole dimensioni, faresti meglio a tenerli a posto. Seleziona un video, premi il bottone “importare” y el video aparecerá en la barra lateral de la Biblioteca.
Lavora con le clip
Dopo aver importato le tue clip, puoi trascinarli sulla timeline.
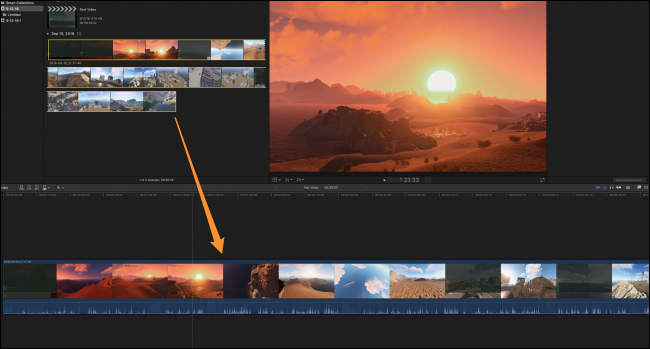
La manipolazione delle clip sulla timeline è piuttosto semplice. Puoi vedere qui le diverse azioni supportate da Final Cut, che puoi scegliere premendo il rispettivo tasto.
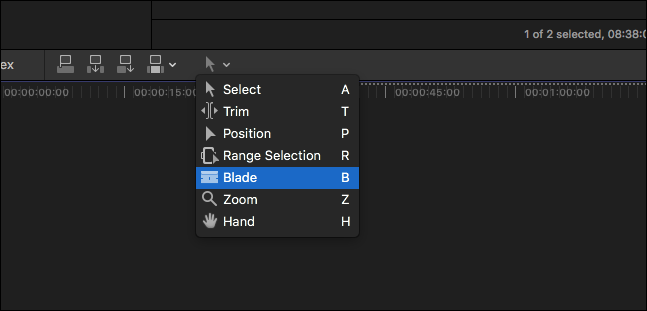
Tagliare, è facile trascinare un'estremità della clip sull'altra o tagliare parti della clip con Command + B (che taglia automaticamente il video nella posizione della testina di riproduzione).
Se vuoi cambiare la velocità delle clip, Final Cut ha un modo intuitivo per farlo, pressione Shift + B dove vuoi che il cambio di velocità inizi e si fermi.
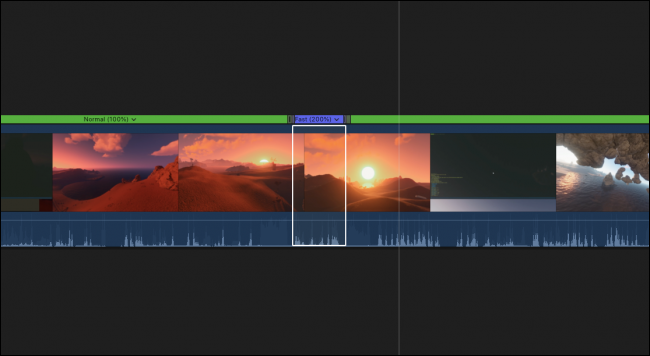
Ciò aumenterà la velocità della lama e ti consentirà di trascinare quella parte della clip più vicina per ridurla in uno spazio più piccolo (o separalo per il rallentatore).
Potresti notare che se rallenti il video, si rompe. Final Cut ha una soluzione per questo: nel menu di riprogrammazione, seleziona Qualità video> Fusione fotogrammi / flusso ottico.
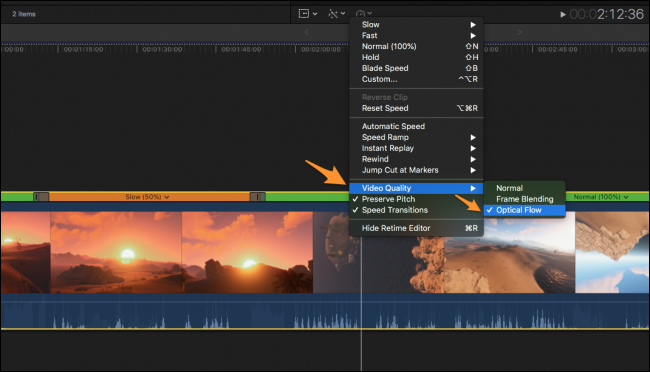
Questo comando esegue un'analisi sul video per cercare di migliorare la fluidità del filmato rallentato.. La combinazione di fotogrammi crea transizioni tra i fotogrammi (quindi non taglia così bruscamente) ma non aggiunge alcun dettaglio al filmato. Optical Flow è uno strumento davvero potente in grado di prevedere cosa c'era tra i fotogrammi. Nonostante questo, non funziona altrettanto bene su immagini in rapido movimento e può creare alcuni strani artefatti.
Entrambi i comandi vengono eseguiti in background e richiedono un po' di elaborazione, quindi potresti voler smettere di usarli durante la modifica, a meno che tu non abbia un computer abbastanza potente.
Navigazione nell'interfaccia utente
I tasti di comando e numerici sul 1 al 8 mostrerà diverse parti dell'editor. Comando + 5 apri il pannello degli effetti.
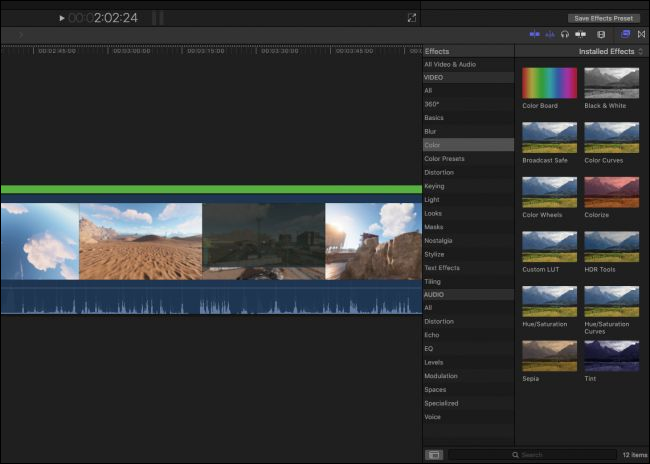
Da qui, puoi selezionare tra tutti gli effetti compatibili con Final Cut, così come quelli di terze parti che hai installato con i componenti aggiuntivi. Gli effetti audio si trovano anche in questa scheda. Puoi usarli trascinandoli fuori dal pannello degli effetti sulla clip in cui vuoi determinare l'effetto, o facendo doppio clic sull'effetto mentre la clip è selezionata. Comando + Spostare + 5 farà apparire il pannello di transizione direttamente accanto a, che puoi inserire tra le clip.
Comando + 6 y Comando + 7 apri gli strumenti di correzione della forma d'onda e del colore, che puoi usare per correggere correttamente il colore dei tuoi video.
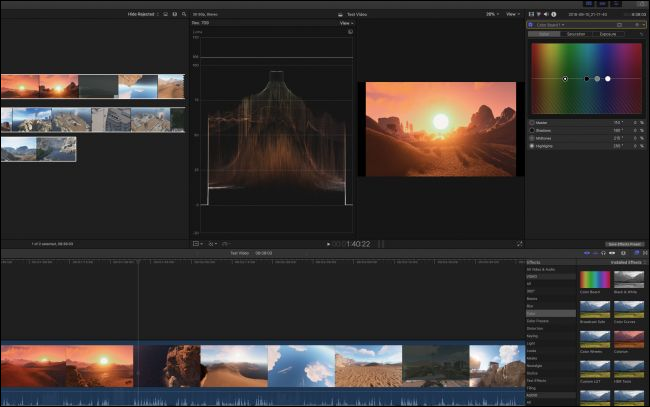
Questo pannello ha anche un istogramma e un vettorscopio su tutti i diversi canali., che sono strumenti molto potenti.
Registrazione voce fuori campo
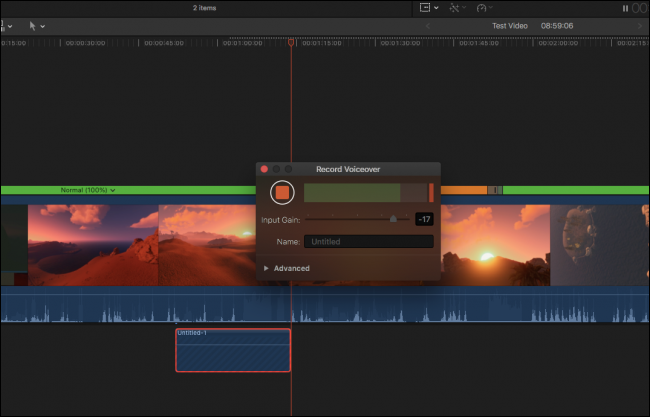
Il registratore vocale ti consente di registrare l'audio in una clip. Aprilo con Opzione + Comando + 8 e quindi premere il pulsante di registrazione per avviare la registrazione.
Per impostazione predefinita, Final Cut salva ogni voce fuori campo che fai in un nuovo evento classificato per data. Puede guardarlos manualmente en su propio evento en la pestaña “Avanzate”. Meglio dare alla tua voce fuori campo un nome veloce, così non dimentichi di cosa si tratta.
Condivisione del tuo video
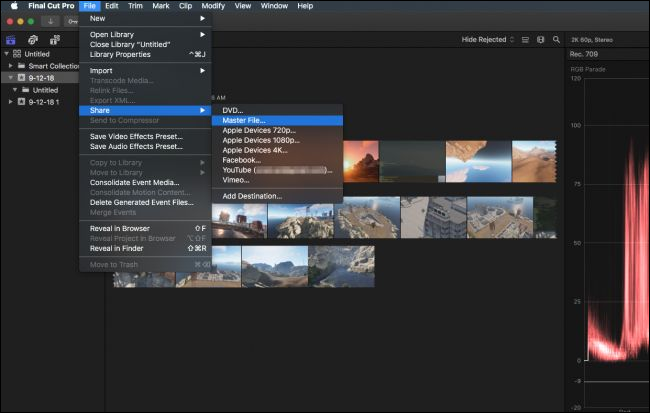
Final Cut esegue molti rendering in background per migliorare le prestazioni su hardware di fascia bassa, quindi quando è il momento di renderizzare, dovrebbe andare abbastanza veloce. Puoi esportare il tuo video in un file principale con File> Condividi> File principale. Puoi anche condividere direttamente su molti siti di hosting video come YouTube., Vimeo e Facebook, anche se va notato che se fallisce durante la ricarica, dovrà rifare il rendering.






