
Il Dock è utile come lanciatore di applicazioni per Mac, ma ogni tanto è troppo grande o troppo piccolo. fortunatamente, Esistono due alternative per ridimensionare il Dock sul tuo Mac, inclusa una forma semplice che molte persone non conoscono. Prossimo, Ti mostriamo come ridimensionare rapidamente il tuo Dock su macOS.
Come ridimensionare rapidamente il dock con il puntatore del mouse
Primo, ecco il modo semplice e veloce per ridimensionare il tuo Dock. Durante la visualizzazione del desktop, passa il puntatore del mouse sul divisore verticale nel Dock, situato tra l'area delle icone dell'applicazione, i collegamenti ai file e l'area del Cestino. Nel posto giusto, el puntero del mouse se convertirá en una flecha de “Cambia la taglia” hacia arriba y hacia abajo.
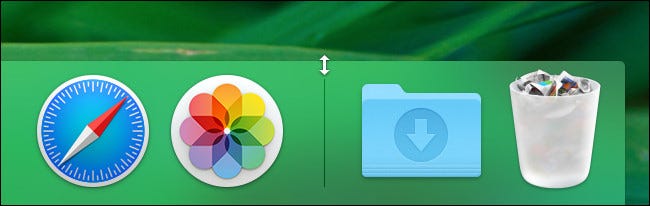
Quando il tuo puntatore assomiglia al simbolo su e giù, tieni premuto il pulsante principale del mouse o del trackpad e trascina il puntatore verso l'esterno o verso il bordo dello schermo per ridimensionare il Dock.
Se allontani il puntatore dal bordo dello schermo, il Dock verrà ingrandito alla dimensione massima consentita.

Se sposti il puntatore sul bordo, il Dock si ridurrà alla sua dimensione minima.

E puoi regolare la dimensione del Dock in qualsiasi punto tra i due estremi.

Quando è finito, rilascia semplicemente il pulsante del mouse o del trackpad e il Dock avrà ancora le dimensioni che hai appena impostato.
Come ridimensionare il dock tramite le preferenze di sistema
Per ridimensionare il tuo Dock in modo tradizionale (usando le Preferenze di Sistema), haga clic con el botón derecho o presione Control y haga clic en un área vacía del Dock cerca de la línea divisoria y seleccione “Preferenze dock” nel menu che appare.
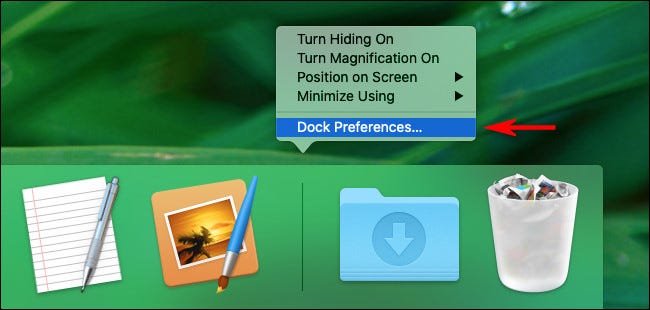
Nelle Preferenze del Dock, usa il cursore “Taglia” para cambiar el tamaño del Dock en su pantalla.
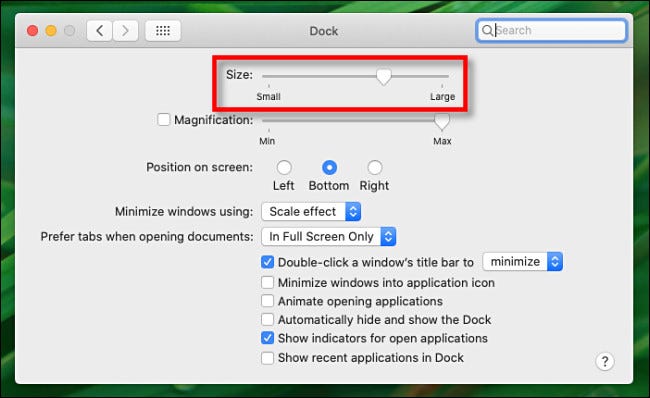
Quando è finito, esci dalle Preferenze di Sistema e le dimensioni del Dock rimarranno di quelle dimensioni fino a quando non le cambierai di nuovo. Molto utile!
impostaTimeout(funzione(){
!funzione(F,B,e,v,n,T,S)
{Se(f.fbq)Restituzione;n=f.fbq=funzione(){n.callMethod?
n.callMethod.apply(n,argomenti):n.queue.push(argomenti)};
Se(!f._fbq)f._fbq = n;n.push=n;n.loaded=!0;n.version='2.0′;
n.coda=[];t=b.createElement(e);t.async=!0;
t.src=v;s=b.getElementsByTagName(e)[0];
s.parentNode.insertBefore(T,S) } (window, documento,'copione',
'https://connect.facebook.net/en_US/fbevents.js');
fbq('dentro', '335401813750447');
fbq('traccia', 'Visualizzazione della pagina');
},3000);






