
Sia che tu stia risolvendo problemi di rete o semplicemente cercando di risparmiare larghezza di banda, è utile controllare l'utilizzo della rete del tuo Mac nel tempo. Con Activity Monitor, Apple semplifica il monitoraggio dell'attività di rete a colpo d'occhio nel Dock. Ecco come configurarlo.
Primo, Un reggiseno “Monitoraggio dell'attività”. Se non sei sicuro di come farlo, puoi farlo rapidamente con Spotlight. Premi Comando + Espacio o haga clic en el icono de la “dimenticare” en la barra de menú y aparecerá una barra de búsqueda. Scriba “monitoraggio attività” e premi Invio.

Prossimo, fare clic con il pulsante destro del mouse sull'icona alla base del monitor dell'attività. Nel menu che appare, clicca su “Icona dock”, più tardi seleziona “Mostra l'utilizzo della rete”.
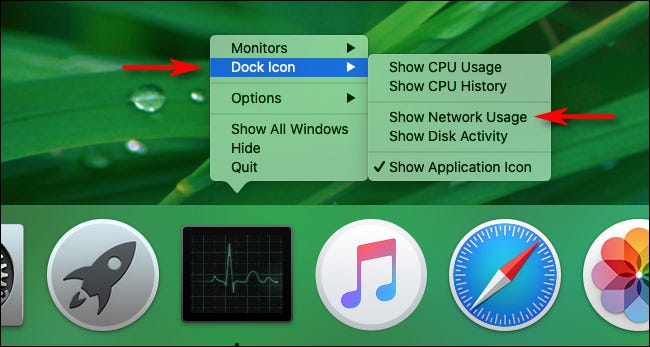
Una vez que se selecciona “Mostra l'utilizzo della rete”, l'icona nella parte inferiore di Activity Monitor si trasformerà in uno schermo animato che rappresenta graficamente l'attività di rete nel tempo, aggiornamento da destra a sinistra.
(Per impostazione predefinita, questo grafico viene aggiornato ogni 5 secondi. Se vuoi cambiare la velocità con cui il grafico viene aggiornato, visita Visualizza> Frequenza di aggiornamento nella barra dei menu nella parte superiore dello schermo).

Nelle impostazioni predefinite, el gráfico del Dock de uso de la red muestra “paquetes por segundo” en azul y “paquetes por segundo” in rosso. Questi sono i conteggi grezzi dei pacchetti di dati ricevuti e inviati dal tuo Mac.
Se preferisci una lettura diversa, puoi fare in modo che il grafico mostri i dati inviati e ricevuti in byte. Primo, fare clic sulla finestra principale di Activity Monitor (premi Comando + 1 per apparire se non è ancora aperto) e seleziona la scheda “rosso”.
Cerca la piccola grafica nella parte inferiore della finestra. Haga clic en el encabezado que dice “Pacchetti” y cámbielo a “Dati” con el pequeño menú desplegable.
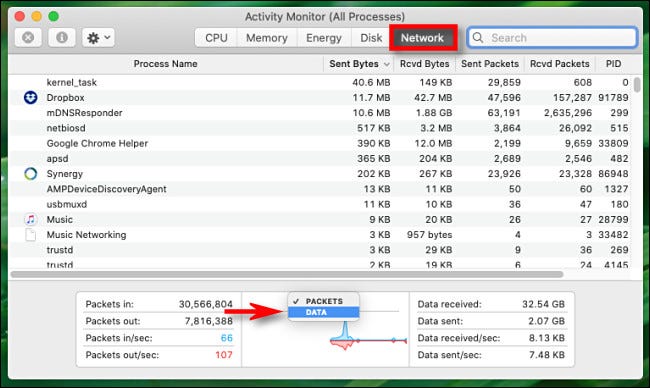
Una vez que se selecciona “Dati”, il grafico Dock cambierà immediatamente. Ora, il “datos leídos por segundo” se representan en azul y los “bytes de datos escritos por segundo” se representan en rojo.
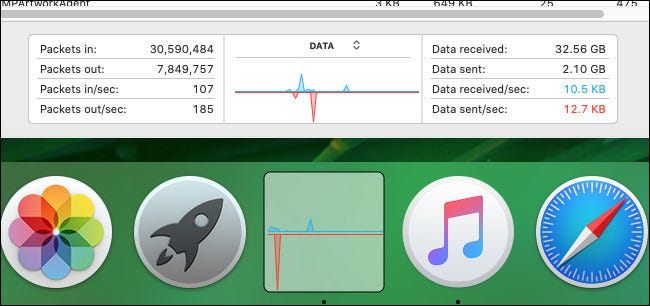
Quando l'icona del Dock è impostata nel modo desiderato, no dude en cerrar la ventana principal del Monitor de actividad presionando el botón rojo “X”.
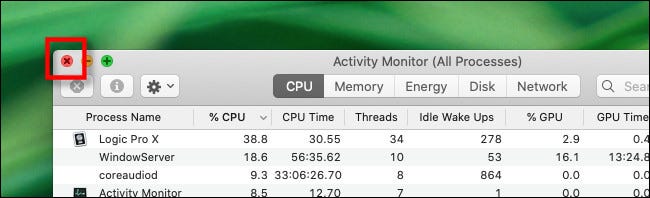
Con la finestra principale chiusa, Activity Monitor verrà eseguito in silenzio mentre esegui altre attività sul tuo Mac, e il grafico dell'utilizzo della rete nel Dock continuerà ad aggiornarsi. Se chiudi Activity Monitor, l'icona del Dock tornerà alla normalità.
Se vuoi che l'icona di Activity Monitor torni alla normalità mentre è ancora in esecuzione, haga clic con el botón derecho en el icono del Dock del Monitor de actividad nuevamente y seleccione “Icono del Dock”> “Mostrar el icono de la aplicación”.
Quando è finito, non fa male scavare un po' più a fondo in Activity Monitor ed esplorare le altre opzioni. Vedrai che ha molti assi nella manica utili..
IMPARENTATO: Come risolvere i problemi del tuo Mac con Activity Monitor






