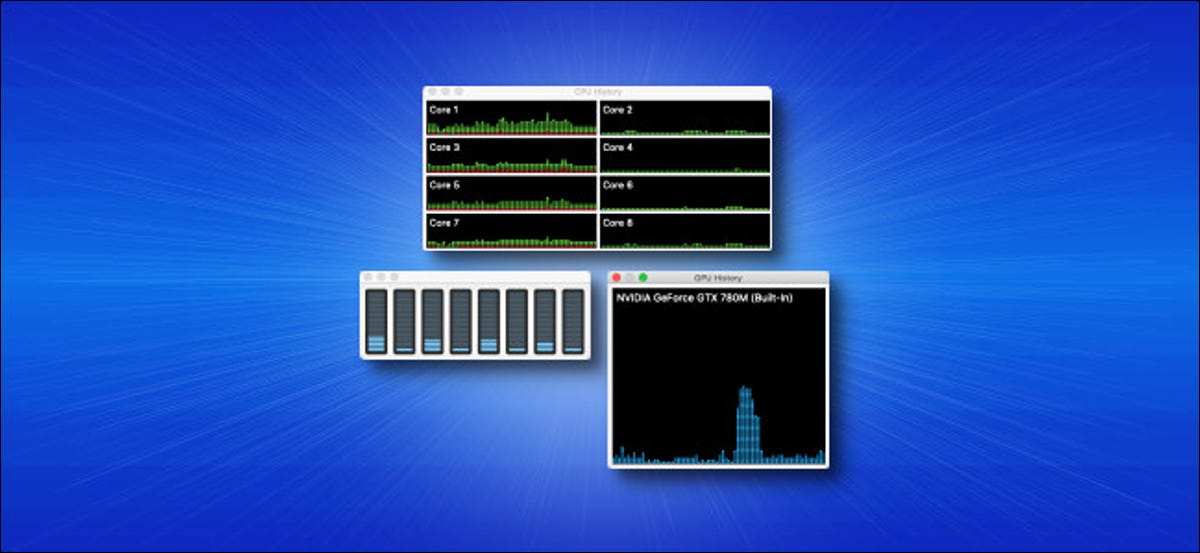
Se vuoi tenere d'occhio l'utilizzo della CPU o della GPU sul tuo Mac, puoi abilitare varie finestre di prestazioni non riconosciute in Activity Monitor. Questi galleggiano sopra tutte le altre finestre dell'applicazione, così puoi controllarli a colpo d'occhio.
Per abilitarli, premi Comando + Spazio o fai clic sull'icona della lente di ingrandimento nella barra dei menu per aprire la ricerca Spotlight. Scriba “Monitoraggio dell'attività” e poi premi Invio.

Clicca su “Finestra” in cima. In questo menu, vedrai le opzioni per “Utilizzo della CPU”, “cronologia della CPU” e “Cronologia GPU”. Ognuno di questi apre una finestra mobile che ti darà informazioni in tempo reale.
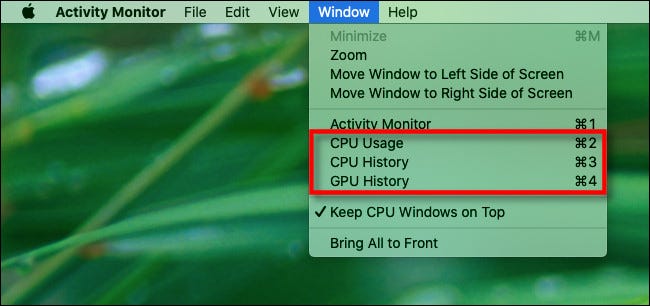
Diamo un'occhiata a come funziona ciascuno di questi pannelli.
Il pannello di utilizzo della CPU mobile
Se fai clic su “Utilizzo della CPU” sul menu “Finestra” (o premi Comando + 2), appare una piccola finestra che include un indicatore di 10 segmenti per ogni core della CPU.
Ogni indicatore si accende in base alla quantità di attività della CPU che si svolge su quel particolare core. Come esempio, se cinque segmenti sono accesi, sta usando il 50 percento della capacità della CPU di quel core.
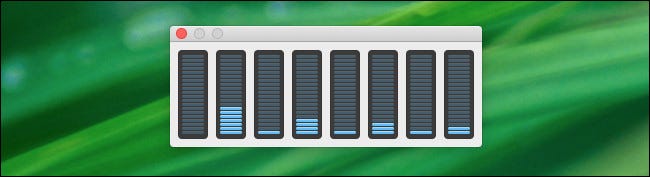
Il pannello mobile della cronologia della CPU
Se fai clic su “cronologia della CPU” sul menu “Finestra” (o premi Comando + 3), appare una finestra divisa in più riquadri. Ogni frame corrisponde a un core all'interno della CPU e mostra gli aggiornamenti lentamente, da destra a sinistra.
L'altezza dei punti in ogni colonna corrisponde all'intensità dell'attività della CPU su quel core. I quadrati rossi rappresentano l'attività della CPU da parte dei processi di sistema, mentre quelli verdi rappresentano l'attività della CPU da parte dei processi dell'utente.
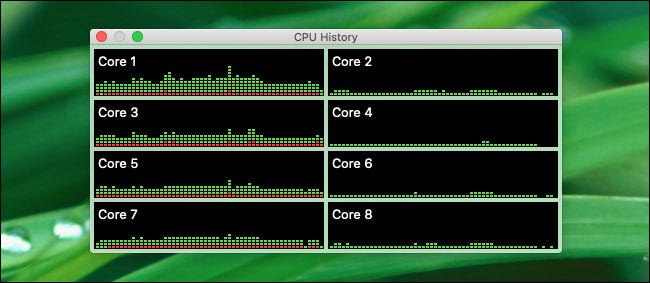
Il pannello della cronologia della GPU mobile
non disponibile per smartphone o tablet Android “Cronologia GPU” sul menu “Finestra” (o premi Comando + 4), vedrai un grafico che mostra la cronologia di utilizzo dell'unità del processore grafico (GPU) sul tuo Mac. Più attiva è la tua GPU, appariranno più punti blu durante ogni aggiornamento, poiché il grafico scorre da destra a sinistra.
Riguardo a cosa rappresentano esattamente i quadrati blu sul grafico, non siamo sicuri (inclusa la documentazione ufficiale Apple non è chiaro a questo proposito). Nonostante questo, il grafico fornisce una stima visiva approssimativa di quanto sia difficile lavorare l'hardware grafico.
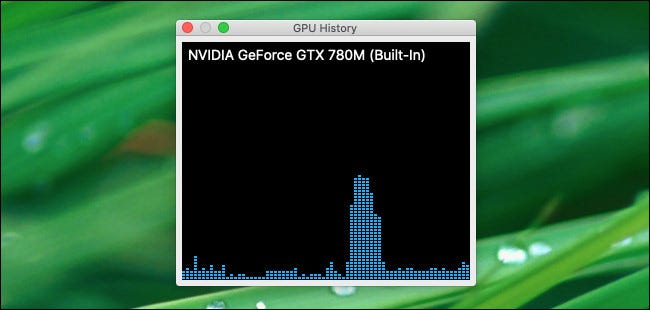
Modifica dell'intervallo di aggiornamento della finestra delle prestazioni
Per impostazione predefinita, ogni dashboard delle prestazioni viene aggiornato ogni cinque secondi. Se vuoi cambiarlo, fare clic su Visualizza> Frequenza di aggiornamento nella barra dei menu. Nel sottomenu, è possibile selezionare “Molto spesso (1 secondo)”, “Spesso (2 secondi)” oh “Regolarmente (5 secondi)”.
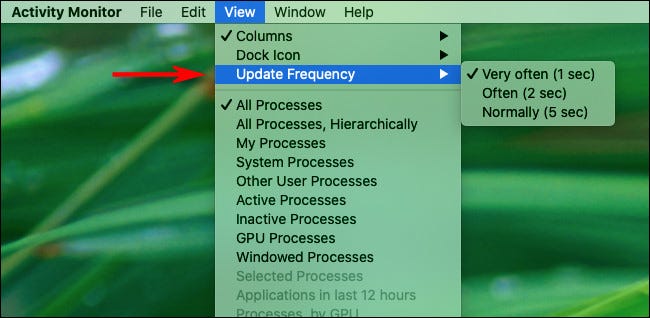
Nota che sui sistemi più vecchi, l'impostazione della grafica per l'aggiornamento più frequente potrebbe ridurre leggermente le prestazioni complessive del sistema. Nonostante questo, sulla maggior parte dei Mac moderni, l'effetto sarà trascurabile.
Impostare una finestra delle prestazioni in modo che rimanga visibile
Se vuoi mantenere uno o più pannelli delle prestazioni della CPU o della GPU sullo schermo, può farli galleggiare sopra tutte le altre finestre. Per farlo, fare clic su Finestra> Mantieni le finestre della CPU nella parte superiore della barra dei menu.
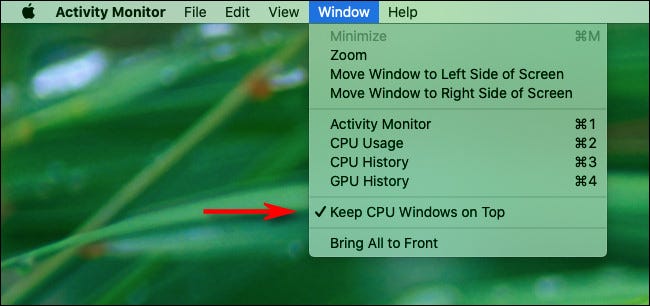
Se non vuoi vedere la finestra principale del “Monitoraggio dell'attività”, basta cliccare su “X” rosso per chiuderlo. Se vuoi riaprirlo più tardi, basta fare clic su Finestra> Monitoraggio attività dalla barra dei menu o premi Comando + 1.
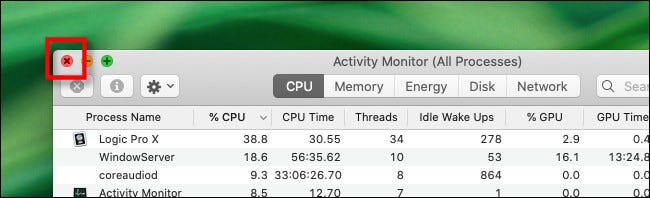
Activity Monitor è molto più di quanto la maggior parte delle persone pensi. Se approfondisci le sue caratteristiche, puoi imparare molto di più su come funziona il tuo Mac. Come esempio, Puoi persino utilizzare l'icona Activity Monitor Dock come monitor della CPU!!
IMPARENTATO: Come monitorare l'utilizzo della CPU sul Dock del tuo Mac
impostaTimeout(funzione(){
!funzione(F,B,e,v,n,T,S)
{Se(f.fbq)Restituzione;n=f.fbq=funzione(){n.callMethod?
n.callMethod.apply(n,argomenti):n.queue.push(argomenti)};
Se(!f._fbq)f._fbq = n;n.push=n;n.loaded=!0;n.version='2.0′;
n.coda=[];t=b.createElement(e);t.async=!0;
t.src=v;s=b.getElementsByTagName(e)[0];
s.parentNode.insertBefore(T,S) } (window, documento,'copione',
'https://connect.facebook.net/en_US/fbevents.js');
fbq('dentro', '335401813750447');
fbq('traccia', 'Visualizzazione della pagina');
},3000);






