![]()
Se sei stanco di fissare lo stesso desktop Mac disordinato, potrebbe essere il momento di sistemare un po' le cose. La buona notizia è che macOS offre diverse opzioni di personalizzazione per aiutarti a organizzare le icone del desktop del tuo Mac..
Organizza usando gli stack
Se il desktop del tuo Mac ha questo aspetto, bene, la prima cosa che devi fare è abilitare la funzione Stacks che è stata introdotta per la prima volta in macOS Mojave.
![]()
Per fare questo, trova uno spazio vuoto sul desktop e fai clic con il pulsante destro del mouse. Qui, scegli le opzioni di “Utilizzare le batterie”.
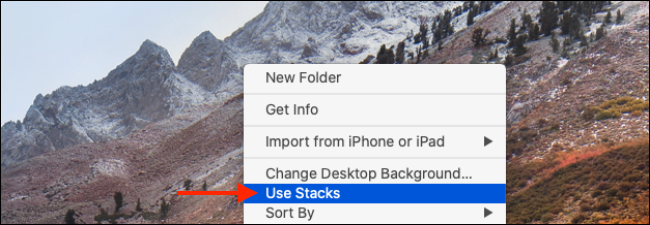
Immediatamente, macOS organizzerà e raggrupperà tutti i file simili. Troverai diversi stack per le immagini, documenti, eccetera.
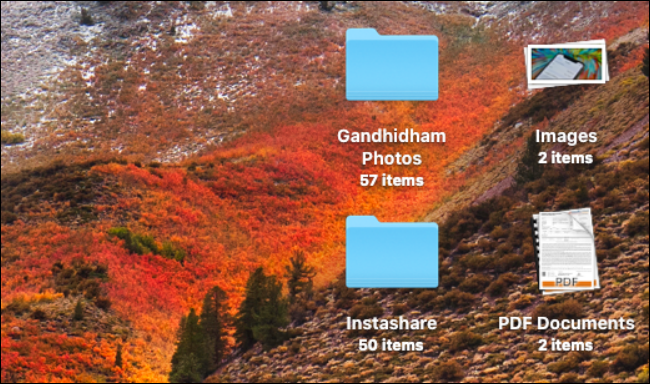
La prossima cosa che devi fare è cambiare la posizione predefinita per salvare gli screenshot. Se usi regolarmente il tuo Mac, il tuo desktop può essere ingombra di schermate. La semplice modifica della destinazione di salvataggio predefinita in una cartella diversa farà miracoli.
IMPARENTATO: Come cambiare la posizione in cui vengono salvati gli screenshot su Mac
Personalizza le icone del tuo desktop
Ora che hai Stacks abilitato e hai la situazione dello screenshot sotto controllo, è ora di passare al bene: personalizzare le icone del desktop.
Iniziare, Fare clic con il pulsante destro del mouse su uno spazio vuoto sul desktop e selezionare la casella di controllo “Mostra opzioni di visualizzazione”.
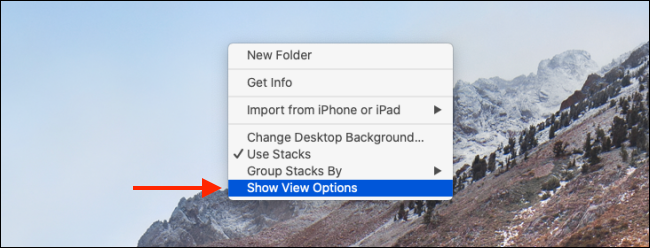
Questa schermata ti mostrerà tutte le opzioni per personalizzare le icone del desktop.
In opzione “Impilare da”, puoi scegliere di raggruppare gli stack per tipo, ultima data di apertura, data di aggiunta, Data di modifica, data di creazione ed etichette. Ne abbiamo parlato in modo più dettagliato nella nostra guida alla batteria..
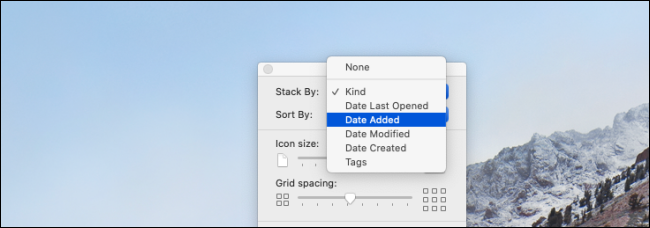
Fare clic sul menu a discesa accanto a “Ordina per” Per ordinare tutte le icone in base al nome, tipo, data dell'ultima apertura, data di aggiunta, Data di modifica, data di creazione, taglia ed etichette.
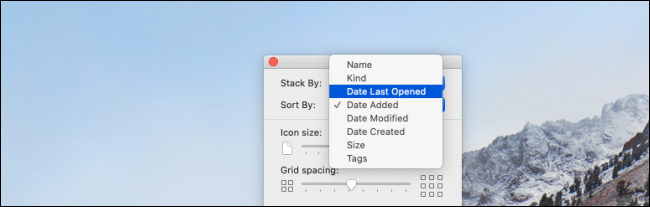
La prossima sezione riguarda la personalizzazione dello stile visivo.
Usa il cursore sotto l'opzione “Dimensione dell'icona” Per aumentare o diminuire le dimensioni dell'icona. Se stai usando un monitor con il tuo Mac, aumentare la dimensione dell'icona può essere davvero utile.
Prossimo, puoi dare alle icone un po 'più di spazio per respirare aumentando il “Spaziatura griglia”.
![]()
Dall'opzione “Dimensione del testo”, può aumentare la dimensione del testo dell'etichetta. Può andare in mezzo 10 punti e 16 punti di dimensione.
Anche se non puoi nascondere un tag, puoi cambiarlo sul lato destro dell'icona (se vuoi vedere etichette più lunghe).
Se desideri visualizzare le informazioni sul file o sulla cartella, come quanti file ci sono in una cartella o lo spazio disponibile su un disco rigido, Si consiglia di attivare l'opzione “Visualizzare le informazioni sull'elemento”.
Finalmente, se non vuoi vedere un'anteprima del file (soprattutto immagini e file PDF) come icona, È possibile deselezionare l'opzione “Mostra anteprima icona”.
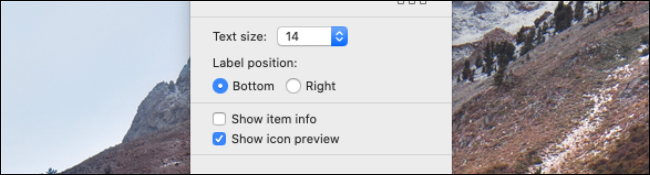
Dopo aver personalizzato tutte le opzioni, torna al desktop del tuo Mac per vedere come si trasforma.
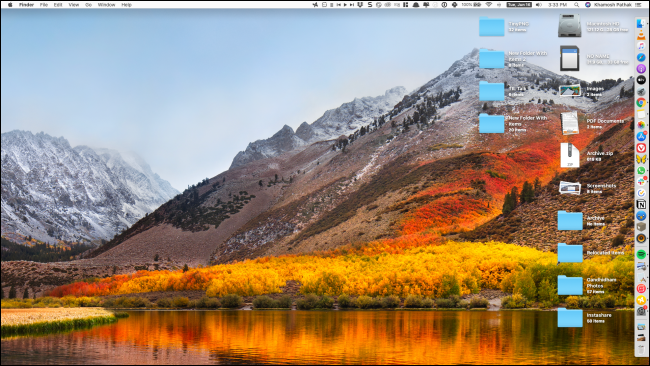
Ora che hai conquistato la tua scrivania, è ora di imparare a utilizzare più desktop sul tuo Mac con Mission Control.
IMPARENTATO: Controllo della missione 101: Come utilizzare più desktop su un Mac
impostaTimeout(funzione(){
!funzione(F,B,e,v,n,T,S)
{Se(f.fbq)Restituzione;n=f.fbq=funzione(){n.callMethod?
n.callMethod.apply(n,argomenti):n.queue.push(argomenti)};
Se(!f._fbq)f._fbq = n;n.push=n;n.loaded=!0;n.version='2.0′;
n.coda=[];t=b.createElement(e);t.async=!0;
t.src=v;s=b.getElementsByTagName(e)[0];
s.parentNode.insertBefore(T,S) } (window, documento,'copione',
'https://connect.facebook.net/en_US/fbevents.js');
fbq('dentro', '335401813750447');
fbq('traccia', 'Visualizzazione della pagina');
},3000);






