
Se il tuo Mac non si avvia, è molto probabile che tu possa recuperare i dati. Prossimo, Ti mostriamo come puoi estrarre i tuoi file dall'unità interna del tuo Mac, anche se macOS continua a bloccarsi o si rifiuta di avviarsi.
Hai un backup recente?? Usa quello
La migliore pratica impone di eseguire regolarmente il backup del Mac in una posizione esterna. Puoi utilizzare Time Machine e un semplice disco rigido USB esterno per farlo o configurare una soluzione di rete più elaborata.
Quando accade il peggio e il tuo Mac non si avvia, collega l'unità Time Machine a un altro Mac e accedi ai tuoi file da lì. Questo metodo presuppone che tu disponga di un backup recente e che il backup includa i file a cui desideri accedere..
Per accedere ai tuoi file, collega l'unità Time Machine a un altro Mac (o monta il percorso di rete se stai usando quel metodo). Accedi al volume tramite il Finder nella sezione “Sedi” dalla barra laterale.
Fare doppio clic sulla cartella “Backup.backupdb” seguito dalla cartella che corrisponde al nome del tuo Mac. Ora vedrai un elenco di cartelle che rappresentano ogni backup eseguito separatamente. “Ultimissimo” è dove troverai il backup più recente.
Recupera ciò di cui hai bisogno o usa la barra di ricerca nel Finder per trovare cartelle o file specifici. Avere un nuovo Mac in cui si desidera ripristinare i vecchi file? Scopri come ripristinare un Mac da un backup di Time Machine.
Hai un Mac Intel?? Usa la modalità disco di destinazione
La modalità disco di destinazione può essere utilizzata per condividere l'unità Mac (che non risponde) con un altro Mac per trasferire file, purché il Mac di origine non utilizzi Apple Silicon. Puoi controllare se stai eseguendo Intel o Apple Silicon dal menu Apple> Riguardo a questo Mac.
Primo, collega entrambi i Mac con un cavo Firewire o Thunderbolt (questo non funzionerà con un cavo USB standard). Ora assicurati dal Mac da cui vuoi condividere (la fontana) è spento. Sul Mac di origine (quello che non si avvia), premere il pulsante di accensione, quindi premere immediatamente T e attendere per l'avvio in modalità disco di destinazione.

Ora rivolgi la tua attenzione al secondo Mac. L'unità sorgente del Mac dovrebbe apparire sul desktop (o nella barra laterale del Finder all'indirizzo “Sedi”) una volta avviata la modalità disco di destinazione. Fare doppio clic sull'unità per accedervi.
Se l'unità è crittografata con FileVault, ti dovrebbe essere richiesta la password che macOS può utilizzare per decrittografare il volume. In questa fase, puoi trasferire i file di cui hai bisogno. Espelli l'unità e spegni il Mac di origine quando hai finito.
IMPARENTATO: Come avviare il Mac in modalità disco di destinazione per trasferire facilmente i file
Hai un Apple Silicon Mac?? Usa la modalità di condivisione del Mac
Se stai cercando di condividere file a partire dal un Mac dotato di Apple Silicon con un chip M1 o successivo, puoi usare la modalità di condivisione del Mac. È molto simile alla modalità disco di destinazione, anche se funziona in modo leggermente diverso.
Primo, collega i tuoi due computer con un cavo USB, USB-C o Thunderbolt. Assicurati che Apple Silicon Mac (da cui vuoi condividere) è spento, quindi tieni premuto il pulsante di accensione finché non vedi “Apple ha sostituito la vecchia modalità disco di destinazione con quella nuova” sullo schermo.

Da qui, Selezionare “scelte” seguito da “Continua” e inserisci la tua password quando richiesto. Il tuo Mac si avvierà in modalità di ripristino, a quel punto sarai in grado di scegliere Utilità seguito da Condivisione disco. Seleziona il disco che desideri condividere, quindi fai clic su Avvia condivisione.
Sull'altro tuo Mac (quello che sta trasferendo file per) abre Finder, scorri verso il basso fino alla parte inferiore della barra laterale e fai clic su Rete nella sezione “Sedi”. Se tutto va bene, dovresti vedere apparire il Mac da cui stai tentando di copiare i dati. Fare doppio clic su di esso e quindi fare clic “Collegare” seguito da “Apple ha sostituito la vecchia modalità disco di destinazione con quella nuova” e premere “Collegare” Molti degli smartphone Samsung Galaxy sono preinstallati con una versione speciale dell'app..
Ora dovresti essere in grado di vedere i file sul tuo Mac e trasferire tutto ciò di cui hai bisogno. Espelli il disco e spegni il Mac di origine (Silicio di mela) quando hai fatto.
Copia i tuoi dati utilizzando la modalità di ripristino
Apple include una partizione di ripristino su ogni Mac, quindi anche se macOS non si avvia regolarmente, dovresti essere in grado di accedere alla modalità di ripristino per risolvere il problema. La modalità di ripristino include alcune funzioni utili come una finestra di Terminale, la possibilità di reinstallare macOS e Utility Disco per rimuovere e partizionare le unità.
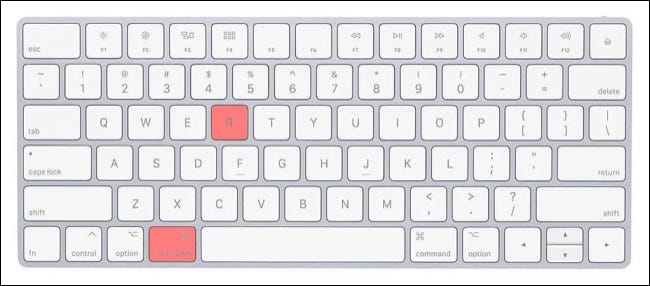
I vecchi proprietari di Mac Intel possono avviare la modalità di ripristino tenendo premuto Comando + R all'inizio. Se hai un nuovo Apple Silicon Mac, spegni il computer, quindi tieni premuto il pulsante di accensione finché non vedi “Apple ha sostituito la vecchia modalità disco di destinazione con quella nuova”, quindi seleziona Opzioni> Continua.
Se la tua unità Non è crittografia con FileVault, puoi accedere immediatamente ai tuoi file e andare alla sezione “Copia i file usando la riga di comando” prossimo. La maggior parte delle unità è crittografata per impostazione predefinita, quindi se non sei sicuro, vai al passaggio successivo (sarai in grado di verificare usando un comando Terminale).
Decrittografia dell'unità FileVault (terminale)
Puoi farlo tramite Terminale utilizzando la riga di comando o tramite Utility Disco. Se preferisci farlo tramite Utility Disco grafica, vai alla sezione successiva.
Non appena si avvia la modalità di ripristino e viene visualizzato un elenco di utilità, fare clic su Utilità> Terminale nella parte superiore dello schermo per aprire una nuova finestra Terminale. scrive diskutil apfs list in Terminale e premi Invio.
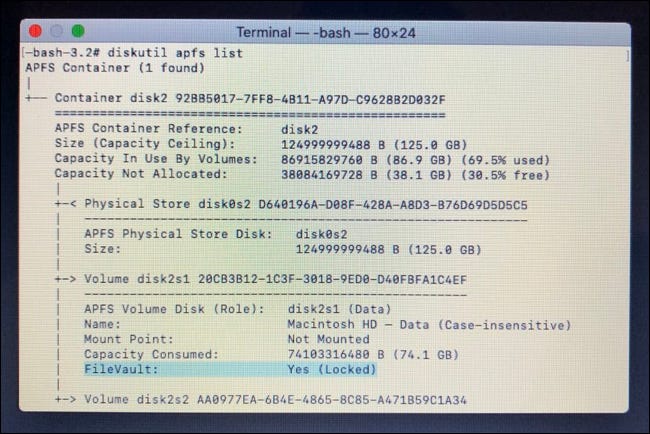
Ciò fornirà un elenco di unità formattate APFS attualmente collegate al tuo Mac. Guarda l'elenco finché non ne trovi uno che corrisponda alla tua unità principale (sarà probabilmente l'unico taggato come “FileVault: sì (bloccato)”). Annotare l'identificatore del disco nel campo “Disco di archiviazione fisico APFS”. Nel nostro caso è disk2s1. Se nessuna delle tue partizioni è bloccata, puoi passare alla sezione successiva.
Avrai bisogno della password di FileVault (la password che usi per sbloccare il tuo Mac) per questo prossimo passo. Inserisci quanto segue nel Terminale diskutil apfs unlockVolume /dev/identifier ma sostituisce identifier con l'etichetta che hai annotato nel passaggio precedente, P. non. disk2s1.
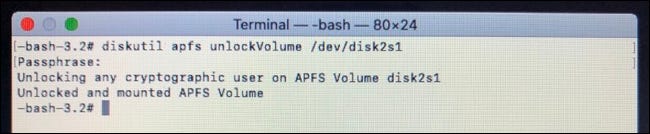
Quando richiesto, digita la tua password seguita da Invio. Se commetti un errore, inserisci il comando sopra e riprova. Se ottieni la password corretta, il tuo disco è stato ora sbloccato e montato. Ora è il momento di copiare i dati su un'altra unità.
Decifra la tua unità FileVault (Utilità del disco)
Invece di usare i comandi di Terminale sopra, puoi provare a farlo graficamente con Utility Disco. Abbiamo scoperto che il metodo Terminale ha funzionato in un caso in cui Utility Disco non funzionava. Se il metodo grafico di Utility Disco non funziona per te, prova i comandi del terminale sopra. (Se hai già utilizzato i comandi del terminale, non è necessario utilizzare Utility Disco).
Esci da qualsiasi finestra di Terminale per riapparire la finestra Utility macOS e seleziona Utility Disco dall'elenco. Dovresti vedere il tuo disco rigido elencato a sinistra dello schermo nel file “Interna”. Se è oscurato, quindi è crittografato e non montato.
Fare clic sulla partizione “Dati” sulla sinistra, quindi fare clic sul pulsante “Montare” nella parte superiore della finestra. Ti verrà richiesta la password di FileVault, inseriscilo e fai clic sul pulsante “Sbloccare”. La tua partizione FileVault verrà sbloccata e montata.
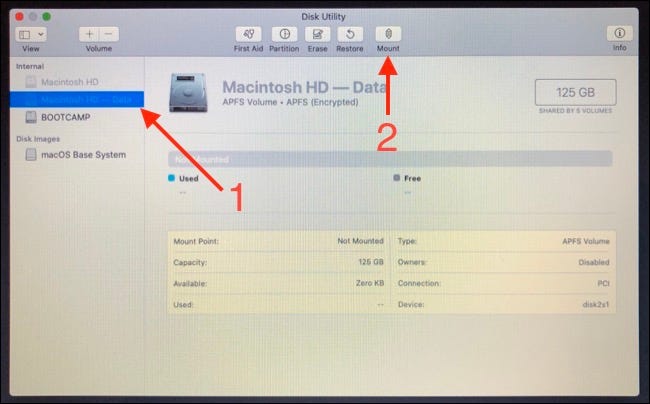
Copia i file usando la riga di comando
Impossibile eseguire Finder in modalità di ripristino, quindi qualsiasi file dovrà essere copiato manualmente utilizzando Terminal. Questo è facile se sai dove si trovano i tuoi file o se hai un'unità esterna abbastanza grande da poter semplicemente copiare tutto (o solo la tua directory utente, Se preferisci).
Puoi usare il ls /Volumes/Macintosh HD/ comando per vedere una panoramica della struttura della directory. Qualsiasi directory con spazi nel nome necessita di una barra rovesciata prima dello spazio nei comandi. Come esempio, una cartella chiamata “Le mie foto” diventa /My Photos/ invece di.
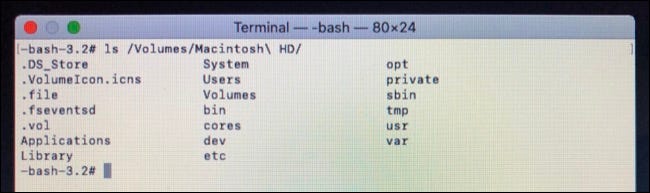
Il sistema dovrebbe montare automaticamente tutte le unità esterne che colleghi. Puoi usare ls /Volumes/ per verificare la presenza dell'unità. Se non riesci a trovare l'unità, Esci da Terminale per tornare alla finestra principale delle Utilità di macOS. Da qui, seleziona Utility Disco, quindi cerca l'unità. Se non appare, disconnettersi e riconnettersi fino a quando.
Esci da Utility Disco e quindi avvia Terminal utilizzando Utilità> terminale. Ora usa il cp comando per copiare i file, con il -R segna per copiare ricorsivamente (che include tutte le directory e i file in una determinata posizione).
Quindi, Diciamo per un momento che vuoi copiare l'intera cartella utente per un utente nominato “htg” in partizione “Macintosh HD” ad un posto esterno chiamato “Disco di salvataggio”. Il comando che useresti per farlo sarebbe:
cp -R /Volumes/Macintosh HD/Users/htg/ /Volumes/Rescue Disk/
sostituire l'utente “htg” con il tuo stesso utente (correre ls /Volumes/Macintosh HD/Users/ per trovarlo) e il viaggio di destinazione con il tuo. L'intera cartella verrà copiata nella directory principale dell'unità esterna, supponendo che tu abbia spazio per farlo.

Se vuoi copiare il contenuto in una cartella specifica sul tuo disco esterno, usa il comando mkdir per farlo prima di iniziare, come esempio: mkdir /Volumes/Rescue Disk/backup per creare una cartella intitolata “backup” nella directory principale.
Considerare l'opportunità di rimuovere fisicamente l'unità
Un'ultima opzione è rimuovere fisicamente l'unità all'interno del Mac e montarla su un altro computer.. Poiché ci sono molte variazioni nei tipi di unità utilizzate da Apple, le istruzioni specifiche variano a seconda del dispositivo.
La prima cosa da fare è trovare il tuo modello di Mac. Troverai il numero di serie stampato all'esterno del telaio da qualche parte (nella parte inferiore del tuo MacBook, come esempio) che puoi connettere in seguito. checkcoverage.apple.com per ottenere il tuo modello, anno preciso e data di uscita.
Con queste informazioni, vai a lo aggiusto e trova il tuo modello di Mac per scoprire come entrare nel telaio. probabilmente avrai bisogno un set di cacciaviti TORX per questo, e dovresti prendere precauzioni come indossare un cinturino da polso antistatico e conservare le viti in modo sicuro fino a quando non ne avrai bisogno di nuovo.
Da qui, le direzioni alla fine dipenderanno dal viaggio. Se il Mac è particolarmente vecchio, potresti avere un vecchio disco rigido meccanico o un'unità a stato solido. La maggior parte dei Mac ora utilizza unità M.2 o NVMe, alcuni con connettori proprietari.
Con l'unità rimossa, dovrai capire come collegarlo a un altro computer o Mac. Esistono interfacce per unità M2 e NVMe che possono rendere questa procedura molto più semplice., mentre un adattatore da SATA a USB funzionerà per i vecchi modelli SSD e HDD.
Sfortunatamente, fare in modo che un'altra macchina riconosca il tuo disco può essere l'ostacolo più grande. Il blog di Will Haley ha un ottimo collegamento con la navigazione attraverso questa procedura, dalla ricerca di un adattatore al montaggio della partizione HFS + en Linux.
Se l'unità è crittografata con FileVault, questo può essere molto più difficile, soprattutto se non stai utilizzando macOS per la procedura di ripristino. Se stai usando macOS, prova quanto segue:
- Apri una finestra di Terminale e trova il volume (con formato APFS) cosa vorresti assemblare usando il
diskutil apfs listcomando. - Prendere nota dell'identificatore del volume, come esempio
disk1s1. - Inserisci il seguente comando, sostituzione
disk1s1con l'identificatore che hai annotato in precedenza:diskutil apfs unlockVolume /dev/disk1s1 - Inserisci la password che utilizzerai quando accedi al tuo Mac per decrittografare il volume quando richiesto.
Per uno sguardo più dettagliato su come decrittografare i volumi FileVault utilizzando Terminal, guarda questo eccellente post sul blog di Der Flounder.
Ora, aggiusta il tuo mac
Con i tuoi dati (auspicabilmente) assicurazione, È ora di rivolgere la tua attenzione a quel Mac che non si avvia. Abbiamo un elenco completo di cose da provare quando il tuo Mac non si avvia, ma se nessuno di loro funziona, potrebbe essere necessario reinstallare macOS da zero e ricominciare da capo. Buona fortuna!
impostaTimeout(funzione(){
!funzione(F,B,e,v,n,T,S)
{Se(f.fbq)Restituzione;n=f.fbq=funzione(){n.callMethod?
n.callMethod.apply(n,argomenti):n.queue.push(argomenti)};
Se(!f._fbq)f._fbq = n;n.push=n;n.loaded=!0;n.version='2.0′;
n.coda=[];t=b.createElement(e);t.async=!0;
t.src=v;s=b.getElementsByTagName(e)[0];
s.parentNode.insertBefore(T,S) } (window, documento,'copione',
'https://connect.facebook.net/en_US/fbevents.js');
fbq('dentro', '335401813750447');
fbq('traccia', 'Visualizzazione della pagina');
},3000);






