
Man mano che installi più applicazioni e apri nuove finestre del browser sul tuo Mac, potresti avere difficoltà a passare tra tutte le applicazioni aperte e le finestre usando solo il Dock. fortunatamente, ci sono modi migliori e più veloci per passare da un'applicazione aperta all'altra.
Modifica le app aperte e Windows utilizzando le scorciatoie da tastiera
Allo stesso modo di Windows, Il Mac ha un commutatore di applicazioni veloce e robusto integrato. Ti sarà immediatamente familiare una volta che inizi a usarlo.
Premi i tasti Comando + Tab e quindi tieni premuto il tasto Comando per aprire il launcher mobile dell'app. Qui, vedrai tutte le applicazioni che hai aperto.
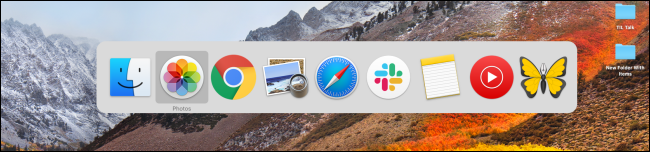
Ora, tenendo premuto il tasto Comando, premere il tasto Tab per avanzare nell'elenco delle applicazioni aperte, uno allo stesso tempo.
Se vuoi tornare indietro (lato sinistro) nell'elenco, premere il tasto Tilde (`) tenendo premuto il tasto Comando.
Quando trovi l'app aperta a cui vuoi passare, rilascia semplicemente i tasti Comando e Tab. Immediatamente, la finestra sarà in primo piano.
Puoi anche passare a una particolare finestra di un'applicazione aperta dal selettore di applicazioni. Quando hai un'app evidenziata nell'interruttore mobile, premere il tasto freccia su o giù. Questo ti mostrerà tutte le finestre aperte per l'applicazione data.
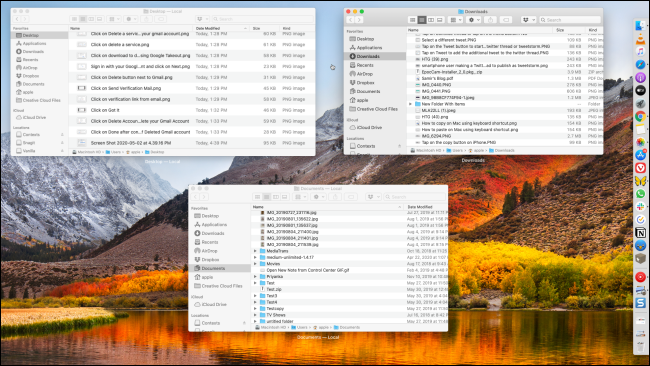
Quindi premere il tasto freccia destra per spostarsi tra le finestre aperte. Evidenzia la finestra a cui vuoi passare e premi il tasto Invio per passare ad essa.
Puoi modificare queste scorciatoie da tastiera in qualsiasi momento andando su Preferenze di Sistema> Tastiera> Scorciatoie. Qui, selezionare l'opzione “Tastiera del computer” de la barra lateral izquierda y después haga clic en una acción que desee reasignar. Da li, premi la nuova scorciatoia da tastiera per assegnarla.
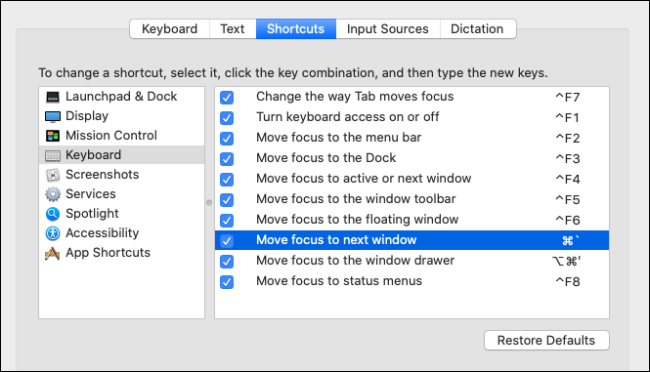
IMPARENTATO: Il 6 i migliori strumenti per personalizzare le scorciatoie da tastiera del Mac
Cambia app aperte e Windows con i gesti del trackpad
Gli utenti MacBook possono anche utilizzare i gesti del trackpad per passare rapidamente da finestre aperte a spazi..
Primo, scorri verso l'alto con tre dita sul trackpad per aprire Mission Control.
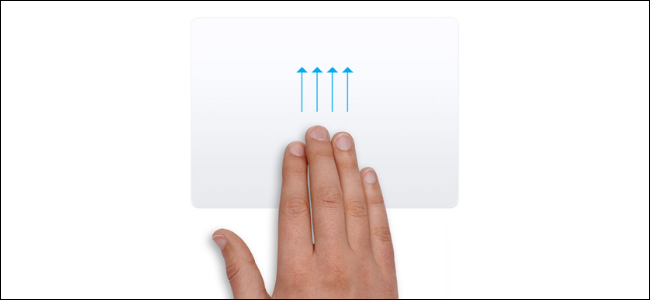
Ora vedrai tutte le finestre aperte per tutte le applicazioni (su tutte le scrivanie). Sposta il puntatore su un'applicazione a cui vuoi passare e fai clic su di essa.
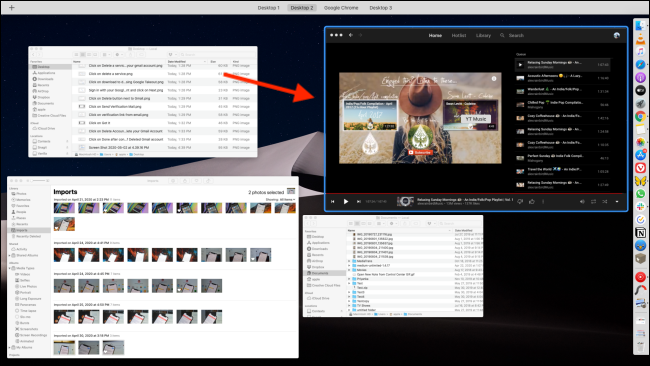
Se stai usando più spazi, prima scorri verso sinistra o verso destra con tre dita per passare ad esso e poi scorri verso l'alto con tre dita per aprire Mission Control.
Passa tra le finestre aperte della stessa applicazione
Se sei il tipo di persona che apre più finestre della stessa applicazione (il miglior caso d'uso è un browser o un'applicazione per documenti come Microsoft Word), vorrai passare rapidamente da uno all'altro.
Puoi usare Split View per aprire due finestre affiancate, ma se stai usando un MacBook con uno schermo piccolo, è possibile che non sia sempre possibile.
IMPARENTATO: Come gestire rapidamente la vista divisa su Mac
Quindi, basta usare la scorciatoia da tastiera Command + `(Tilde). Passerà immediatamente alla finestra successiva per l'applicazione in primo piano.
Se hai solo due finestre aperte, puoi anche continuare a utilizzare questa combinazione di tasti per passare costantemente da una finestra all'altra. A differenza del commutatore di app di cui abbiamo parlato all'inizio del post, non c'è un'interfaccia utente visibile e succede istantaneamente.
Per utenti avanzati: usa il selettore della finestra di contesto
Se sei un utente Mac esperto che passa tutto il giorno a lavorare sul tuo Mac ed è frustrato dai limiti del commutatore di applicazioni Mac, dovresti guardare nell'app Contesti. È una sostituzione completa del commutatore di app per Mac e aggiunge molte più funzioni utili in cima.
Contesti 3 viene fornito con una prova gratuita con una licenza che costa $ 9,99. Contesti 3 puoi sovrascrivere la scorciatoia da tastiera Command + tabulazione, oppure puoi assegnarlo a Combination Option + tabulazione (o qualsiasi altra scorciatoia da tastiera) per continuare a utilizzare anche lo switcher di app predefinito del Mac.
Contesti 3 adottare un approccio verticale al commutatore di finestre. Quando premi la combinazione di tasti, vedrai un elenco verticale di tutte le applicazioni e finestre aperte. Puoi usare la scorciatoia dei comandi + tab / `(Tilde) per navigare in finestre aperte (o i tasti freccia).
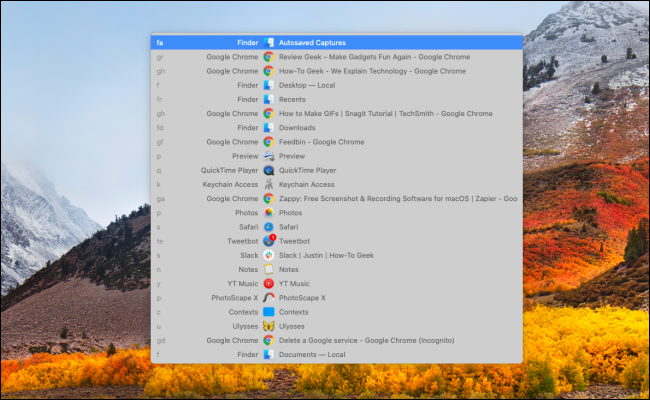
L'applicazione include anche una barra laterale nascosta automaticamente che elenca tutte le applicazioni e le finestre aperte., da tutte le scrivanie (ma puoi disabilitarlo dalle impostazioni dell'app).
Dove Contexts brilla davvero è la sua funzione di ricerca. Dopo aver aperto il selettore della finestra di contesto, premi il tasto S per passare alla visualizzazione di ricerca (inoltre puoi creare scorciatoie da tastiera personalizzate per questo).
Da li, cerca un'app o una finestra (tenendo premuto il tasto modificatore). Una volta evidenziato, rilasciare i tasti per passare all'applicazione o alla finestra.
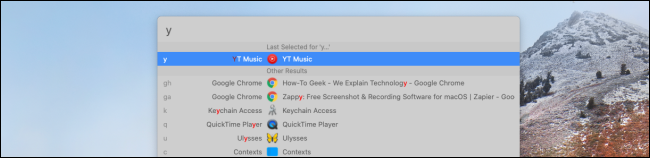
La cosa davvero interessante qui è che Contests assegna un collegamento a ciascuna applicazione o finestra. Lo vedrai sul bordo sinistro di ogni elenco. Se digiti semplicemente quella sintassi nella barra di ricerca e premi il tasto Invio per aprire l'app o la finestra una volta, ora sarà assegnato a lei.
In questo modo, puoi digitare “S” en la barra de búsqueda para abrir Safari rápidamente (invece di dover selezionare tra l'app Slack o Safari).
Sei nuovo su Mac?? Ecco le 14 app essenziali da installare.
IMPARENTATO: Hai appena comprato un Mac?? 14 app essenziali da installare






