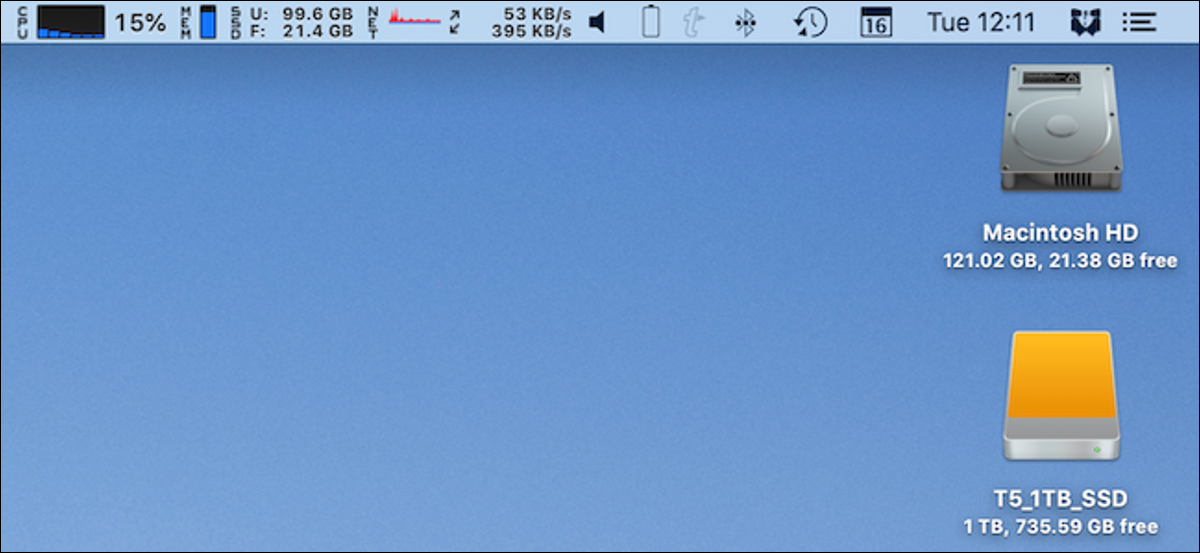
Il disordine della barra dei menu sui Mac è reale, ma il barista aiuta nascondendo tutto ciò di cui non hai bisogno e portandolo in superficie quando lo fai. Qui ti mostriamo come usarlo per ordinare la tua barra dei menu in modo definitivo senza sacrificare la funzionalità.
Perché il barista è così utile?
A volte sembra che ogni app aggiunga un elemento della barra dei menu. Col tempo, aumentare il numero di elementi nella nostra barra dei menu.
Il problema è che la risposta di Apple per ordinare quest'area non è molto utile. Certo, può abilitare e disabilitare elementi specifici, ma ce ne sono alcuni di cui potresti aver bisogno di tanto in tanto ma non vuoi vedere tutto il tempo.
È qui che entra in gioco il barista. Se hai bisogno di un post solo una volta ogni tanto, puoi nasconderlo dietro l'icona del barista. Fai clic su di esso per aprire il bar del barista, e lì troverai tutti gli oggetti che hai scelto di nascondere.
Il cameriere è disponibile come prova gratuita di quattro settimane. Tu devi pagare $ 15 per continuare a utilizzare l'app in seguito.
Come nascondere un post con Bartender
Haga clic con el botón derecho en el icono de Bartender en la barra de menú y haga clic en “preferenze”.

Fare clic sulla scheda “Ítems del menú”. Tutti gli elementi disponibili sono elencati a sinistra della finestra. Fare clic su un elemento per selezionarlo.
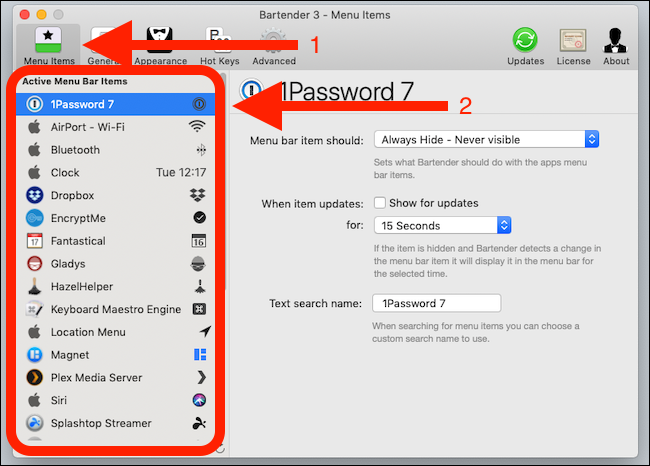
Seleziona un'opzione dalla prima casella a discesa per selezionare se vuoi che un elemento venga mostrato o nascosto.
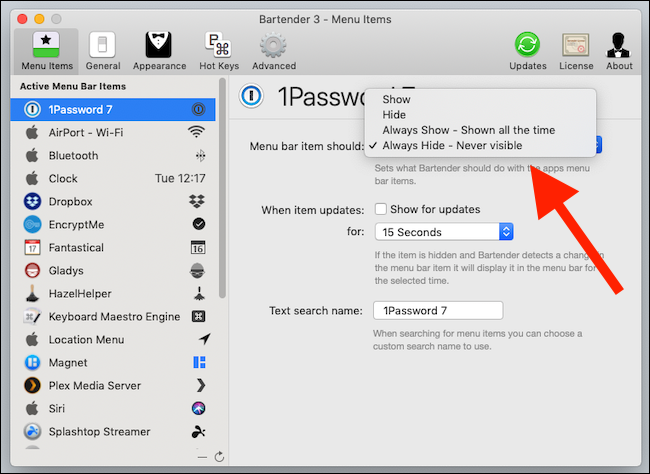
Il barista offre quattro opzioni:
- Spettacolo: Mostra l'elemento nella barra dei menu.
- Nascondere: Nascondi l'elemento dalla barra dei menu e spostalo nella barra della barra.
- Mostra sempre: Mostra la voce nella barra dei menu e nel bancone del bar.
- Sempre nascosto: Nascondi completamente il post. Rimane raggiungibile attraverso la ricerca.
Alcuni articoli cambiano a seconda delle diverse circostanze; come esempio, gli elementi della casella a discesa cambiano durante la procedura di sincronizzazione. Il cameriere mostra gli articoli quando viene rilevato un cambiamento. Marca “Mostrar para actualizaciones” para habilitar la opción y seleccione cuánto tiempo desea que el elemento esté visible.
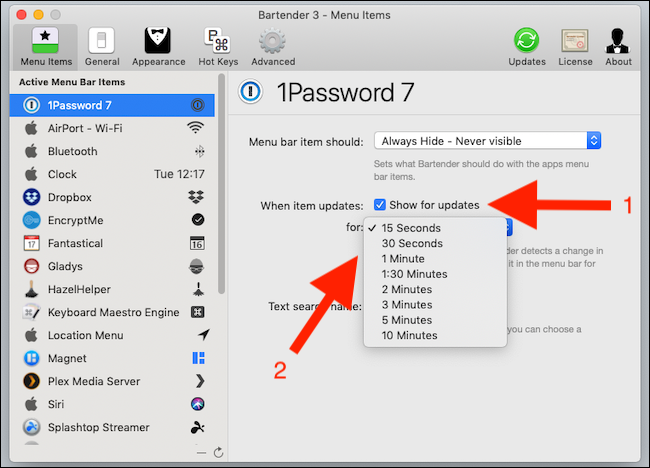
Puoi anche digitare un nome di testo per l'elemento che utilizzerai quando lo cercherai.
Come trovare o cercare un post
Los ítems configurados en “Nascondere” no son visibles en la barra de menú principal, pero los ítems configurados en “Esconder siempre” ni siquiera aparecen en la barra de bar. Nonostante questo, puoi cercarli per accedervi. Il modo più semplice per farlo è configurare Bartender per usare un tasto di scelta rapida, in modo da poter accedere rapidamente alla ricerca.
Haga clic con el botón derecho en el icono de la barra de menú para abrir las preferencias de Bartender y seleccione la pestaña “Teclas de acceso rápido” para configurar la búsqueda.
Haga clic en el área “Inserisci il tasto di scelta rapida” y presione la combinación de teclas que desea usar.
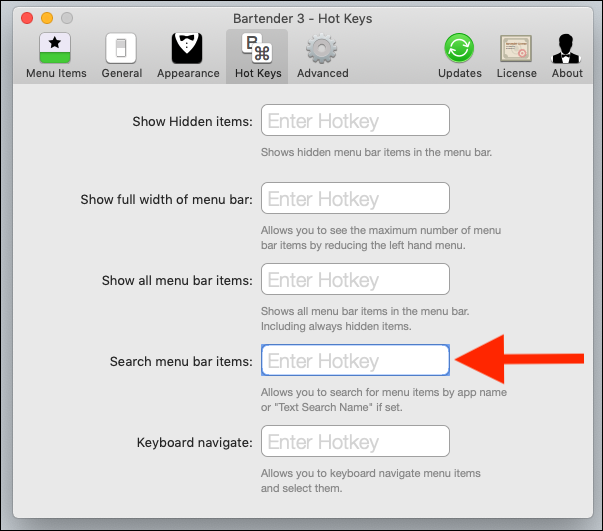
Una volta configurato, puoi aprire rapidamente il messaggio di ricerca di Bartender. Premi rapidamente il tuo nuovo tasto di scelta rapida per testarlo.
Digita il collegamento e apparirà una barra di ricerca sotto l'icona del barista. Digita il nome di ricerca di un elemento e premi Invio. Premi nuovamente Invio o fai clic sull'elemento per interagire con esso.
Questo è il modo più veloce per accedere agli oggetti nascosti e l'unico modo per accedere a quelli che sono sempre nascosti. Puoi assegnare più tasti di scelta rapida per mostrare gli elementi nascosti, mostra tutti gli elementi della barra dei menu e altro.
All'interno della configurazione del barista
Il cameriere ha molte opzioni. Alcuni sono cosmetici, ma altri sono vitali per il funzionamento dell'applicazione.
Primo, puoi selezionare se Bartender si apre all'avvio del Mac. Assicurati che sia selezionato (puedes encontrarlo en la pestaña “Generale”) per ottenere il massimo da Bartender.
Inoltre, può nascondere automaticamente gli oggetti nascosti dopo averli mostrati per la massima riduzione del disordine.. Caso opposto, tutti gli elementi rimarranno visibili fino a quando non cliccherai nuovamente sull'icona del barista.
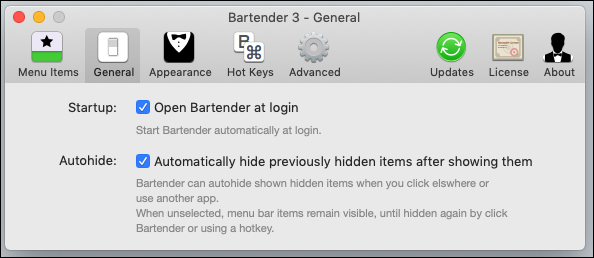
L'icona del barista non deve essere visibile se preferisci utilizzare le scorciatoie da tastiera per visualizzare gli elementi nascosti, ne abbiamo già discusso in precedenza.
Per disabilitare l'icona del barista, deseleziona la casella di controllo “Visible” nella scheda “Aspetto esteriore”. Puoi anche personalizzare l'icona del barista quando è visibile.
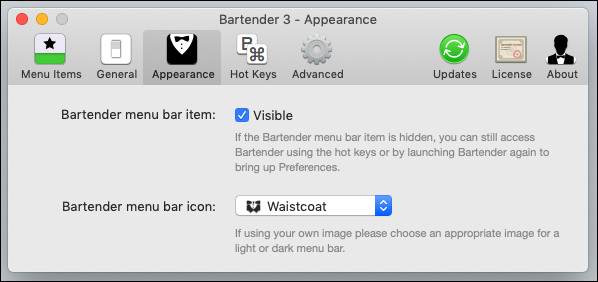
Il barista tiene traccia dei post, così puoi mostrargli quando cambiano. Che consuma energia, cosa può influenzare l'estensione della batteria sui laptop Mac?. Puede indicarle al Bartender que verifique los cambios con menos frecuencia marcando la opción “Reducir la verificación de la verificación de actualizaciones” nella scheda “Avanzate”.
Nota che Bartender controlla meno frequentemente gli aggiornamenti dei post e potrebbe non apparire immediatamente se questa opzione è selezionata.
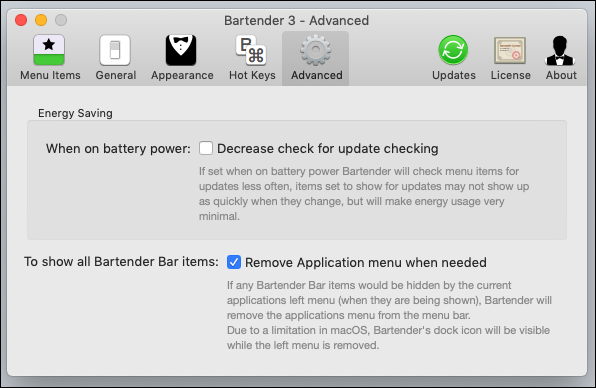
È possibile che i menu di un'applicazione nascondano gli elementi della barra dei menu, soprattutto su schermi piccoli e a bassa risoluzione. Seleziona la casella di controllo “Quitar el menú de aplicaciones cuando sea necesario” en la misma pestaña para permitir que Bartender elimine los ítems de la barra cuando necesite más espacio.






