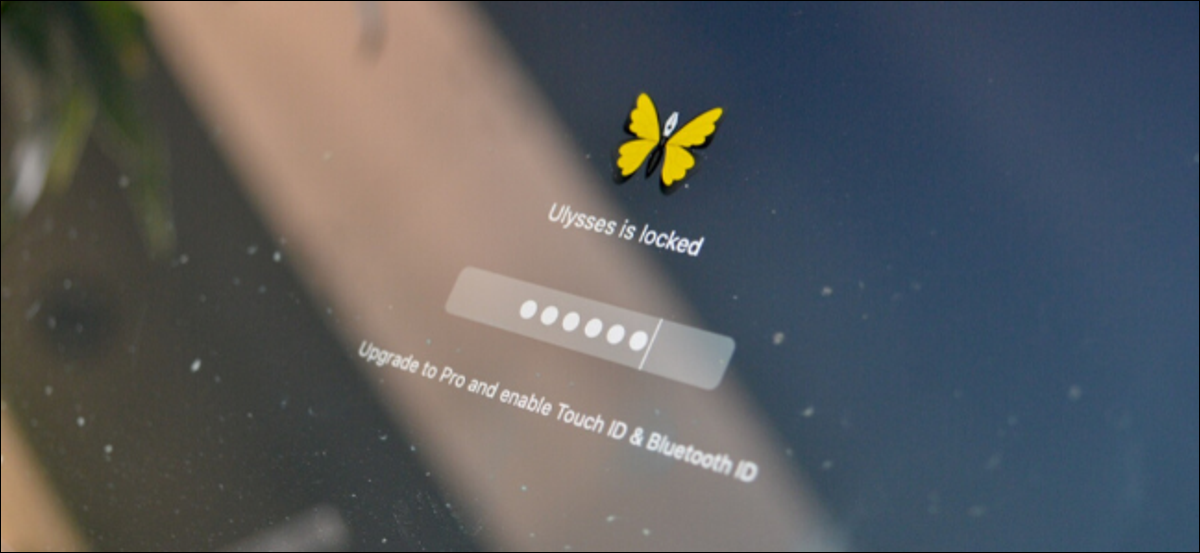
Puoi proteggere il tuo Mac con una password o Touch ID, ma cosa succede se vuoi bloccare app specifiche individualmente?? Non esiste una soluzione ufficiale Apple, ma puoi usare un'app di terze parti per portare a termine il lavoro.
Abbiamo scoperto che l'utilità gratuita AppLocker è l'opzione migliore per bloccare le tue app. È una semplice applicazione della barra dei menu che consente di proteggere con password le applicazioni utilizzando una password. Puoi proteggere un'applicazione gratuitamente, ma dovrai pagare $ 9.99 per aggiornare e sbloccare il limite e abilitare il supporto Touch ID e lo sblocco Bluetooth.
IMPARENTATO: Come aggiungere più dita Touch ID al tuo Mac
Inizia installando il Blocco app App dall'App Store sul tuo Mac.
Quando apro l'app, troverai una nuova icona nella barra dei menu. Vedrai una finestra pop-up che ti chiederà di impostare una password. Qui, Fare clic sul pulsante “Imposta la mia password”.
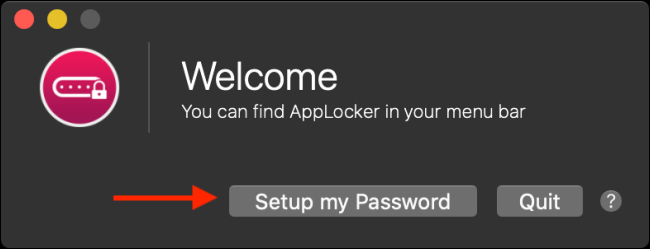
Dal menu Preferenze, crea la tua password (qualcosa che non dimenticherai), e se hai un MacBook con Touch ID, puoi anche selezionare l'opzione “Abilita Touch ID”. Ora, clicca su “Salva password” , quindi fai clic sul pulsante rosso Chiudi nell'angolo in alto a sinistra per uscire da Preferenze.
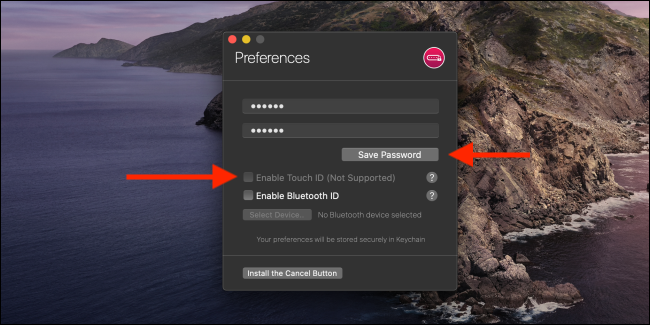
Vai alla barra dei menu e fai clic sull'icona AppLocker. Vedrai nel menu a discesa che l'applicazione è bloccata. Inserisci la tua password e clicca sul pulsante “accedere” per sbloccare l'app.
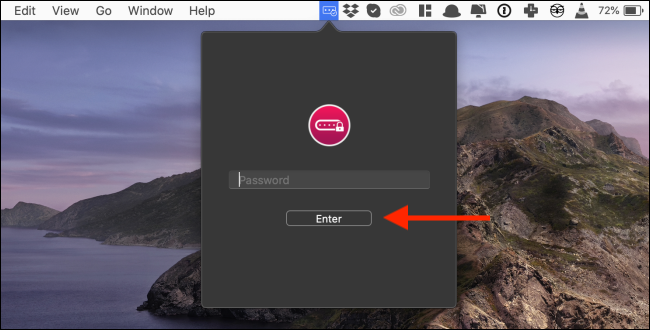
Qui, prima seleziona l'opzione “Introduzione all'accesso”. Farà in modo che AppLocker si avvii automaticamente ogni volta che avvii il Mac e blocchi tutte le app selezionate. Al secondo posto, fai clic sul segno più (+) per aggiungere un'applicazione.
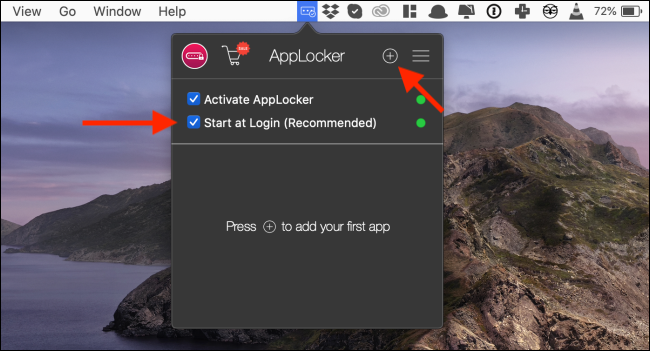
Dalla nuova finestra, cerca un'applicazione sul tuo Mac e quindi fai clic su di essa per aggiungere immediatamente il programma all'elenco delle applicazioni bloccate.
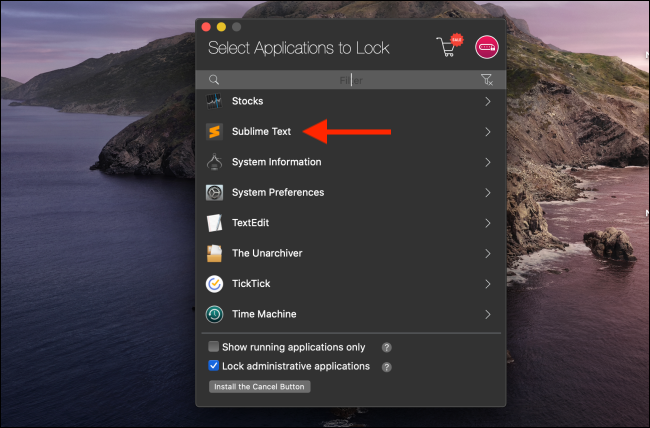
Ora, quando esci dall'app e provi a riavviarla, AppLocker chiederà una password.
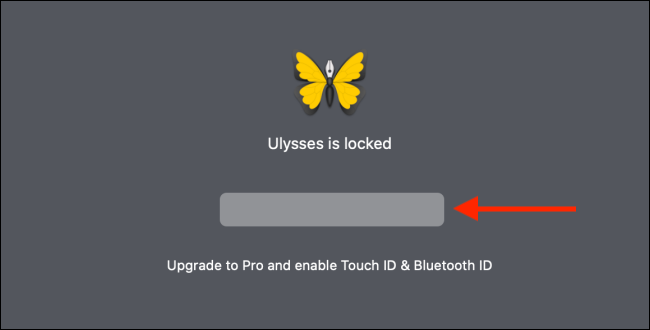
Se vuoi rimuovere un'applicazione dall'elenco bloccato, torna all'applicazione dalla barra dei menu, Immettere la password, quindi fare clic sull'icona “X” accanto al nome dell'applicazione.
![]()
AppLocker funziona solo quando si avvia un'applicazione. Se un'applicazione è aperta e ci torni, sarà ancora nello stato sbloccato. Se vuoi bloccare le tue app ogni giorno, assicurati di uscire dall'app quando ti allontani dal Mac. È inoltre possibile utilizzare il collegamento “Comando” insieme a “+” per bloccare istantaneamente tutte le applicazioni.
Se utilizzi l'applicazione Apple Notes, dovresti sapere che puoi anche proteggere con password singole note.
IMPARENTATO: Come proteggere con password le note su iPhone






