
Quasi tutti hanno cancellato accidentalmente un file prima. Che si tratti di foto di famiglia o documenti importanti, tutti i file sono solo dati sul tuo disco rigido, e quei dati non scompaiono esattamente dopo averli eliminati. Ci sono molte alternative per recuperarli dopo averli mandati nel cestino.
Oggi ti mostreremo un paio di alternative per recuperare quei file, perché anche quando le cose vengono rimosse, non scomparire sempre del tutto. E, auspicabilmente, se uno dei metodi non funziona, l'altro lo farà.
Mantieni backup regolari per evitare la cancellazione in primo luogo
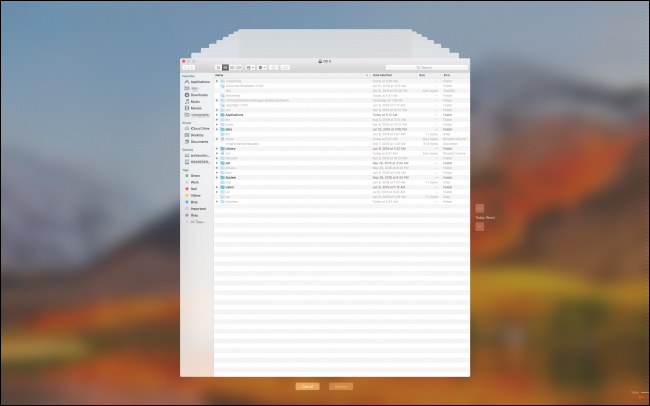
MacOS Time Machine è un ottimo modo integrato per gestire automaticamente i backup. Se hai un vecchio disco rigido esterno in giro (o qualche soldo in più per uno nuovo), collegalo e quindi vai a Preferenze di Sistema> Time Machine> Scegli disco di backup. Puoi scegliere il tuo disco rigido esterno e attivare i backup automatici.
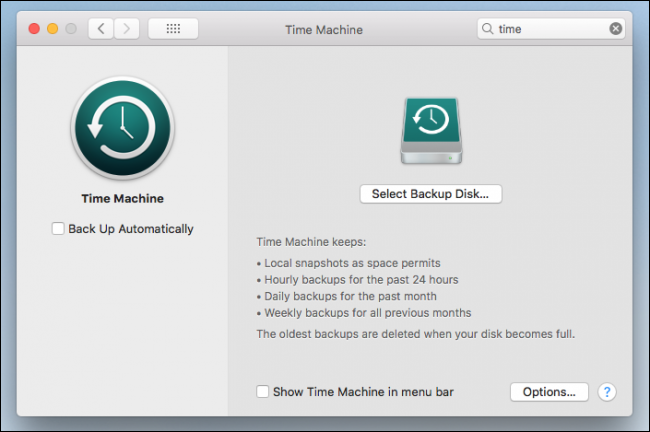
Time Machine mantiene un backup sicuro dei dati del computer sul disco rigido esterno, e puoi tornare indietro nel tempo attraverso le vecchie versioni dei tuoi file.
Se non ti fidi del tuo vecchio disco rigido (o se desideri un backup esterno aggiuntivo), puoi sempre usare qualcosa come Arq, consentendoti di eseguire il backup nel cloud utilizzando la tua istanza AWS S3, Google Drive o Dropbox.
Controlla la spazzatura
selezioniamo il testo in cui vogliamo spostare quel marcatore e quindi facciamo clic sulla scheda “Rimuovere” en realidad no elimina archivos. Li manda nel cestino, che devi sciacquare manualmente per sbarazzartene in modo permanente.
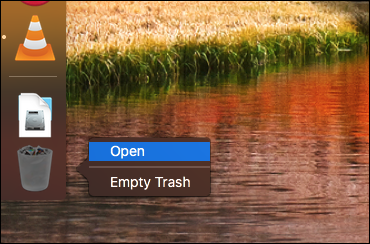
Il Cestino in generale è alla fine del suo molo. Haga clic derecho y haga clic en el comando “Aprire”. Dovrebbe darti un elenco dei file che hai eliminato di recente, almeno dall'ultima volta che l'hai svuotato. E se non lo svuotate da un po', così facendo potresti ripristinare un bel po' di spazio su disco.
Controlla gli altri bidoni della spazzatura
Se il file è stato archiviato su un'unità flash USB o su un disco rigido esterno, Questi hanno il loro cestino che puoi controllare per i file cancellati. Nonostante questo, sono nascosti per impostazione predefinita, quindi devi fare qualche ricerca.
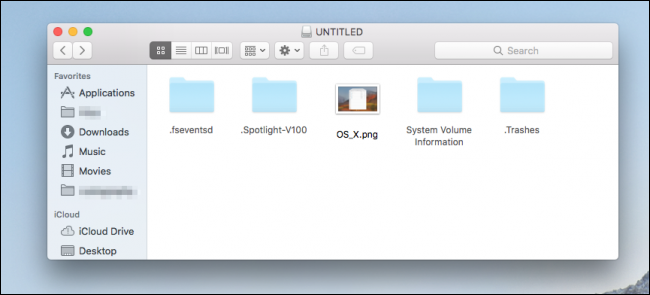
Ogni volta che utilizzi un'unità esterna, il tuo Mac crea una serie di cartelle nascoste che iniziano con un punto per aiutare l'unità a funzionare meglio con macOS. Una de estas carpetas ocultas es “.Trashes” y contiene la papelera de esa unidad.
Abilita i file nascosti in Sierra o versioni successive
Se stai usando macOS Sierra o successivo, puoi vedere i file nascosti nel Finder semplicemente usando SHIFT + CMD +. tasto di scelta rapida (questa è la chiave del punto).
Se stai utilizzando una versione precedente di OS X
Puoi abilitare i file nascosti nel Finder eseguendo i seguenti comandi in Terminale. Premi Comando + Espacio y escriba “terminale” per presentarsi. Quando richiesto, incolla queste due righe una contemporaneamente, premendo Invio dopo ogni riga:
defaults write com.apple.finder AppleShowAllFiles TRUE
killall Finder
Después de ejecutar estos comandos, debería poder ver la carpeta “.Trashes”. Inclusive puede vaciarlo desde Finder para liberar algo de espacio en una memoria USB.
Si desea dejar de mostrar archivos ocultos (están ocultos por algún motivo y hay muchos), puede ejecutar los mismos comandos en la Terminal nuevamente, pero reemplace “TRUE” di “FALSO” in prima linea:
defaults write com.apple.finder AppleShowAllFiles FALSE
killall Finder
Questo dovrebbe sistemare le cose per te.
Se tutti gli altri falliscono, usa Disk Drill
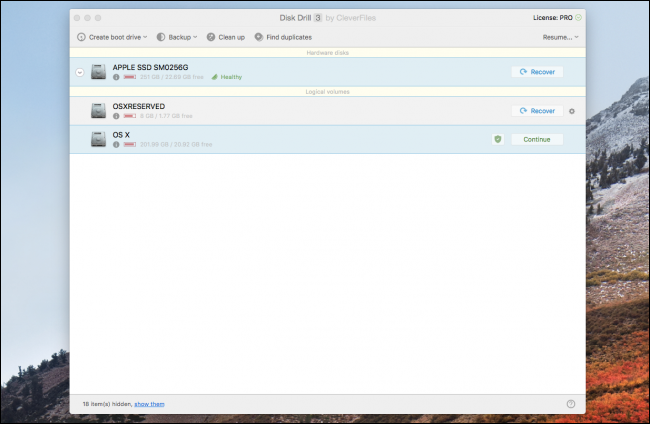
Anche quando svuoti la spazzatura, i file eliminati non vengono rimossi immediatamente dal disco rigido. Anziché, macOS li contrassegna come spazio disponibile. I tuoi dati sono ancora lì finché qualcos'altro non li sovrascrive. Ciò significa che se hai un'applicazione in grado di leggere i file direttamente dal tuo disco rigido, potresti recuperarli completamente se lo fai abbastanza velocemente dopo la cancellazione.
Uno strumento che lo fa molto bene è Trapano a disco. Esegue la scansione del disco rigido alla ricerca di file che sono ancora in attesa di essere sovrascritti e li recupera per te, recuperare i tuoi documenti dalla tomba del computer.
Tieni presente che eventuali dati aggiuntivi inseriti sul disco rigido potrebbero sovrascrivere i file, quindi se sei più cauto, scarica Disk Drill su un altro computer e salvalo su un'unità flash. L'ultima cosa che vuoi è che il download sovrascriva i dati che vuoi recuperare.
Quando lo apro per la prima volta, Disk Drill ti chiederà di selezionare il tuo disco ed eseguire una scansione. Seleziona OS X se vuoi scansionare il tuo disco principale. La scansione potrebbe richiedere alcuni minuti, ma quando finisco, ti verrà presentato un elenco di file eliminati di recente. Molti di questi sono spazzatura, ma se sai cosa stai cercando (immagini, come esempio) puoi ordinarli e aprire le cartelle che desideri. La maggior parte dei file dovrebbe essere nella tua directory home con il tuo nome.
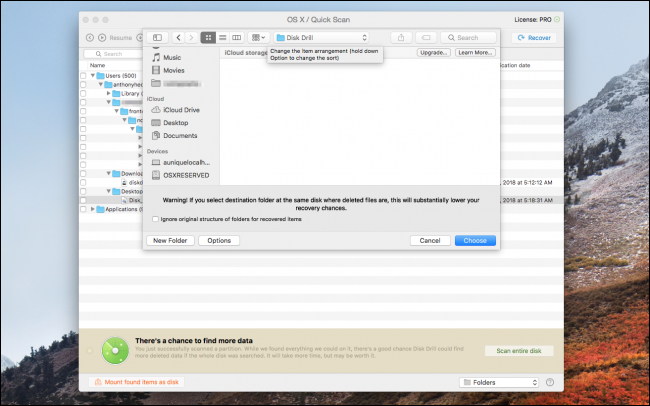
Una volta trovati i file, fai clic con il tasto destro su di essi, scegli l'opzione “Recuperare” y después seleccione el directorio donde desea guardar los archivos recuperados. Idealmente, dovresti usare un'unità esterna per evitare che altri file vengano sovrascritti. Per questa dimostrazione, ho usato il mio disco rigido e ha funzionato bene.
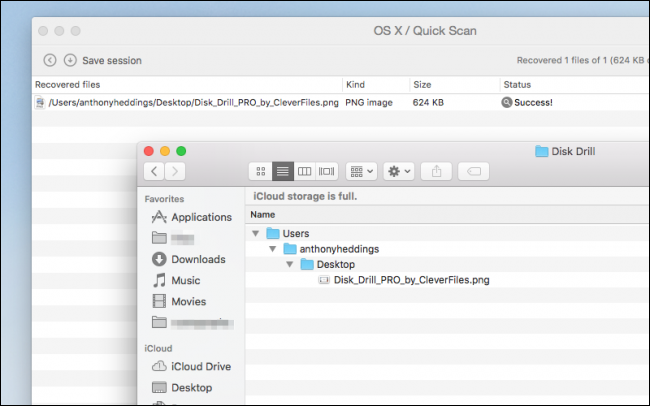
Se tutto va bene, dovresti vedere i file recuperati apparire nella directory che hai scelto. Ho cancellato uno screenshot sul mio desktop, Ho svuotato il Cestino e poi sono riuscito a recuperarlo con Disk Drill, 100% intatto.
Le tue possibilità di recupero diminuiranno per i file più vecchi, poiché il tuo computer ha avuto più tempo per sovrascriverli, quindi è meglio agire rapidamente dopo aver scoperto di aver cancellato accidentalmente un file.
Si prega di notare che sarà necessario acquistare la versione completa di Disk Drill per recuperare i file. La versione gratuita cerca solo i file e ti mostra che esistono. Nonostante questo, questo non è così male, perché puoi almeno controllare che i tuoi file siano lì prima di acquistare l'app.
L'eccezione a questo è che se hai già installato Disk Drill, puoi usare il tuo “Recovery Vault” per tenere traccia dei file eliminati e salvarne una copia quando li elimini. Ciò garantisce che ogni volta che elimini qualcosa accidentalmente, Posso sempre recuperarlo, ed è una funzionalità totalmente gratuita. Nonostante questo, utilizza spazio aggiuntivo sul disco rigido, quindi non è per tutti.
Disk Drill non è l'unico strumento di recupero dati disponibile. PhotoRec è un'applicazione gratuita in grado di recuperare foto e altri file, anche se è un po' più goffo da usare. Ci sono altre opzioni commerciali, Che cosa Salvataggio dei dati e FacilitàUS, ma condividono tutti lo stesso prezzo di Disk Drill. Generalmente, molti di questi strumenti avranno bassi tassi di successo e Disk Drill è utile per poter vedere quali file sono intatti prima dell'acquisto.
Crediti immagine: Shutterstock






