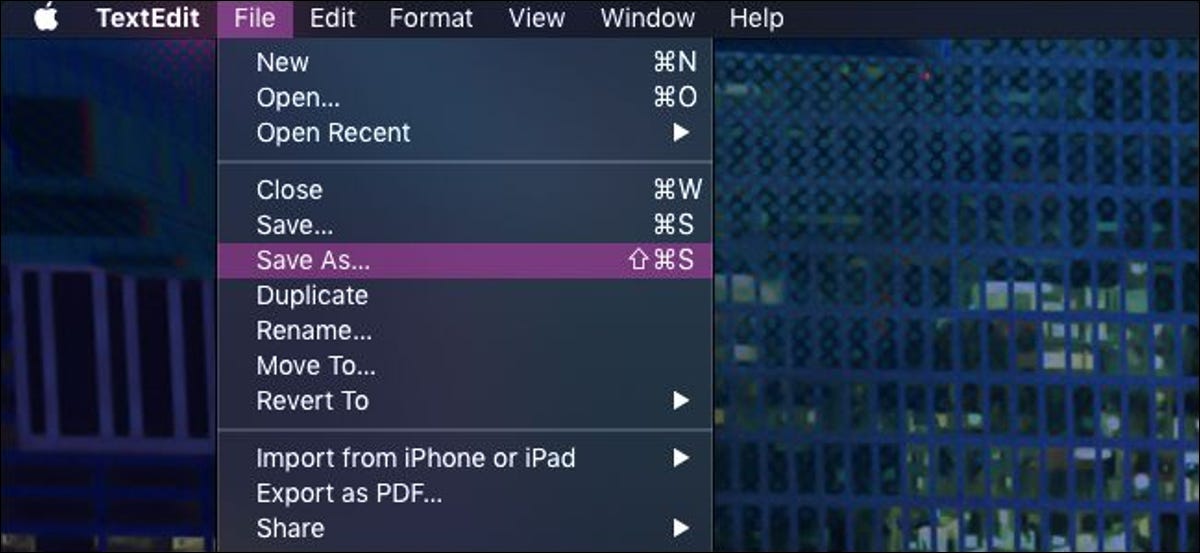
L'opzione del menu “Salva come” è nascosto in macOS Mojave. Apple preferirebbe “duplicare” il file per apportare modifiche. Questo può essere più intuitivo per i nuovi utenti, ma diventa confuso se ci sei abituato “Salva come”.
“Salva come” ancora qui
Questa opzione non ha mai lasciato il menu file, è solo nascosto dietro il tasto Opzione. In realtà, Apple nasconde alcune voci di menu dietro il tasto Opzione senza alcuna richiesta visiva. Prova ad aprire il menu Apple e tieni premuto il tasto Opzione. Vedrai che molte delle alternative di menu vengono trasformate in diverse opzioni associate. Come esempio, “Riguardo a questo Mac” diventa “Informazioni di sistema”.
IMPARENTATO: Accedi a informazioni e opzioni nascoste con il tasto opzione sul tuo Mac
Questo aiuta a mantenere il menu pulito., ma rende difficile trovare queste opzioni. Alcune persone lo penseranno “Salva come” è stato completamente rimosso, Ma ancora lì!
Puoi ancora usare “Salva come” in uno dei seguenti modi:
- Tenendo premuto il tasto Opzione mentre il menu file è aperto (cosa cambierà “Doppio” un “Salva come”), oh
- Premi Comando + Spostare + Opzione + S direttamente (la scorciatoia per “Mantenere”, più i tasti Opzione e Maiusc)
Entrambe le opzioni sono un po' complicate, ma la funzionalità è ancora lì:
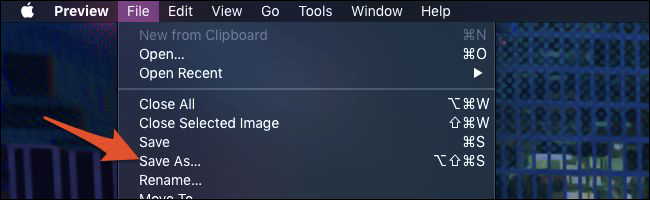
Nonostante questo, Comando + Spostare + Opzione + S non è la scorciatoia a cui potresti essere abituato. Il comando è stato modificato + Spostare + S, a cui è stato riassegnato “Doppio”. Una scorciatoia da quattro tasti è un po' lunga per una funzione così utile, ma fortunatamente possiamo renderlo più semplice hackerandolo di nuovo nel menu File.
Come recuperare la scorciatoia da tastiera e la voce di menu
Se continui a duplicare accidentalmente il file premendo la vecchia scorciatoia da tastiera “Salva come”, puoi cambiarlo manualmente nelle impostazioni della tastiera macOS. Vai al menu Apple> Preferenze di Sistema> Tastiera e fai clic sulla scheda “Scorciatoie”.
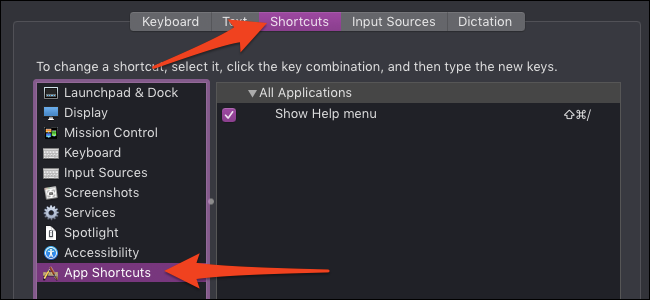
Clicca su “Collegamenti alle applicazioni” in fondo all'elenco nel riquadro di sinistra. Questo serve per aggiungere scorciatoie generali per le voci di menu, cosa vogliamo esattamente. Fare clic sul pulsante “+” in basso per aggiungere una nuova scorciatoia.
Prossimo, assicurati che la tua nuova scorciatoia sia impostata su “Tutte le applicazioni” per renderlo un cambiamento a livello di sistema. Scriba “Salva come …” nella cornice “Titolo del menu”. Questo deve essere esatto, in maiuscolo e con tre punti alla fine, caso opposto, non funzionerà.
In conclusione, clicca sulla casella “Scorciatoia da tastiera” e premere la scorciatoia sopra, Comando-Maiuscole-S. In alternativa, puoi inserire qualsiasi altra scorciatoia da tastiera che preferisci usare per questa azione. Fare clic sul pulsante “Aggiungere” e pronto.
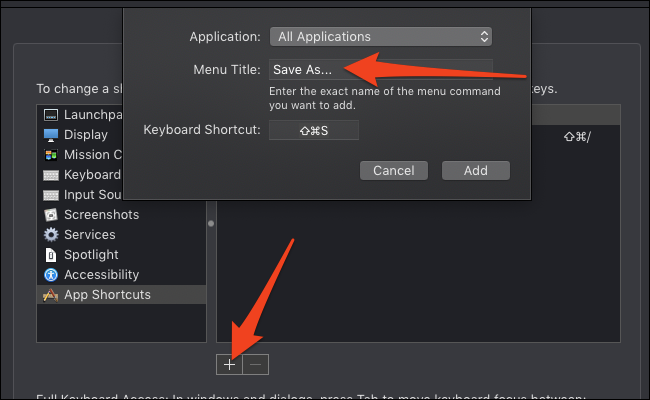
Nota che questo sovrascrive le scorciatoie di sistema predefinite. Se fornisci una scorciatoia da tastiera che viene utilizzata regolarmente per qualcos'altro, il tuo Mac disabiliterà la vecchia scorciatoia a favore di quella nuova che hai aggiunto. Questo è il motivo per cui sovrascrive la scorciatoia “Doppio”. Nonostante questo, puoi ancora duplicare i file facendo clic sull'elemento nella barra dei menu; questo disabilita solo la scorciatoia da tastiera. Se vuoi determinare una nuova scorciatoia per “Doppio”, puoi crearne uno da questa schermata nello stesso modo in cui hai creato il collegamento “Salva come”.
ora vedrai “Salva come …” nel menu sotto “Mantenere”, con la stessa scorciatoia di cui sopra. Questo vale solo per le applicazioni che hanno la funzione “Salva come”. se non vedi “Salva come” nel menu di un'applicazione e viene visualizzato quando si tiene premuto il tasto Opzione, Probabilmente ho sbagliato a scrivere “Salva come …” durante la creazione del collegamento. Torna indietro e ricontrolla, deve essere esatto.






