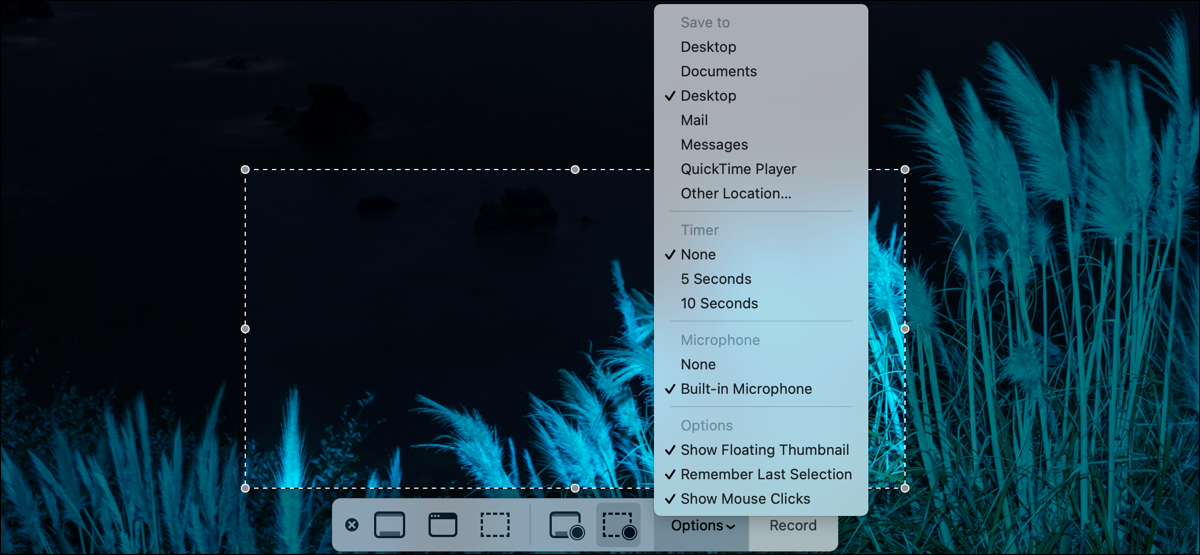
La registrazione dello schermo su Mac è stata notevolmente migliorata con macOS Mojave (entrato per la prima volta in 2018). Con nient'altro che un'app integrata, può catturare il suono, clic del mouse, parti del tuo schermo e altro. Prossimo, Ti diciamo come registrare lo schermo sul tuo Mac.
Apri l'utilità di cattura dello schermo su Mac
Puoi utilizzare lo stesso strumento per registrare lo schermo come fai per acquisire schermate. Apri l'applicazione Screenshot utilizzando uno di questi metodi:
- Premi Comando + Spostare + 5.
- Usa Spotlight (Comando + Spazio), ho cercato “Immagine dello schermo” y elija la aplicación de los resultados.
- Apri la cartella Applicazioni utilizzando Finder e quindi fai clic su Vai> Utilidades en la barra de menú en la parte de arriba de la pantalla y seleccione “Immagine dello schermo”.
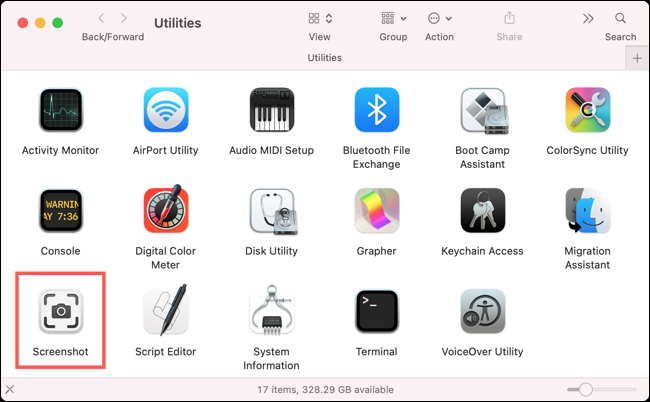
Imposta le opzioni di registrazione dello schermo
Quando apri Screenshot, vedrai una barra degli strumenti nella parte inferiore dello schermo. Le tre opzioni a sinistra della barra degli strumenti sono per gli screenshot, quindi inizierà con i due nel mezzo per le registrazioni.

Un'opzione è registrare l'intero schermo. Clicca su “Grabar toda la pantalla” per fare questo.
L'altra alternativa è scegliere solo una parte. Se vuoi catturare solo una parte del tuo schermo, clicca su “Grabar parte seleccionada”. Dopo, trascina la forma tratteggiata dove vuoi che vada e ridimensionala trascinando un bordo o un angolo.
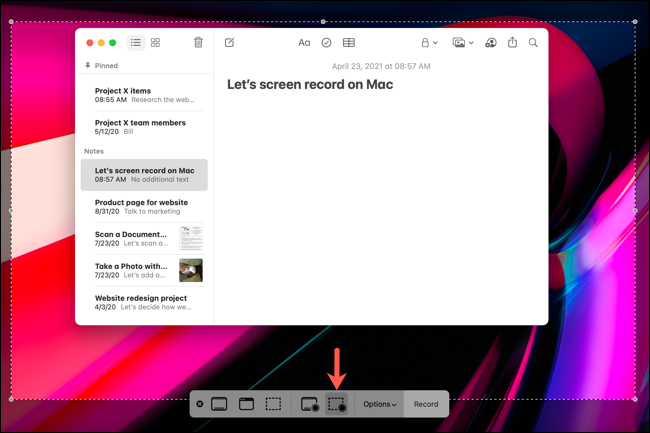
Prima di iniziare a registrare, clicca su “scelte”. In cima alla lista, puoi selezionare un luogo in cui salvare la registrazione. Dopo, puoi inserire alcune utili funzioni di registrazione.
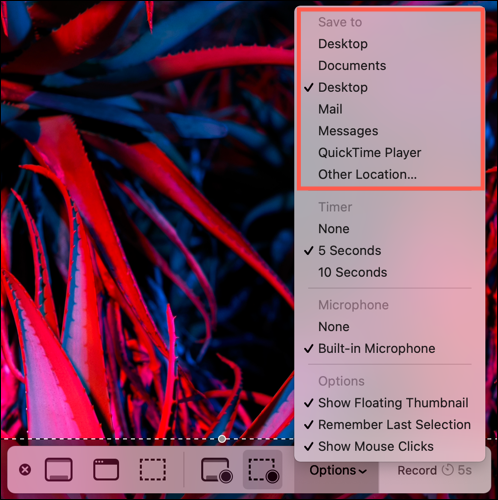
Quando hai bisogno di qualche istante per preparare ciò che c'è sullo schermo per la registrazione, usa il timer. Puoi scegliere da 5 oh 10 secondi dal momento in cui si preme Registra fino all'inizio della registrazione.
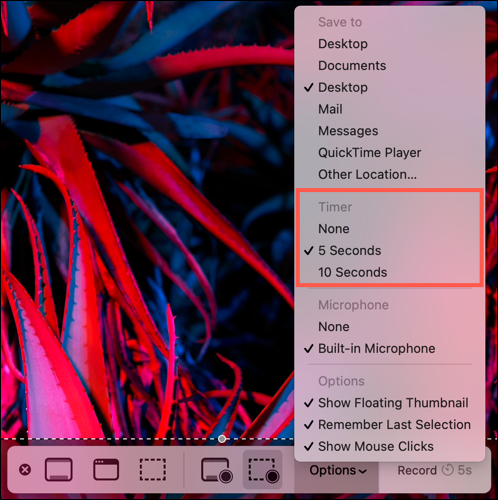
Se vuoi includere l'audio nella tua registrazione, Selezionare “Micrófono incorporado”. Questo è ottimo per spiegare cosa stai registrando.
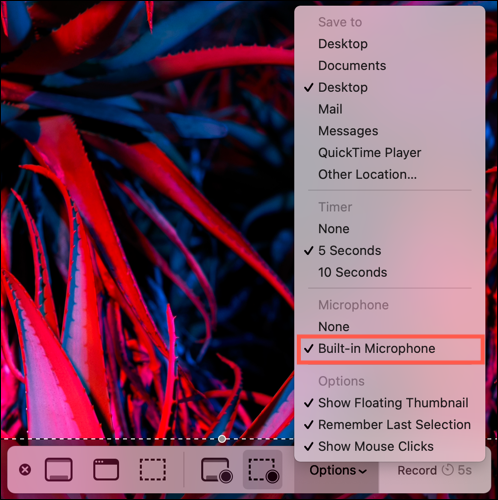
L'opzione “Mostra miniatura mobile” es útil si va a demostrar cómo tomar una captura de pantalla. Come sapete, per impostazione predefinita viene visualizzata una miniatura nell'angolo dello schermo.
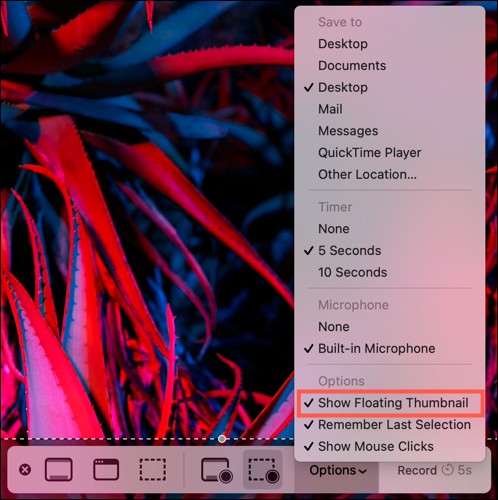
Hai bisogno di mostrare i passi che stai facendo sullo schermo?? Il tag di un oggetto di controllo del contenuto viene utilizzato principalmente da altri programmi per identificare i dati di controllo del contenuto nella struttura XML di un documento. “Mostrar clics del mouse”. Quando lo abiliti, ogni clic del mouse viene visualizzato come un cerchio. Quel modo, il tuo pubblico può vedere i passaggi in una sequenza, o anche con un solo utile click.
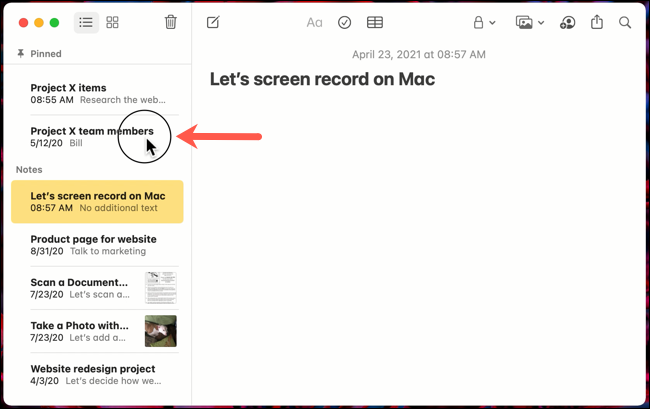
Se cambi idea sulla registrazione dello schermo, puoi semplicemente chiudere l'app Screenshot. Clicca sul “X” a la izquierda de la barra de herramientas o presione la tecla Escape.
Registra il tuo schermo
Una volta configurate le opzioni, è ora di registrare. Fare clic sul pulsante blu “Incidere” en la barra de herramientas de captura de pantalla. Se hai attivato il timer, vedrai quanto tempo ti rimane per prepararti sul pulsante Masterizza.

Un piccolo pulsante Stop apparirà nella barra dei menu durante l'acquisizione dello schermo. Fare clic su quel pulsante per interrompere la registrazione.

Quindi vai nella posizione che hai scelto per salvare la registrazione per guardare il video. Prossimo, puoi aprire la registrazione usando il programma di anteprima integrato, la tua app di editing video preferita.
IMPARENTATO: Come aprire il Finder con una scorciatoia da tastiera su Mac
impostaTimeout(funzione(){
!funzione(F,B,e,v,n,T,S)
{Se(f.fbq)Restituzione;n=f.fbq=funzione(){n.callMethod?
n.callMethod.apply(n,argomenti):n.queue.push(argomenti)};
Se(!f._fbq)f._fbq = n;n.push=n;n.loaded=!0;n.version='2.0′;
n.coda=[];t=b.createElement(e);t.async=!0;
t.src=v;s=b.getElementsByTagName(e)[0];
s.parentNode.insertBefore(T,S) } (window, documento,'copione',
'https://connect.facebook.net/en_US/fbevents.js');
fbq('dentro', '335401813750447');
fbq('traccia', 'Visualizzazione della pagina');
},3000);






