
Novità nell'ecosistema Mac? Ti starai chiedendo come aumentare o diminuire il volume del tuo computer. Come in Windows, puoi usare le scorciatoie da tastiera. E per facilitare questo, puoi anche aggiungere un cursore del volume alla barra dei menu.
Usa i tasti funzione sulla tastiera del Mac
Il modo più semplice per regolare il volume sul tuo Mac è utilizzare i tasti multimediali sulla tastiera.. Come in Windows, La tastiera del Mac ha una fila di funzioni in alto.
I Mac danno la preferenza ai tasti multimediali rispetto ai tasti funzione. Quindi puoi premere il pulsante F10 per disattivare il volume, il tasto F11 per diminuire il volume e il tasto F12 per aumentare il volume.
Per usarli veramente come tasti funzione, è necessario tenere premuto il tasto Fn e quindi premere uno dei tasti funzione.
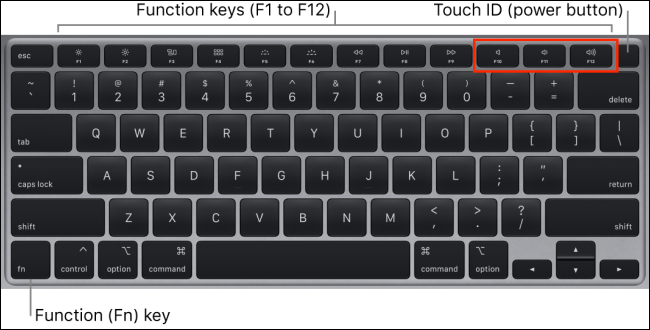
Puoi anche regolare il volume in piccoli incrementi. Per fare questo, tieni premuti i pulsanti Opzione + Shift quando si utilizzano i pulsanti F11 o F12.
IMPARENTATO: Come regolare il volume del tuo Mac con incrementi più piccoli
Come regolare il volume con la touch bar
Se stai utilizzando un MacBook con Touch Bar, puoi usare Control Strip per regolare il volume. Qui, vedrai un pulsante del volume sul lato destro della barra tattile.
Tocca per visualizzare il cursore del volume. Scorri verso sinistra o destra per aumentare o diminuire il volume.
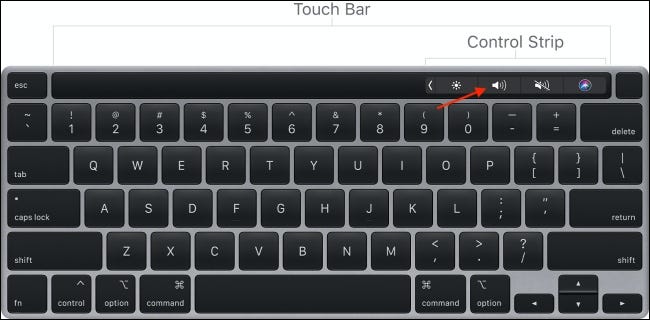
Se pensi che questo sia noioso, puoi toccare e tenere premuto il pulsante Volume, quindi scorri verso sinistra o verso destra per diminuire o aumentare il volume in aggiunta.
Come aggiungere un cursore del volume alla barra dei menu
Se sei una persona visiva o usi spesso il mouse, è meglio aggiungere il cursore del volume direttamente alla barra dei menu. In questo modo, puoi vedere rapidamente se è disattivato o meno.
Per aggiungere la funzione volume alla barra dei menu, Clicca sull'icona “Apple” nella barra dei menu e scegli l'opzione “Preferenze di Sistema”.
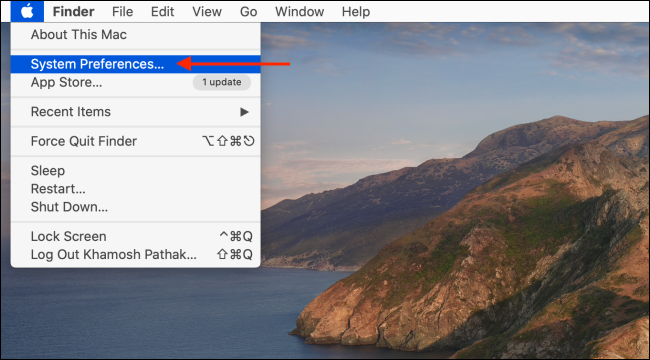
Qui, scegli l'opzione “Suono”.
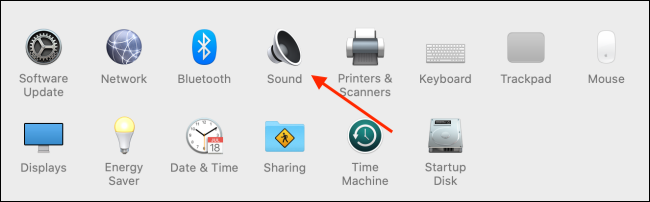
Ora, vai alla scheda “Partenze” e seleziona l'opzione “nell'angolo in alto a destra del widget In riproduzione”.
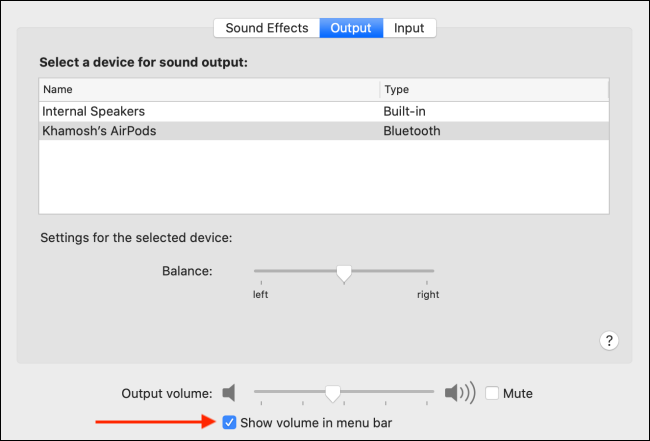
Fare clic sul nuovo pulsante “Volume” situato nella barra dei menu per regolare il volume.
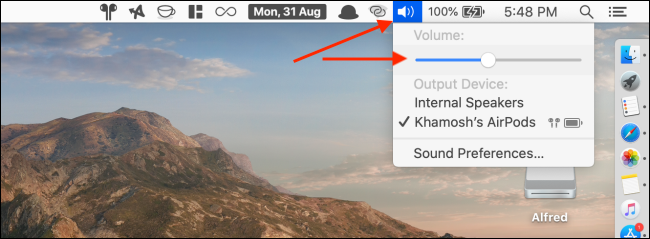
Da qui, puoi anche cambiare i dispositivi di uscita audio.
IMPARENTATO: Come cambiare i dispositivi di uscita audio su un Mac
impostaTimeout(funzione(){
!funzione(F,B,e,v,n,T,S)
{Se(f.fbq)Restituzione;n=f.fbq=funzione(){n.callMethod?
n.callMethod.apply(n,argomenti):n.queue.push(argomenti)};
Se(!f._fbq)f._fbq = n;n.push=n;n.loaded=!0;n.version='2.0′;
n.coda=[];t=b.createElement(e);t.async=!0;
t.src=v;s=b.getElementsByTagName(e)[0];
s.parentNode.insertBefore(T,S) } (window, documento,'copione',
'https://connect.facebook.net/en_US/fbevents.js');
fbq('dentro', '335401813750447');
fbq('traccia', 'Visualizzazione della pagina');
},3000);






