
La Magic Keyboard del tuo Mac ha un tasto di espulsione, ma non ne hai bisogno perché i Mac moderni non hanno unità da espellere. Puoi riutilizzare quella chiave per farle fare qualcosa di più utile, e ti mostreremo come.
Prossimo, Ti mostreremo tre modi diversi per ottenere il massimo dal tasto Espelli del tuo Mac. Alcuni di essi richiederanno il download di app aggiuntive e altri no. Ma sono tutti abbastanza buoni e, il meglio di tutto, rendere più utile una chiave una volta inutile.
Utilizzo delle funzionalità integrate di macOS
macOS ha il proprio set di scorciatoie da tastiera che sfruttano il tasto di espulsione e sono immediatamente abilitate. Ecco una rapida occhiata a cosa puoi fare senza alcun software aggiuntivo:
- Controllo + Espellere presenta una finestra di dialogo che ti dà la possibilità di mettere il tuo Mac in stop, riavvialo o spegnilo.
- Comando + Opzione + Espellere mette il tuo Mac in stop.
- Controllo + Comando + Espellere riavvia il tuo mac.
- Controllo + Opzione + Comando + Espellere spegni il tuo Mac.
- Controllo + Spostare + Espellere mette lo schermo in stop ma tiene sveglio il tuo Mac.
Nonostante questo, se stai cercando di ottenere un po' di più dal tasto di espulsione della tastiera, ci sono alcune opzioni di terze parti per aiutarti ad alimentarlo.
Usando il moschettone
Karabiner è un'applicazione che consente di configurare il tasto Espelli per imitare altre sequenze di tasti o clic del mouse. Ha anche opzioni più avanzate per una personalizzazione più potente, ma per i nostri scopi, qui ci concentreremo sulle tue opzioni più semplici. È anche open source e puoi scaricalo gratis.
Apri Karabiner-Elements dalla cartella Applicazioni sul tuo Mac.
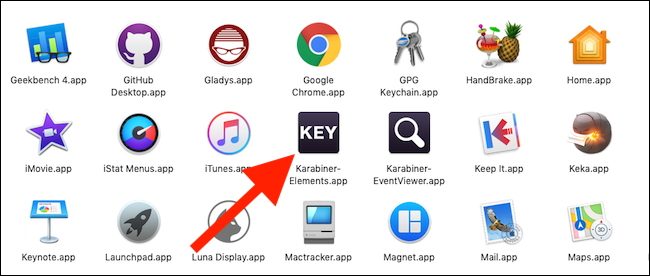
Seleziona la scheda “Modificaciones simples” e fare clic sul pulsante “p e cerca” in fondo alla finestra.

Haga clic en el cuadro vacío de la columna “Desde clave” y seleccione la clave cuyo comportamiento desea cambiar. Per i nostri scopi, clicca su “Espellere”.
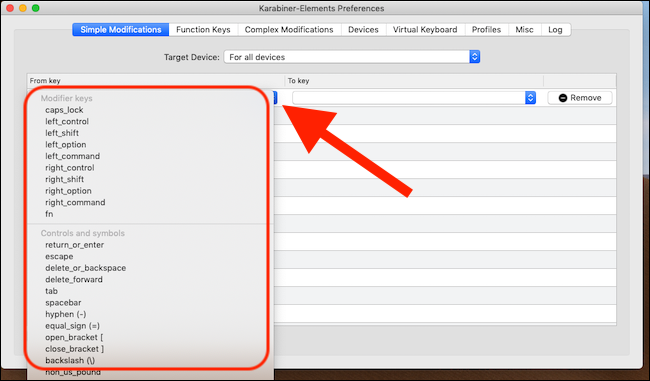
Haga lo mismo en la columna “Tecla A”, selezionando il tasto premuto si desidera avviare il tasto di espulsione.

Metti alla prova il tuo lavoro premendo il tasto Espelli. Se tutto funziona, inizierà la sequenza di tasti selezionata. Se devi modificare una funzione, cambie las teclas “A partire dal” oh “Fino a”. Se vuoi annullare tutto, Fare clic sul pulsante “Elimina” al lado del elemento.
Utilizzo dell'espulsore
L'espulsore rende l'espulsione di un volume facile e veloce, o un disco rigido esterno, un'unità USB o un'immagine disco. È una spesa di $ 10 se hai intenzione di usarlo a tempo pieno, ma puoi testarlo grazie alla prova di sette giorni.
Iniziare, dagli un download e installalo. Premere il tasto Eject e l'espulsore si aprirà automaticamente. Da li, haga clic en el volumen que desea expulsar y después haga clic en el botón “Espellere”.
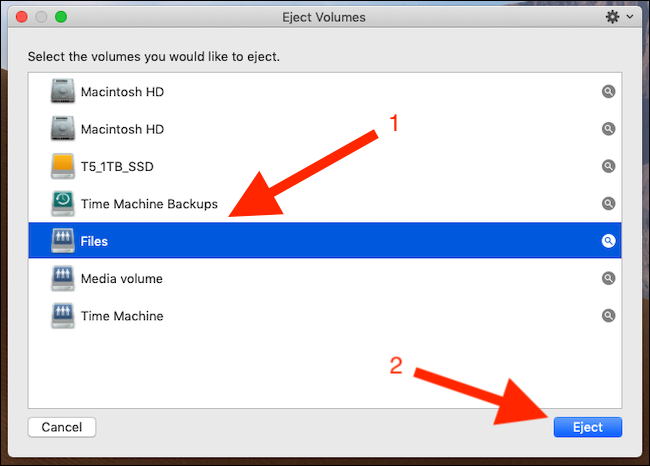
Se ti accorgi di dover espellere i volumi regolarmente, L'espulsore potrebbe valere i tuoi dieci dollari. L'espulsore può anche espellere forzatamente volumi ostinati: tieni premuto il tasto Opzione + Alt al hacer un clic en “Espellere” para obligar a macOS a expulsar el volumen.






