
Dover aprire un mucchio di immagini solo per ridimensionarle e salvarle di nuovo è una seccatura. fortunatamente, Lo strumento Automator integrato di Apple può semplificare questa procedura, permettendoti di scegliere un gruppo di immagini e ridimensionarle tutte contemporaneamente, automaticamente.
Primo passo: impostare un nuovo servizio
Primo, avvia Automator (Comando + Spazio, quindi digita "Automazione") e creare un nuovo servizio.
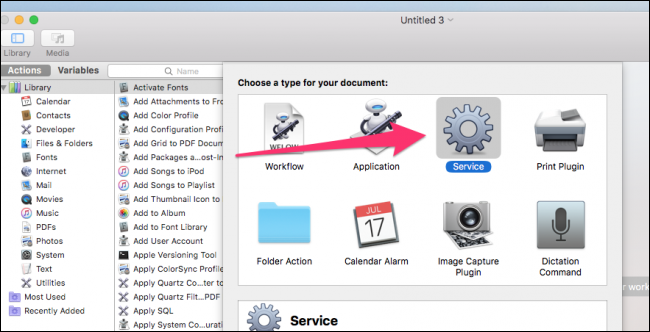
I servizi sono come piccoli programmi che puoi eseguire facendo clic con il pulsante destro del mouse su un file o dal menu dell'applicazione.
La prima cosa di cui hai bisogno per configurare un servizio è una voce, e il nostro input saranno file di immagine.
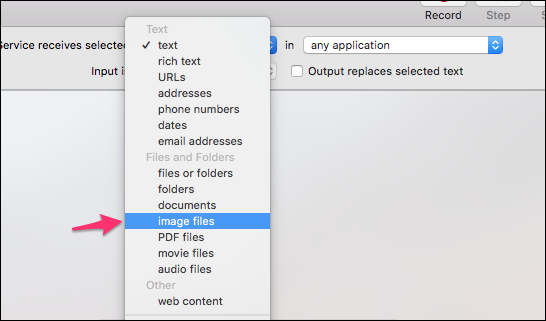
Ora che hai configurato l'ingresso, dirà ad Automator cosa fare con i file.
Nella casella di ricerca nella parte superiore del pannello di sinistra, scriba “Escalar imágenes” y posteriormente arrastre la acción “Escalar imágenes” al panel principal. Automator ti chiederà di aggiungere un blocco per copiare i file prima di ridimensionarli, che è utile per evitare il ridimensionamento accidentale, come perdere un 0 e perdere tutta la qualità dell'immagine. Per impostazione predefinita, l'azione farà solo copie delle immagini ridimensionate e le salverà sul desktop (o un'altra cartella a tua scelta). Se invece vuoi ridimensionarlo e sostituire quelli originali, lascia fuori questo blocco di copia.
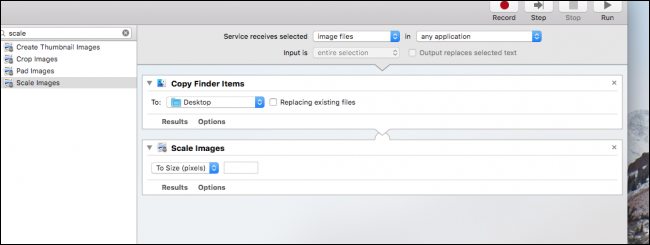
Ora dovresti avere due azioni nel servizio. Per farlo funzionare, clicca su “scelte” en el servicio Escalar imágenes y seleccione “Mostrar esta acción cuando se ejecute el flujo de trabajo”.
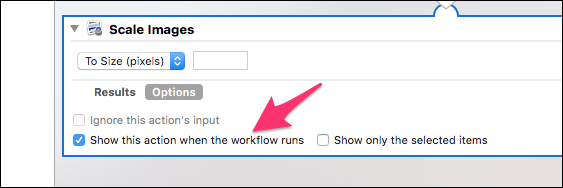
Ciò farà sì che il servizio apra una finestra di dialogo che richiede la dimensione dell'immagine. Se preferisci restare con una sola taglia, puoi lasciarlo deselezionato e scrivere la dimensione che vuoi sempre usare.
Quando è finito, salva il servizio e chiamalo come vuoi; stiamo andando a “Ridimensionare”.
Passo due: Metti a frutto il tuo nuovo servizio
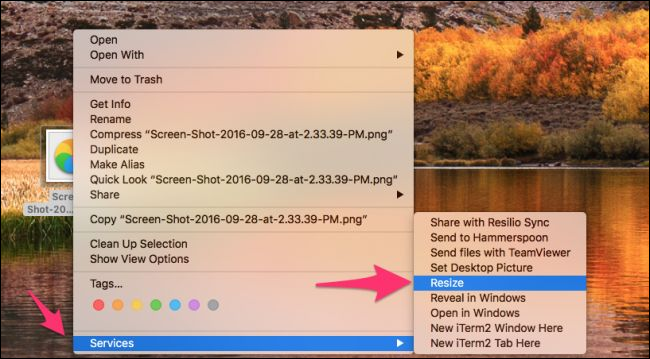
Fare clic con il tasto destro su qualsiasi immagine, señale la opción “Servicios” en la parte inferior del menú contextual y posteriormente elija “Ridimensionare”, o come hai chiamato il tuo servizio.
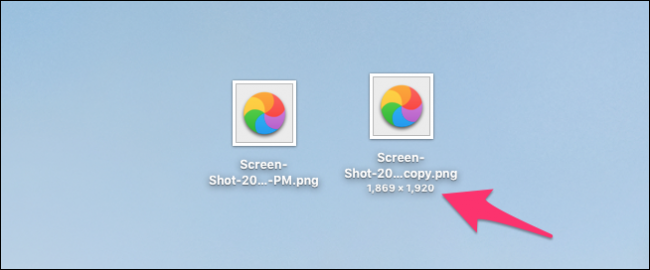
Dovresti vedere che copi il file e poi lo ridimensioni. Si noti che la funzione di scala viene ridimensionata in base all'associazione dell'aspetto. Se la tua immagine è orientata al paesaggio, ridimensionerà la larghezza; se è orientato al ritratto, cambierà la dimensione dell'altezza.
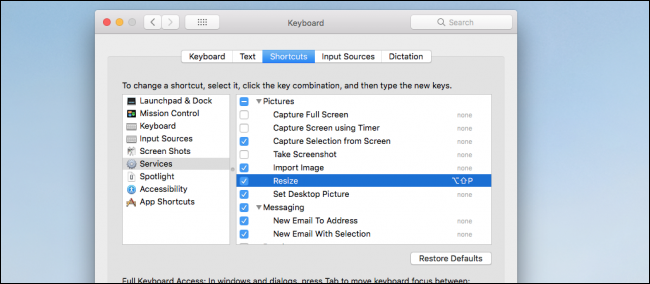
Puoi anche assegnare una scorciatoia da tastiera al servizio, se lo desideri, andando su Preferenze di Sistema> Tastiera> Scorciatoie> Servizi.






