![]()
Se un'immagine è troppo grande, puoi ridurne le dimensioni in due modi. Puoi modificare le dimensioni e ridurre la risoluzione, oppure puoi esportarlo con una qualità inferiore. Ecco come ridimensionare o ridurre le dimensioni di una foto su Mac.
Non è necessario utilizzare un'applicazione di terze parti per farlo sul tuo Mac. Può essere fatto utilizzando la versatile applicazione di modifica delle immagini di anteprima integrata.
Come ridurre le dimensioni della foto riducendo la risoluzione
Il modo più rapido per ridurre le dimensioni della foto è ridurre la risoluzione della foto. Se un portale web o un'applicazione ha un limite massimo per la dimensione di un file di foto, prima prova a ridurre la risoluzione.
Con l'app Anteprima, puoi farlo per un'immagine contemporaneamente o per più immagini contemporaneamente. Primo, apri l'app Finder e individua l'immagine (o immagini) di chi vuoi cambiare la taglia. Dopo, basta fare doppio clic sul file per aprirlo in Anteprima.
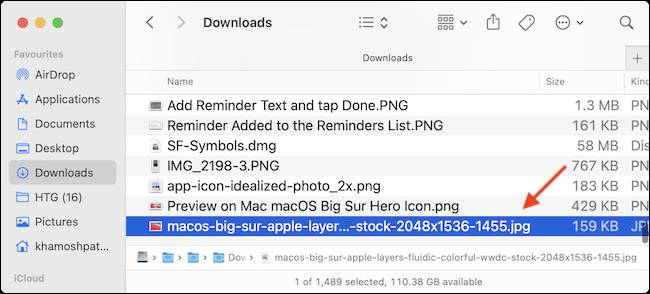
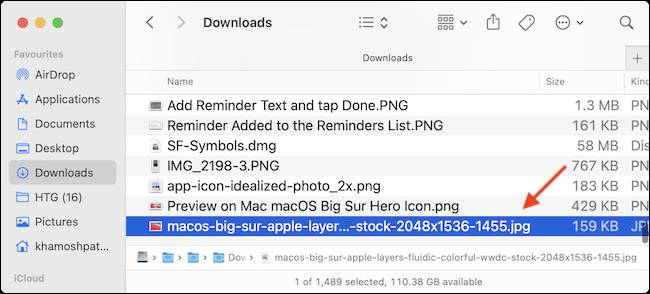
Se Anteprima non è impostato come visualizzatore di immagini predefinito, fare clic con il tasto destro e scegliere Apri con> Anteprima (Ti suggeriamo di dedicare un po' di tempo a determinare Anteprima come visualizzatore di immagini predefinito, perché ti semplificherà la vita).
IMPARENTATO: Come modificare l'applicazione predefinita per un tipo di file in Mac OS X
Ora che la foto è aperta in Anteprima, è ora di ridimensionare. Fai clic sul pulsante Modifica nella barra degli strumenti in alto (sembra un'icona a forma di matita). Dopo, dalle alternative di modifica, fai clic sul pulsante Ridimensiona (è l'icona con alcune immagini).


Dalla finestra pop-up, primo, passa all'opzione “Pixel”. Dopo, cambia la larghezza intorno al 50% Misura originale (può provare diverse risoluzioni). Immediatamente, Anteprima ti dirà la nuova dimensione del file dell'immagine. Una volta che sei soddisfatto del risultato, Fare clic sul pulsante “Accettare”.
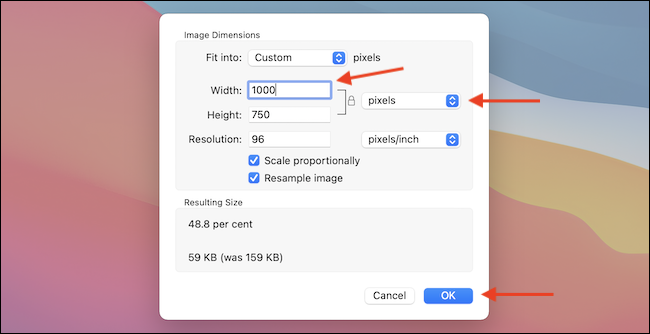
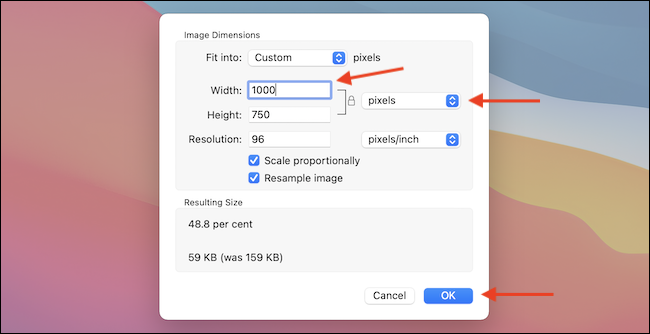
L'anteprima salverà automaticamente le modifiche all'immagine, ma puoi usare l'opzione Comando + s per aggiornare manualmente l'immagine. Ora, puoi chiudere la finestra Anteprima facendo clic sul pulsante rosso Chiudi nell'angolo in alto a destra, oppure puoi usare la scorciatoia da tastiera dei comandi + Invece.
Quando torni alla finestra del Finder, vedrai la dimensione del file aggiornata per la foto.
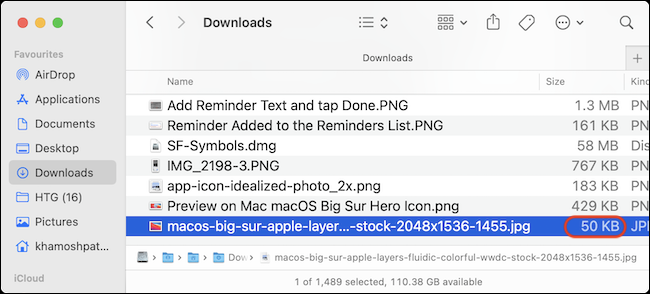
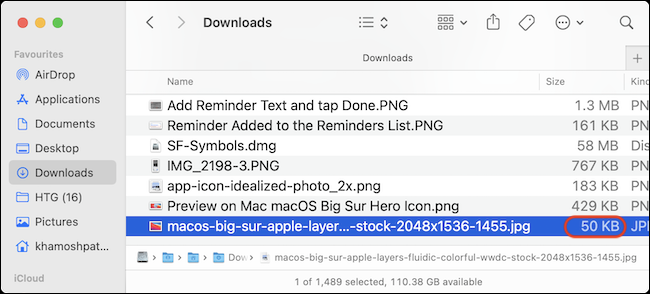
Come ridurre le dimensioni delle foto riducendo la qualità
E se non riesci a ridimensionare l'immagine?, ma vuoi comunque ridurre la dimensione del file? Anche l'app Anteprima può aiutarti. Puoi esportare un'immagine in formato JPEG con una qualità inferiore (questa funzione non supporta il formato PNG, ma offriamo una soluzione per questo nella prossima sezione).
Iniziare, apri il file immagine in Anteprima. Dopo, dalla barra dei menu in alto, fare clic sull'opzione “File” e seleziona “Esportare”.
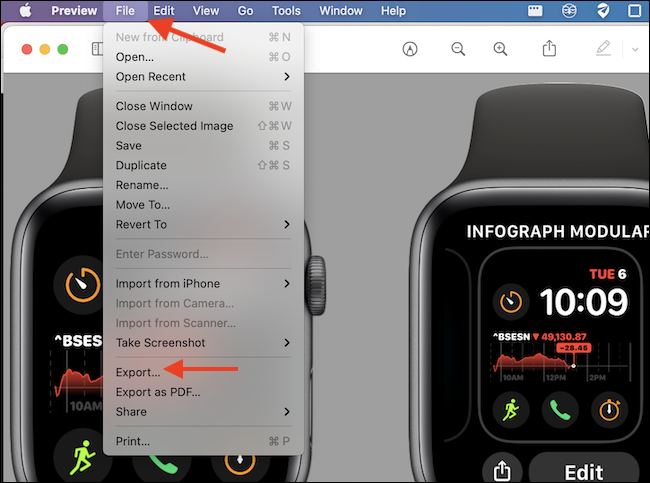
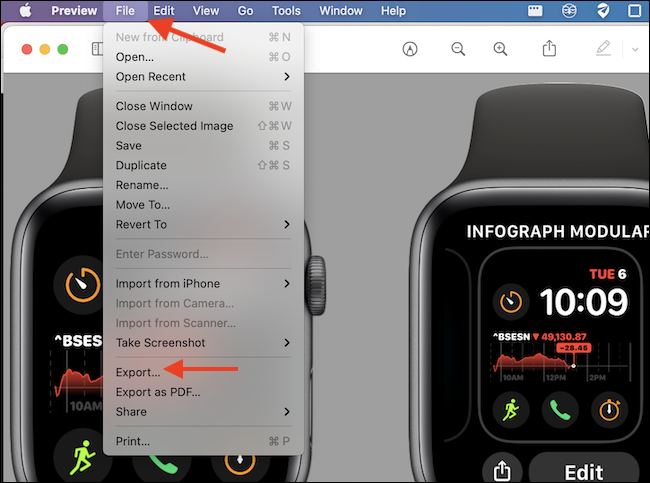
Una volta passato a “JPEG” come formato di file, verrà visualizzato un dispositivo di scorrimento “Qualità”. Qui, scorri di lato di “sulla barra multifunzione di Word, quindi fare clic sul pulsante” e vedrai l'aggiornamento delle dimensioni del file in tempo reale.
Come Anteprima sta esportando una nuova immagine, puoi modificare il nome della foto e la destinazione dall'alto. Una volta che sei soddisfatto della taglia, Fare clic sul pulsante “Mantenere”.
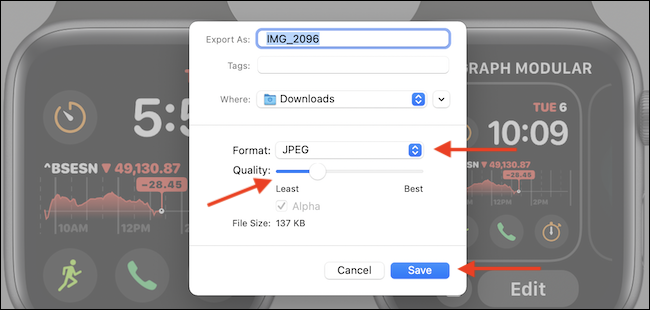
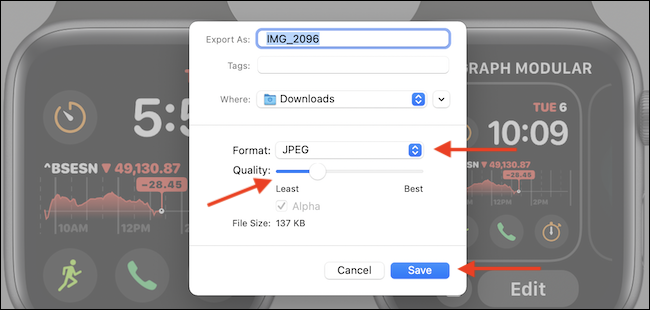
Vai alla cartella designata in Finder e troverai l'immagine esportata pronta per l'uso. Nei nostri test, siamo riusciti a ridurre una foto PNG di 371 KB in un'immagine JPEG di 52 KB senza dover ridimensionare o subire una significativa perdita di qualità.
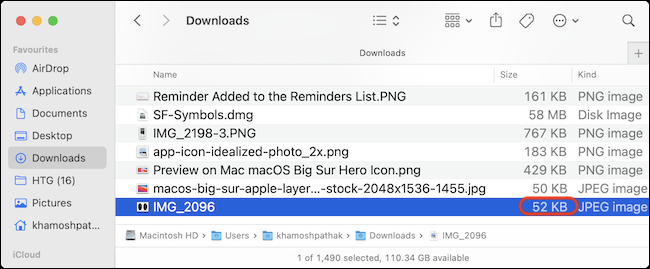
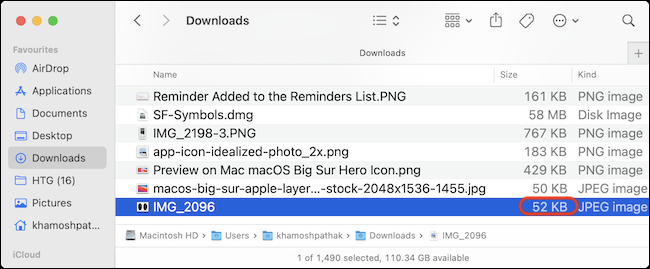
Come comprimere le foto usando TinyPNG
Non voglio ridimensionare una foto, ma vuoi comunque usare il formato PNG? Prova TinyPNG.
Questo portale web utilizza la compressione intelligente per comprimere il file PNG o JPEG fino a un 90% senza alcuna notevole perdita di qualità visiva. Basta aprire il Sito web TinyPNG e trascina e rilascia i file immagine nell'area di caricamento.
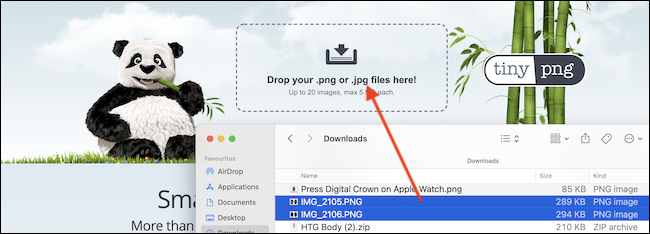
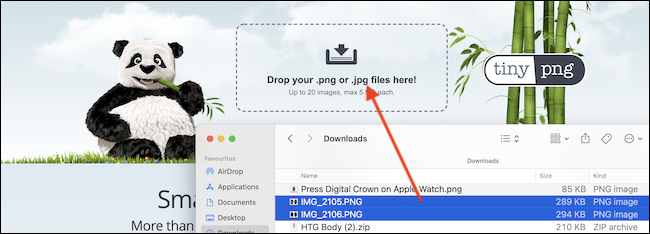
Una volta eseguita la compressione, puoi scaricare le foto singolarmente o come file ZIP.
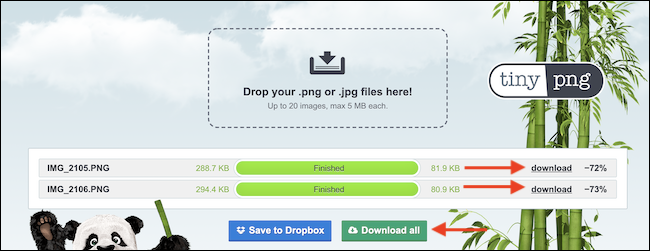
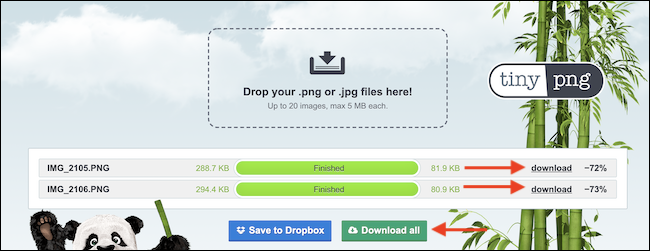
Come puoi vedere nello screenshot qui sopra, TinyPNG è riuscito a comprimere il file da 299,7 KB a solo 81,9 KB. È una diminuzione di 72% nella dimensione del file!
A proposito di compressione dei file, l'app Anteprima non si limita solo alle foto. Puoi anche utilizzare l'applicazione Anteprima per comprimere i file PDF!!
IMPARENTATO: Come comprimere i file PDF e ridurli






