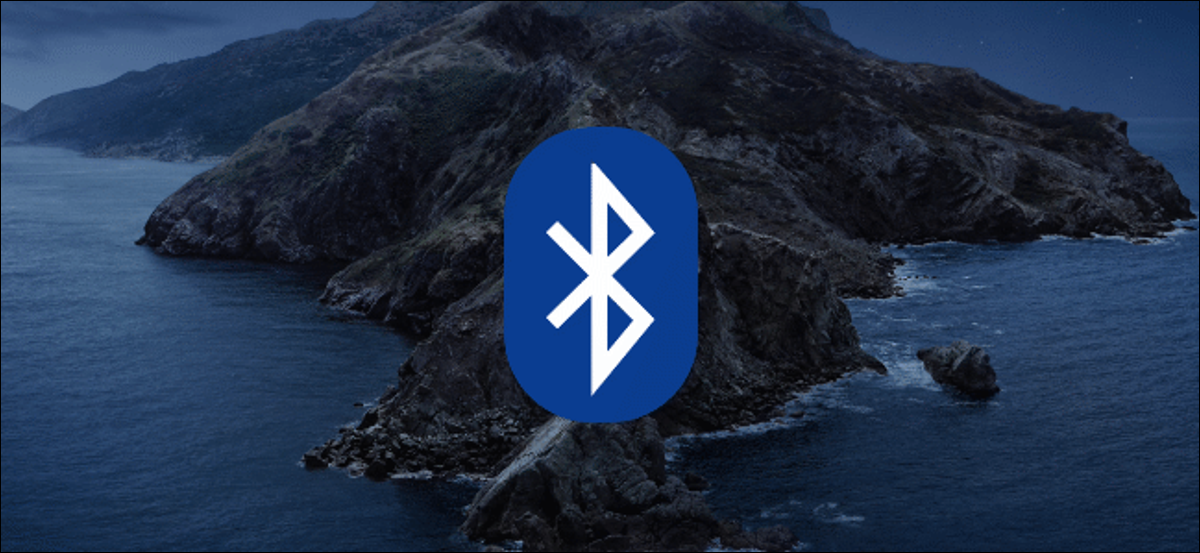
Il Bluetooth ti dà la libertà di utilizzare dispositivi come tastiere e cuffie in modalità wireless, ma non è sempre affidabile. Se hai un problema con il Bluetooth su macOS, puoi seguire questi passaggi per risolverlo.
Primi passi di base
Prima di andare all'Apple Store o iniziare a pensare alle sostituzioni, segui prima alcuni di questi passaggi più comuni per la risoluzione dei problemi. abitualmente, i passaggi più basilari possono risolvere un ostacolo alla connettività Bluetooth.
IMPARENTATO: I migliori MacBook di 2021 per le scuole, giochi e altro
Controlla lo stato dell'accoppiamento
Un buon primo passo è assicurarti che il tuo dispositivo sia correttamente accoppiato e connesso al tuo Mac.. Controllare, vai al menu delle impostazioni Bluetooth. Fare clic sull'icona Launchpad nel Dock e quindi fare clic su Preferenze di Sistema> Bluetooth.
IMPARENTATO: Come associare un dispositivo Bluetooth al computer, tablet o telefono
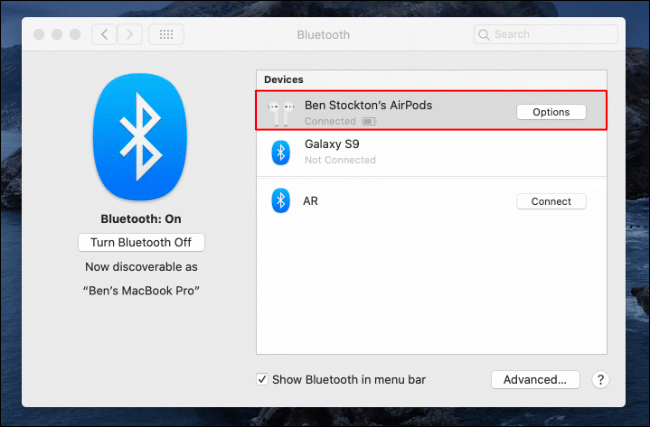
Riconnetti il tuo dispositivo Bluetooth
Se il tuo dispositivo non è connesso al tuo Mac, spegni il tuo dispositivo Bluetooth e poi riaccendilo per vedere se si riconnette. Questo è anche un buon momento per controllare il livello della batteria sul tuo dispositivo.. Se non hai abbastanza energia per correre, prendere le misure necessarie per risolverlo.
Se il tuo dispositivo ha energia sufficiente ma non si riconnette automaticamente, fai clic sull'icona Launchpad sul Dock. Da li, dirígete a Preferencias del sistema> Bluetooth y después haz un clic en “Collegare” junto a tu dispositivo.
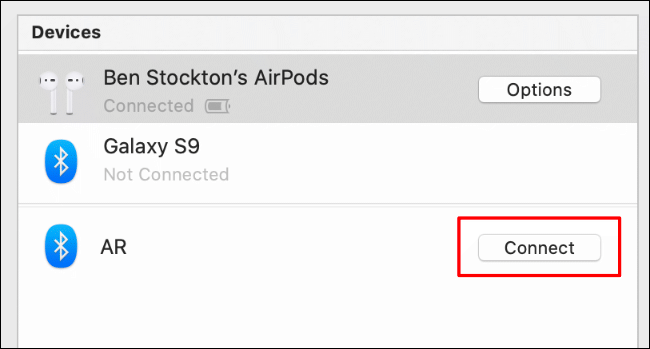
Se vedi l'icona Bluetooth sulla barra dei menu, puoi anche usarlo per connetterti (la riconnessione) il tuo dispositivo bluetooth.
Per visualizzare l'icona Bluetooth sulla barra dei menu, seleziona la casella di controllo accanto a “Mostra Bluetooth nella barra dei menu” en el menú de configuración de Bluetooth.
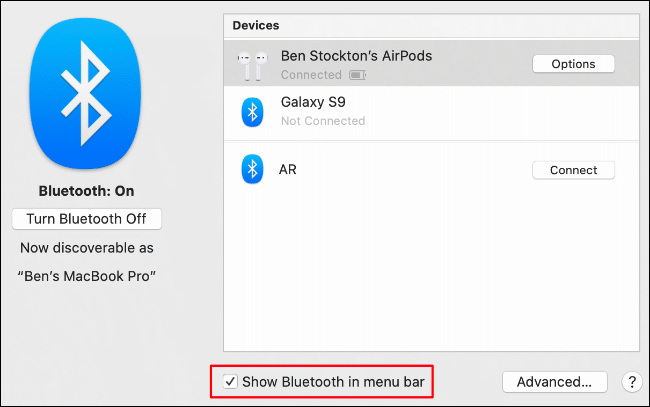
Ogni dispositivo associato ha una voce di menu Bluetooth nella barra dei menu. Per disconnettere il dispositivo, coloque el cursor sobre su nombre y después haga clic en “Disconnetti”. Clicca su “Collegare” para volver a conectarse.
![]()
IMPARENTATO: I migliori altoparlanti Bluetooth per le vacanze 2021: audio per ogni occasione
Riavvia la tua radio Bluetooth
Se il tuo dispositivo non si riconnette, puoi riavviare la radio bluetooth sul tuo Mac. Per farlo, fai clic sull'icona Launchpad nel Dock e vai su Preferenze di Sistema> Bluetooth.
Prossimo, clicca su “Disattiva Bluetooth” e quindi fare clic su “Activar Bluetooth”.
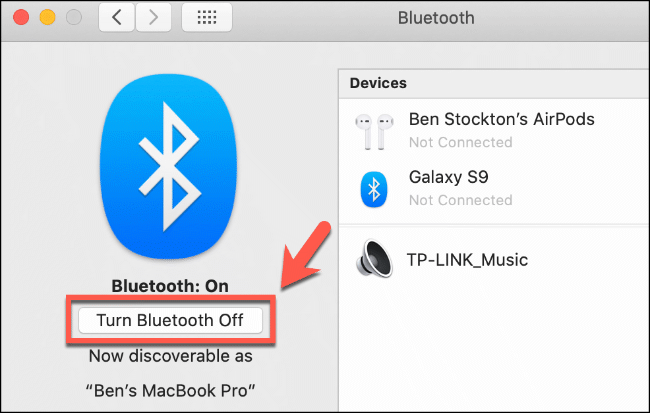
Se abilitato, puoi farlo anche dal menu delle impostazioni Bluetooth nella barra dei menu. Basta fare clic sull'icona Bluetooth, clicca su “Disattiva Bluetooth” e quindi fare clic su “Activar Bluetooth” per riavviarlo.

Rimuovi il tuo dispositivo Bluetooth
Se nessuno dei passaggi precedenti funziona, Puoi provare a rimuovere completamente il dispositivo Bluetooth problematico dal tuo Mac prima di considerare passaggi più drastici.
Per farlo, fai clic sull'icona Launchpad nel Dock e vai su Preferenze di Sistema> Bluetooth. Haga clic con el botón derecho en su dispositivo y después haga clic en “Elimina”.
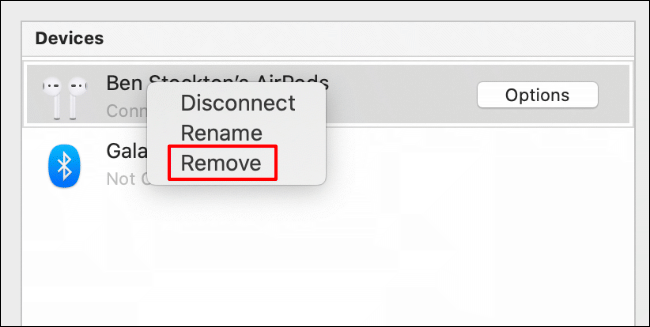
Una volta rimosso il dispositivo, puoi provare ad accoppiarlo di nuovo. Nonostante questo, prima assicurati che il dispositivo sia configurato correttamente. Come esempio, potrebbe essere necessario configurare una tastiera Bluetooth per far funzionare i tasti corretti.
IMPARENTATO: Come configurare una tastiera o un mouse Bluetooth sul tuo Mac
Ripristino delle impostazioni di fabbrica di qualsiasi dispositivo Apple collegato
L'hardware Apple tende a funzionare meglio con altri dispositivi Apple, ma ciò non significa che accessori come gli Airpod funzioneranno sempre alla grande con macOS.
Può sembrare drastico, ma potresti considerare di ripristinare i tuoi Airpod o altre periferiche Apple se non riesci a ripristinare o stabilizzare la connettività Bluetooth. Questo può essere più difficile da fare con un iPhone, ma è una procedura semplice per i dispositivi più piccoli (come Airpods).
IMPARENTATO: Come ripristinare i tuoi Apple AirPods
Invece di farlo per ogni dispositivo, puoi farlo su tutti i dispositivi Apple collegati nel menu di debug bluetooth.
Per farlo, l'icona Bluetooth deve essere visibile nella barra dei menu, quindi inizieremo da lì.
Abilita l'icona Bluetooth nella barra dei menu
Se non vedi l'icona Bluetooth nella barra dei menu, fare clic sull'icona Launchpad nel Dock e quindi accedere a Preferenze di Sistema> Bluetooth.
Fare clic sulla casella di controllo accanto a “Mostra Bluetooth nella barra dei menu” per abilitarlo.
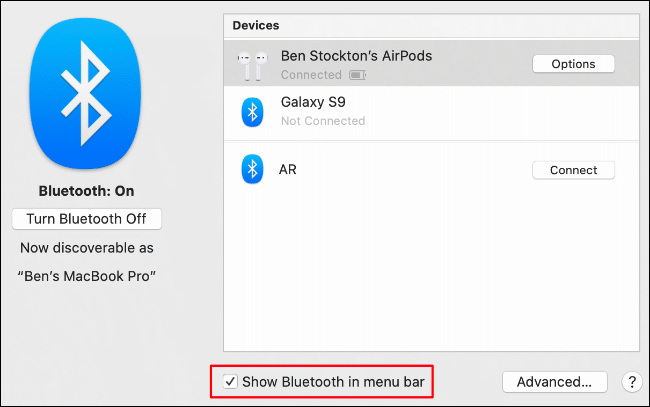
Accedi al menu di debug Bluetooth e ripristina le impostazioni di fabbrica dei dispositivi Apple
Quando l'icona Bluetooth è visibile nella barra dei menu, tieni premuto il tasto Maiusc + Opzione e fare clic sull'icona Bluetooth. Aparece el menú de Bluetooth e incluye un menú de “depurazione” adicional y otra información de conexión oculta.
Clicca su “Debug” e poi in “Ripristino delle impostazioni di fabbrica di tutti i dispositivi Apple collegati”. Funzionerà solo se il tuo dispositivo Bluetooth è attualmente connesso al tuo Mac; Se non è così, segui le istruzioni di ripristino per quel dispositivo.
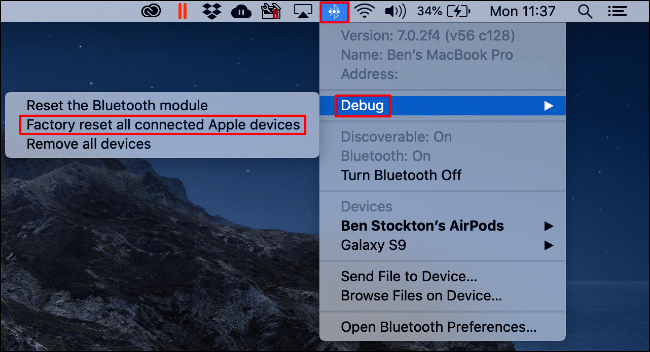
Acepte la advertencia y haga clic en “Accettare” para comenzar a restablecer todos los dispositivos Apple conectados.
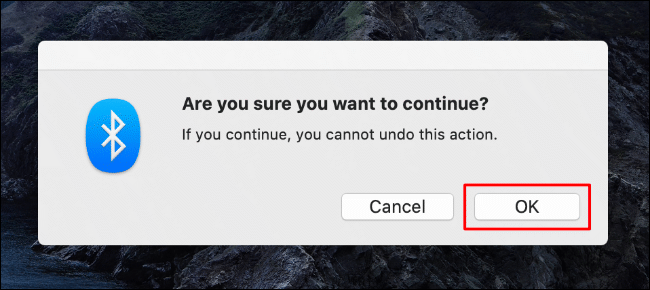
Al termine della procedura di ripristino delle impostazioni di fabbrica su tutti i tuoi dispositivi, dovrai riassociarli e riconnetterli nel menu delle impostazioni Bluetooth, dal menu Preferenze di Sistema o dalla barra dei menu.
Rimuovere tutti i dispositivi Bluetooth o ripristinare il modulo Bluetooth
Dalle alternative di debug, puoi anche rimuovere tutti i dispositivi Bluetooth dalle impostazioni Bluetooth o ripristinare completamente il modulo Bluetooth di macOS.
Ancora, per fare questo, l'icona Bluetooth dovrebbe essere visibile nella barra dei menu. Se non è così, fai clic sull'icona Launchpad nel Dock e vai a Preferenze di Sistema> Bluetooth. Da li, haga clic en la casilla de verificación junto a “Mostra Bluetooth nella barra dei menu” y debería aparecer el icono.
Cambio di pressione + Opzione e fare clic sull'icona Bluetooth ora visibile per accedere al menu Debug.
Elimina tutti i dispositivi Bluetooth
Nel menu Debug, clicca su “Borrar todos los dispositivos” para quitar todos los dispositivos Bluetooth guardados en la configuración de macOS Bluetooth.
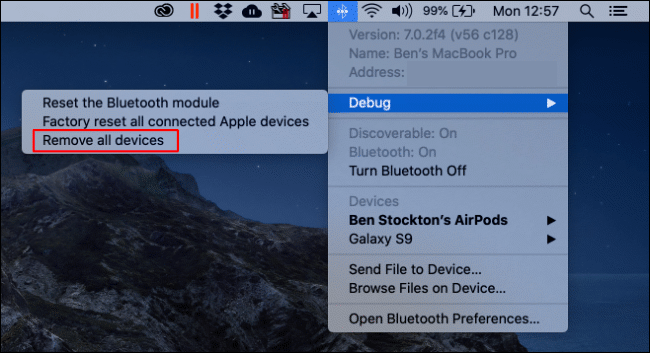
Clicca su “Elimina” per confermare l'azione.
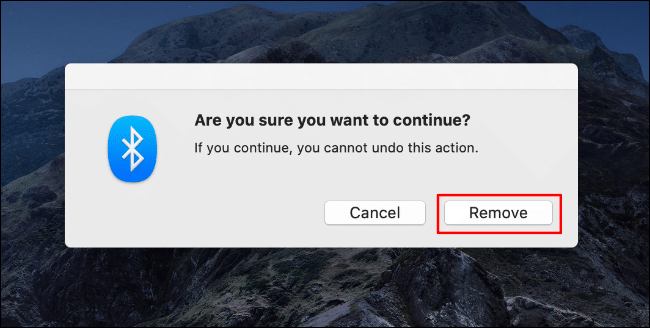
Ripristina il modulo Bluetooth
Puoi anche ripristinare completamente il modulo Bluetooth dal menu Debug. Questo cancellerà le impostazioni Bluetooth, ripristinerà l'hardware Bluetooth e disconnetterà tutti i dispositivi Bluetooth collegati.
Clicca su “Ripristina il modulo Bluetooth” iniziare.
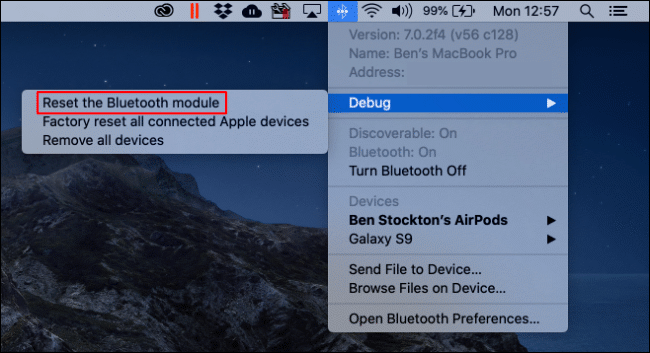
Clicca su “Accettare” per confermare.
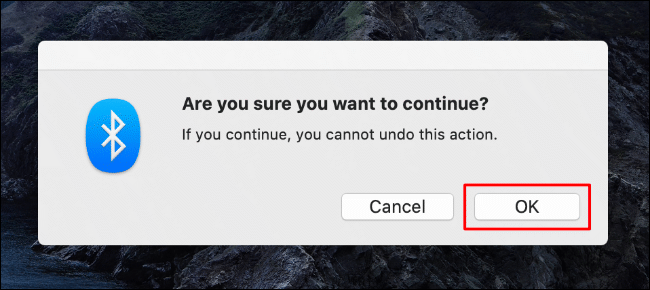
Una volta completata la procedura, riavvia il tuo Mac e riconnetti i tuoi dispositivi. Se utilizzi una tastiera o un mouse Bluetooth, assicurati di riconnetterli prima di riavviare il Mac.
Controlla il registro di sistema
I passaggi precedenti dovrebbero aiutarti a risolvere molti problemi comuni. Nonostante questo, se continui ad avere problemi, puoi controllare il registro di sistema per ulteriori informazioni.
IMPARENTATO: Come visualizzare il registro di sistema su un Mac
Può aiutarti a ridurre potenziali conflitti o problemi con l'hardware o i dispositivi Bluetooth.. Per entrare nel registro, usa Spotlight.
Premi Comando + Spazio, scriba “Console” en el cuadro de texto y después presione Entrar. Inoltre, puoi fare clic sull'icona di ricerca nella barra dei menu per avviare Spotlight.. Fare clic sull'opzione “Console” quando appare.
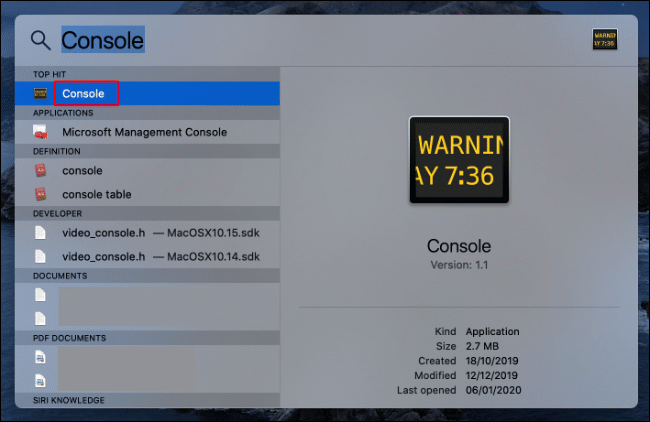
Haga clic en las entradas de “Rapporti” a la izquierda para ver el registro del sistema. Puoi anche scrivere “Bluetooth” en la barra de búsqueda en la parte de arriba para que aparezcan las entradas relevantes.
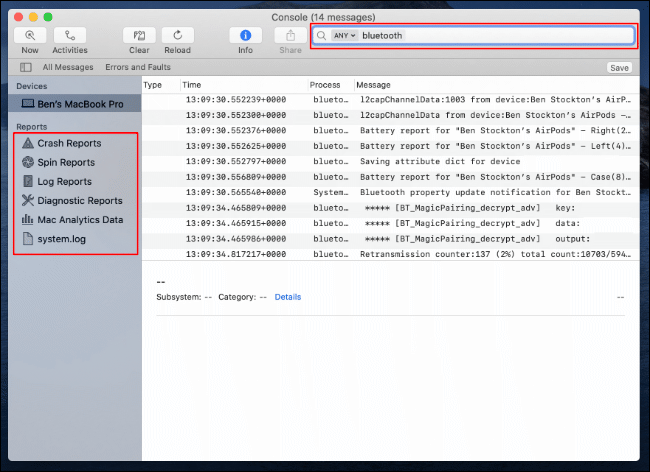
Non puoi riparare un ostacolo direttamente dal registro di sistema, ma potrebbe aiutarti a diagnosticare un ostacolo più profondo con le impostazioni o l'hardware.






