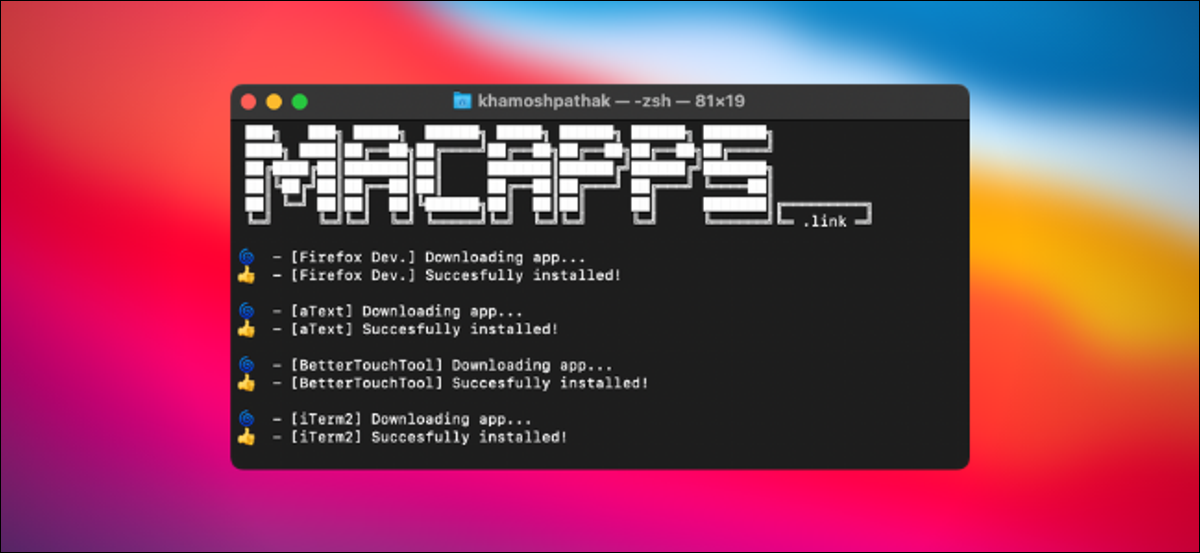
Durante la configurazione di un nuovo Mac, vorrai scaricare tutte le tue app preferite, ma può essere una procedura noiosa. Grazie a un servizio gratuito chiamato Macapps.link, è facile scaricare e installare automaticamente molte app contemporaneamente. Ecco come.
Il segreto è Macapps.link
Se stai passando a un Mac da Windows, potresti conoscere un'utility intelligente chiamata Ninite. È un semplice programma di installazione basato sulla riga di comando che consente di scaricare più applicazioni con un singolo comando. Sebbene Ninite non sia abilitato per Mac, esiste un'alternativa equivalente chiamata Macapps.link.
Iniziare, apri il Sito Web Macapps.link nel tuo browser preferito. Quando si carica, vedrai un elenco di tutte le applicazioni che puoi installare utilizzando il portale web. Ci sono browser popolari, app di messaggistica, strumenti di produttività e altro.
Basta selezionare le app che si desidera scaricare facendo clic su di esse. Ogni elemento verrà evidenziato quando selezionato.
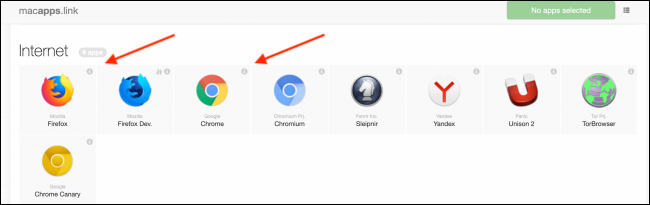
Una volta che ho finito, Fare clic sul pulsante “Installa app” nella parte superiore della pagina.

Prossimo, vedrai una finestra pop-up con un link per scaricare il pacchetto dell'applicazione selezionato. Basta selezionare e copiare questo collegamento utilizzando la scorciatoia da tastiera Command + C.
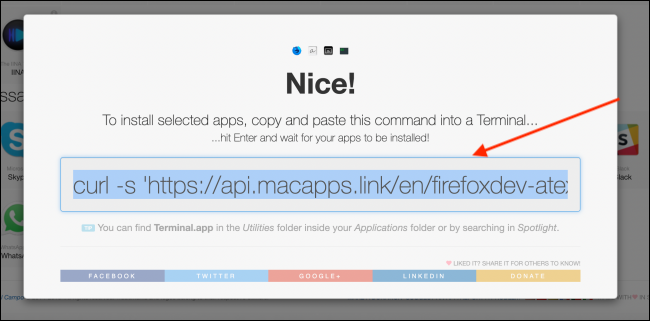
Successivamente, dovremo aprire Terminale. Anche se l'utilizzo del Terminale può essere travolgente, non c'è bisogno di preoccuparsi qui, tutto ciò che stiamo facendo è incollare un collegamento.
Esistono molte alternative per aprire Terminal su un Mac. Il più veloce è usare la ricerca Spotlight. Premi Comando + Spazio sulla tastiera per visualizzare una barra di ricerca, scriba “terminale” e, una volta che lo vedi evidenziato nei risultati, premi il tasto Invio.
IMPARENTATO: Come aprire il terminale su un Mac
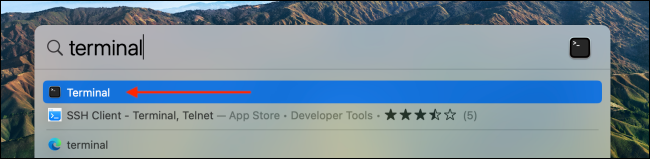
Quando si apre la finestra Terminale, fai clic una volta all'interno della finestra e poi premi Comando + V sulla tastiera per incollare il collegamento. Successivamente, premi il tasto Invio.
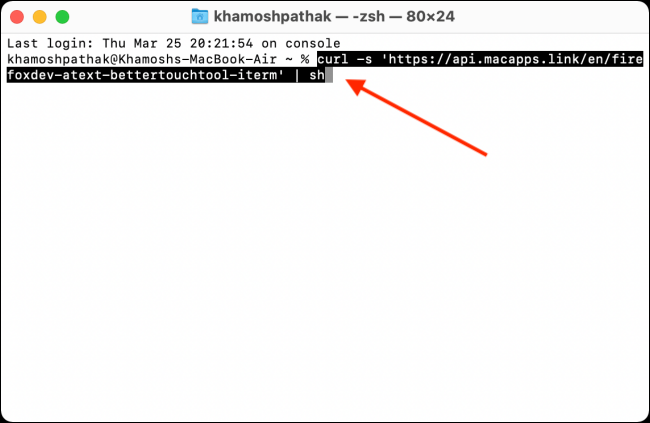
Questa è stata l'unica parte difficile. Ora tutto ciò che devi fare è aspettare che l'installer faccia il suo lavoro. Nella finestra Terminale, vedrai gli aggiornamenti in tempo reale su quale app sta scaricando e installando.
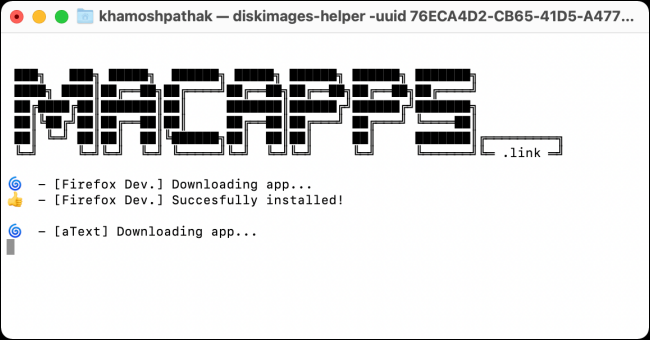
A seconda di quante app hai selezionato, questa procedura potrebbe richiedere un paio di minuti. Quando la procedura è completa, verá un mensaje “Gracias por utilizar macapps.link” nella parte inferiore dello schermo.
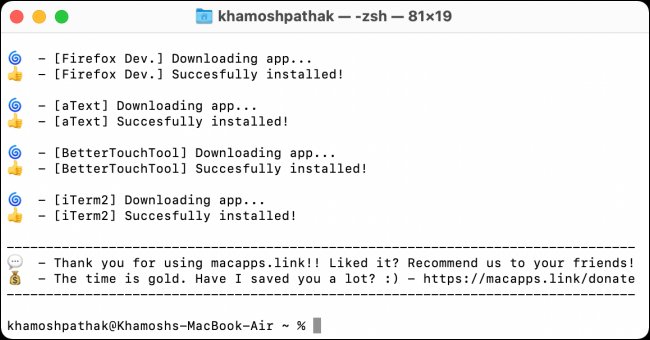
Quando è finito, esci dall'applicazione Terminale utilizzando la barra dei menu nella parte superiore dello schermo (terminale> Terminale di uscita).
Puoi controllare le app installate usando Launchpad. Dal molo, fare clic sull'icona Launchpad. Vai all'ultima pagina e vedrai le icone della tua app appena scaricata.
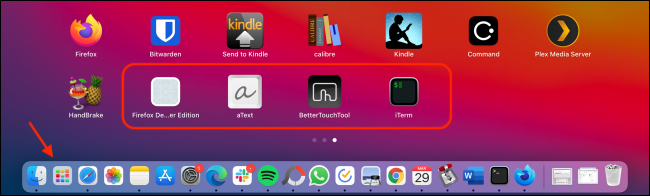
Per avviare qualsiasi applicazione appena scaricata, fai clic su di esso una volta in Launchpad. E se in qualsiasi momento hai bisogno di scaricare di nuovo più app velocemente, basta rivisitare Macapps.link e ripetere la procedura precedentemente menzionata.
IMPARENTATO: Che cos'è il Launchpad di OS X e come funziona?
impostaTimeout(funzione(){
!funzione(F,B,e,v,n,T,S)
{Se(f.fbq)Restituzione;n=f.fbq=funzione(){n.callMethod?
n.callMethod.apply(n,argomenti):n.queue.push(argomenti)};
Se(!f._fbq)f._fbq = n;n.push=n;n.loaded=!0;n.version='2.0′;
n.coda=[];t=b.createElement(e);t.async=!0;
t.src=v;s=b.getElementsByTagName(e)[0];
s.parentNode.insertBefore(T,S) } (window, documento,'copione',
'https://connect.facebook.net/en_US/fbevents.js');
fbq('dentro', '335401813750447');
fbq('traccia', 'Visualizzazione della pagina');
},3000);






