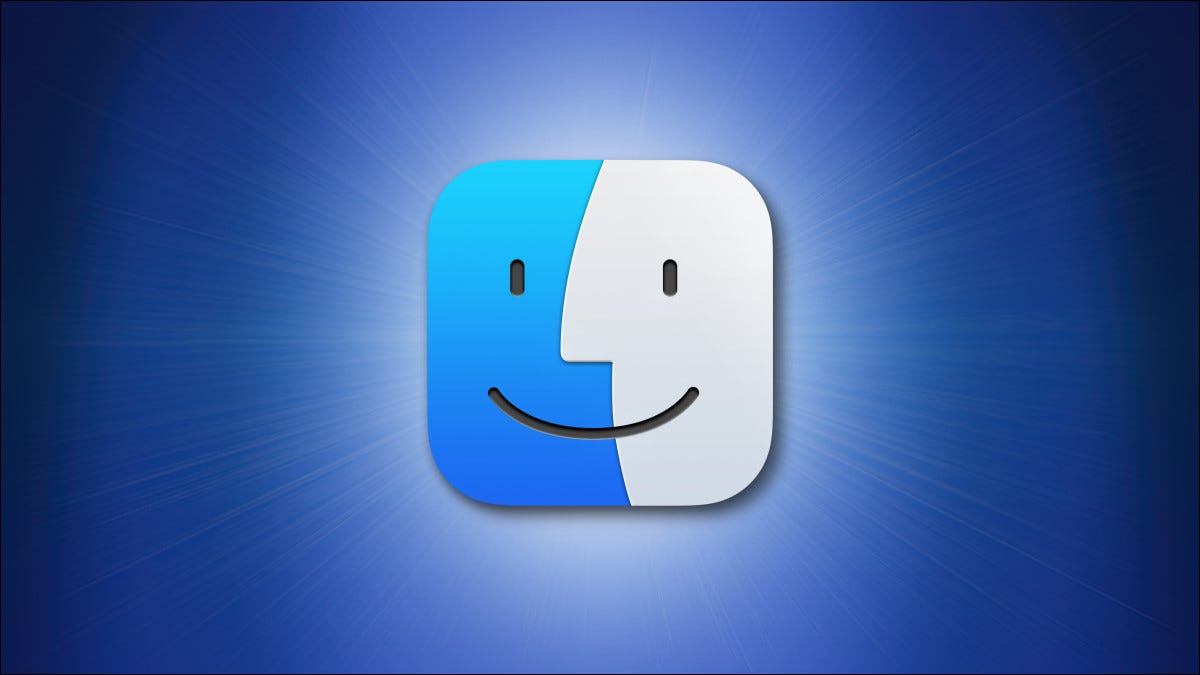
Mac semplifica la selezione di più file, in modo da poter eseguire azioni batch come copia, sposta ed elimina. Ti mostreremo varie alternative per scegliere più file nel Finder su Mac.
Notare che, aún cuando usamos el término “record” en las secciones siguientes, puoi usare queste istruzioni per scegliere praticamente qualsiasi cosa nel tuo raccoglitore, comprese applicazioni e sottocartelle.
IMPARENTATO: Come fare in modo che Finder cerchi sempre la cartella corrente su Mac
Scegli più file adiacenti
Se i file che vuoi scegliere sono in sequenza, selezionarli tutti è facile.
Per farlo, primo, apri Finder e trova la cartella che contiene i file che vuoi scegliere.
Se usi il tipo di visualizzazione Icone nel Finder, dovrai cambiarlo in List, Colonne o Galleria. Questo metodo non funziona nella vista a icone. Per fare il cambiamento, dalla parte superiore della finestra del Finder, fare clic sull'icona quadrata (con quadrati) e seleziona “Como lista”, “Como columnas” oh “Como galería”.
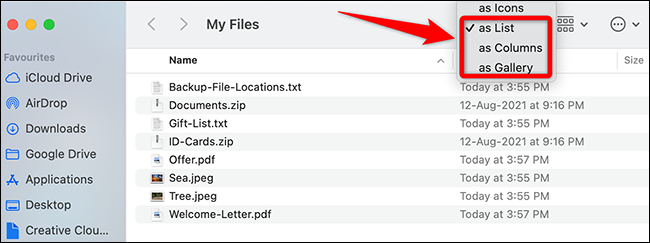
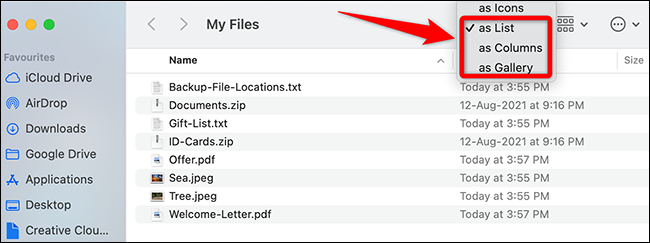
Con la finestra del Finder nella visualizzazione Elenco, Colonne o Galleria, fai clic sul primo file per selezionarlo.
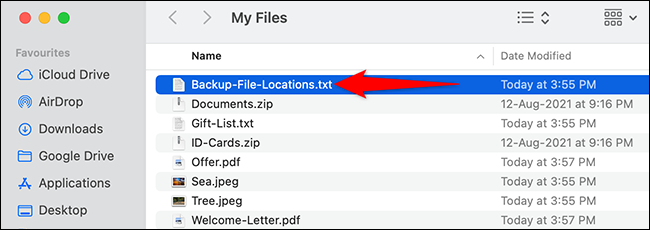
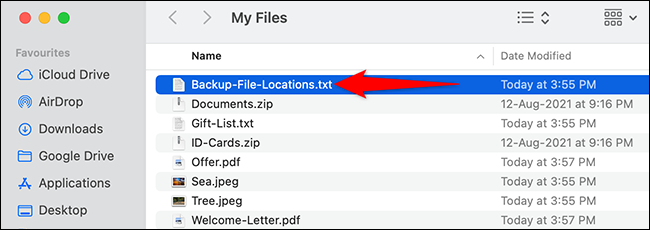
Sulla tastiera del tuo Mac, tieni premuto il tasto Maiusc e poi fai clic sull'ultimo file nella cartella.
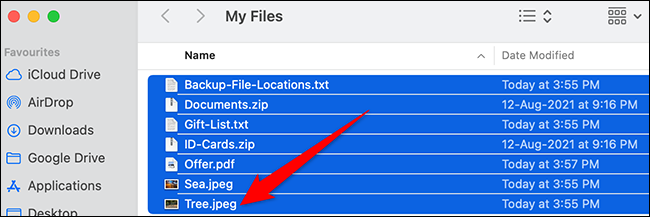
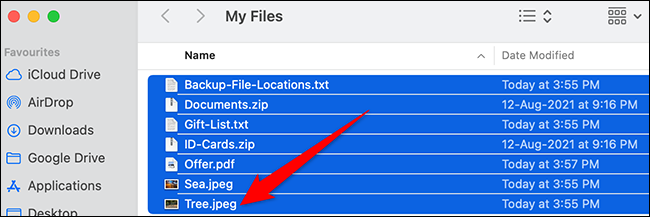
Finder selezionerà tutti i file tra il primo e l'ultimo file (include anche il primo e l'ultimo file).
Scegli più file non adiacenti
Se i tuoi file sono sparsi nella tua cartella, c'è ancora un modo per selezionarli tutti.
Inizia aprendo la cartella che contiene i tuoi file nel Finder. Nella finestra del Finder, clicca sul primo file che vuoi scegliere.
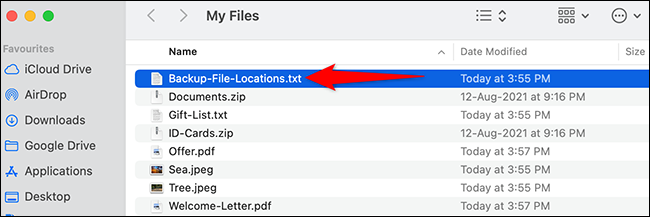
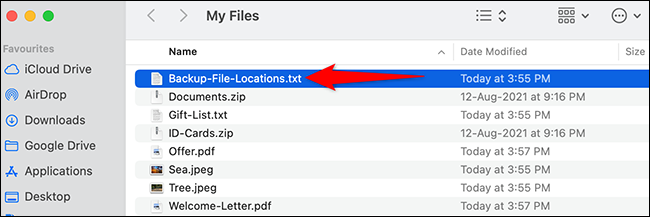
Sulla tastiera del tuo Mac, tieni premuto il tasto Comando e quindi fai clic su un altro file che desideri scegliere.
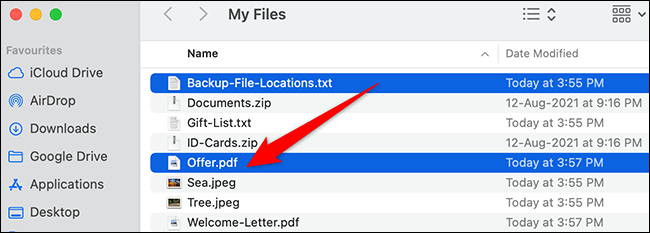
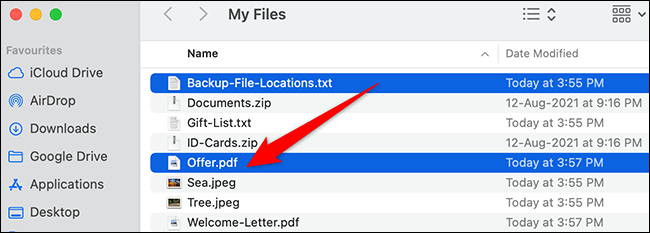
Entrambi i file sono ora selezionati. Per scegliere più file, tieni premuto il tasto Comando e fai clic su un file per aggiungerlo alla selezione.
Seleziona più file con il mouse o il trackpad
Per utilizzare solo il mouse o il trackpad per scegliere più file, usa questo metodo di trascinamento.
Primo, apri la tua cartella nel Finder.
Nella finestra del Finder, fai clic in qualsiasi punto vuoto con il mouse o con la traccia e quindi trascina i file che desideri scegliere.
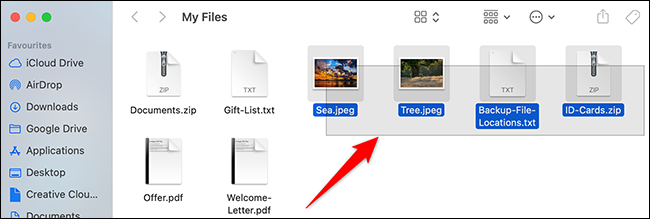
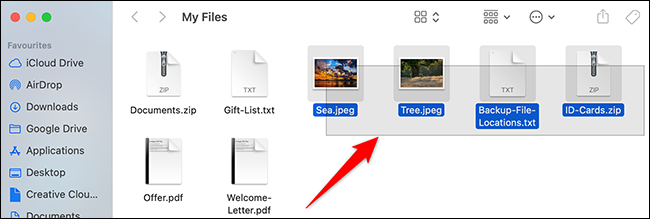
Y Finder seleccionará todos los archivos que arrastraste.
Elegir todos los archivos en una carpeta en Mac
Para elegir todos los archivos en una carpeta, puede utilizar una opción de la barra de menú o un atajo de teclado en su Mac.
IMPARENTATO: Le migliori scorciatoie da tastiera macOS che dovresti usare
In entrambi i casi, primo, apri la tua cartella nel Finder.
Para utilizar el método abreviado de teclado para elegir todos sus archivos, premi Comando + UN. Si desea usar una opción de la barra de menú, en la barra de menú del Finder, fai clic su modifica> Assicurati che.
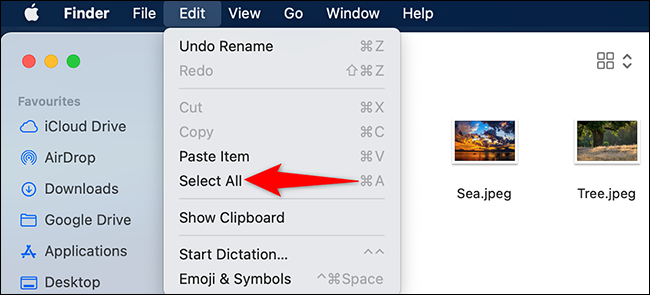
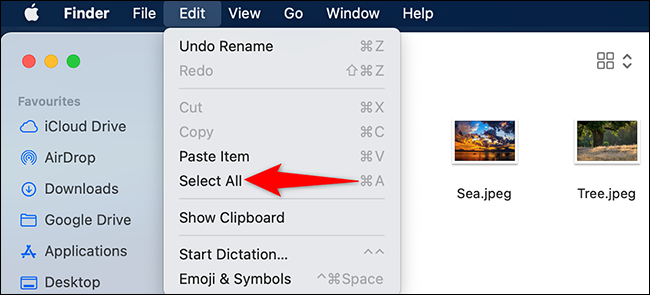
Y Finder seleccionará todos los ítems en su carpeta actual.
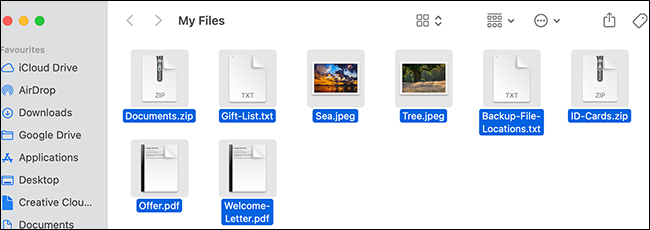
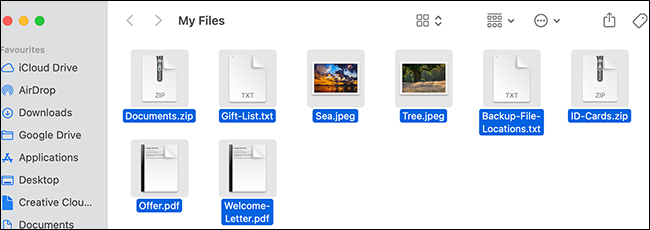
Questo è tutto ciò che devi fare per effettuare più selezioni di file su Mac.
Ora che sai come scegliere più file contemporaneamente, potresti voler controllare come copiare e incollare file sul tuo Mac. È altrettanto facile da fare.
IMPARENTATO: Come copiare e incollare su Mac
impostaTimeout(funzione(){
!funzione(F,B,e,v,n,T,S)
{Se(f.fbq)Restituzione;n=f.fbq=funzione(){n.callMethod?
n.callMethod.apply(n,argomenti):n.queue.push(argomenti)};
Se(!f._fbq)f._fbq = n;n.push=n;n.loaded=!0;n.version='2.0′;
n.coda=[];t=b.createElement(e);t.async=!0;
t.src=v;s=b.getElementsByTagName(e)[0];
s.parentNode.insertBefore(T,S) } (window, documento,'copione',
'https://connect.facebook.net/en_US/fbevents.js');
fbq('dentro', '335401813750447');
fbq('traccia', 'Visualizzazione della pagina');
},3000);






