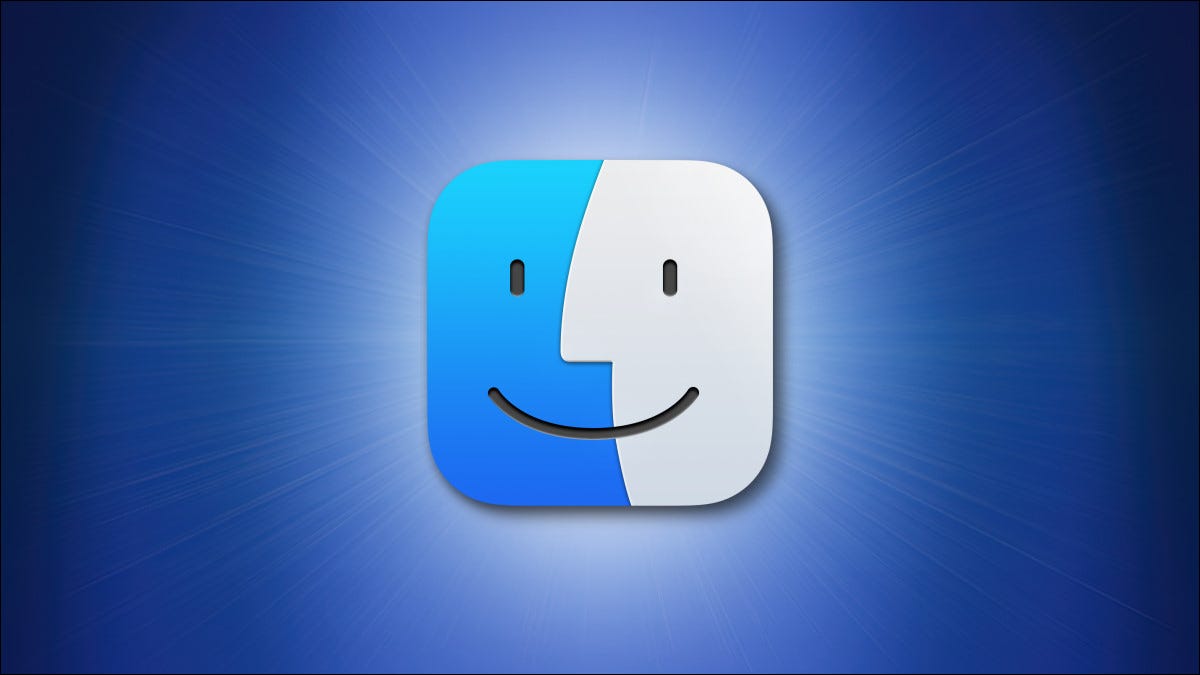
Se desideri spostare file o cartelle da una cartella all'altra sul tuo Mac, Maggio “cortarlos y pegarlos” con un método semejante al de Windows, anche se non è immediatamente ovvio come farlo. Ti mostreremo come.
¿Por qué no puede “cortar” archivos en una Mac?
Può sembrare confuso se accedi al Mac da Windows, pero la opción “Tagliare” de Finder en el menú “Modificare” está reservada solo para texto. Non puoi tagliare file o cartelle con questa opzione. Lo que estamos usando a continuación es una solución alternativa que mueve archivos o carpetas en un método semejante a cómo puede “cortar” e “catturare” archivos en Windows.
“Cortar y pegar” en Mac con un atajo de teclado
Una forma rápida de mover archivos con una acción de “taglia e incolla” en una Mac es utilizar un atajo de teclado. Questa scorciatoia funziona per un singolo file o per più file.
Per usare la scorciatoia, primo, apri il Finder facendo clic sull'icona del Finder (faccia sorridente) nel molo. Dopo, apri la cartella contenente l'elemento o gli elementi che vuoi tagliare. Prossimo, fai clic sull'elemento o fai clic e trascina il puntatore per scegliere più elementi. Una volta selezionati, premi Comando + C sulla tastiera.
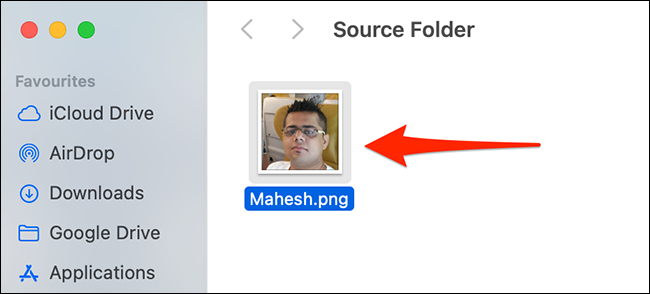
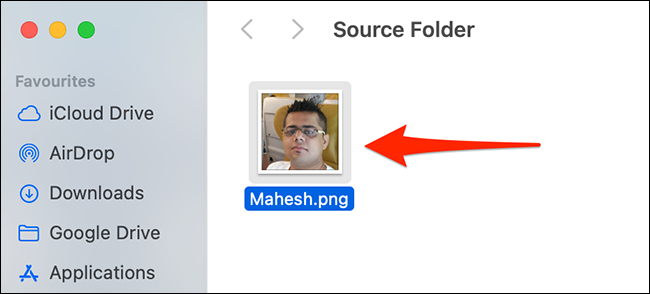
Prossimo, abra la carpeta donde desea “catturare” sus archivos y presione Comando + Opzione + V sulla tastiera.
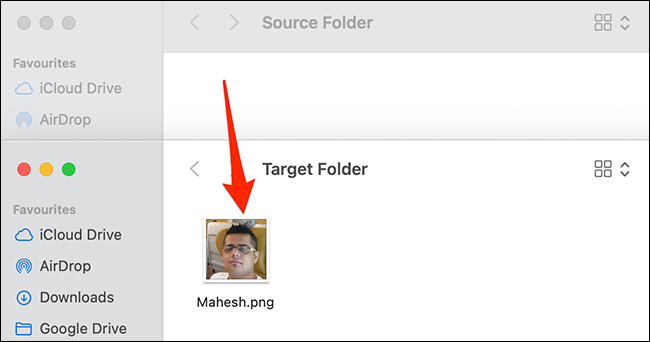
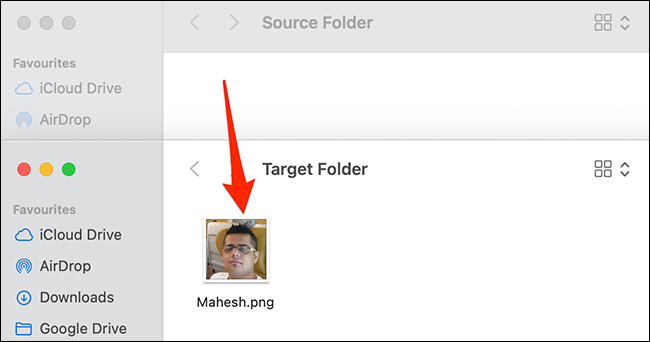
Finder moverá los ítems seleccionados de su ubicación original y los “pegará” en su carpeta actual. E 'molto utile.
“Cortar y pegar” archivos en Mac con una opción de menú del Finder
Si no desea usar un método abreviado de teclado para cortar y pegar, hay una opción en la barra de menú del Finder para realizar la tarea de “taglia e incolla”.
Per inserire questa opzione, abra la carpeta que contiene los ítems que desea cortar. Prossimo, seleccione los ítems que desee cortar y, en la barra de menú del Finder, seleccione Editar> Copiar ítems.
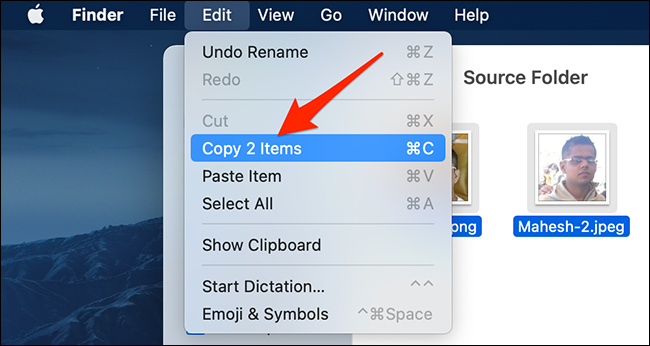 Copiar ítems” en la barra de menú del Finder.’ width=”650″ height=”346″ onload=”pagespeed.lazyLoadImages.loadIfVisibleAndMaybeBeacon(questo);” onerror=”this.onerror=null;pagespeed.lazyLoadImages.loadIfVisibleAndMaybeBeacon(questo);”>
Copiar ítems” en la barra de menú del Finder.’ width=”650″ height=”346″ onload=”pagespeed.lazyLoadImages.loadIfVisibleAndMaybeBeacon(questo);” onerror=”this.onerror=null;pagespeed.lazyLoadImages.loadIfVisibleAndMaybeBeacon(questo);”>
Passa alla cartella in cui desideri incollare i file. Qui, presione y mantenga presionada la tecla Opción y seleccione Editar> Mover ítems aquí desde la barra de menú del Finder.
 Mover ítems aquí” en la barra de menú del Finder.’ width=”650″ height=”276″ onload=”pagespeed.lazyLoadImages.loadIfVisibleAndMaybeBeacon(questo);” onerror=”this.onerror=null;pagespeed.lazyLoadImages.loadIfVisibleAndMaybeBeacon(questo);”>
Mover ítems aquí” en la barra de menú del Finder.’ width=”650″ height=”276″ onload=”pagespeed.lazyLoadImages.loadIfVisibleAndMaybeBeacon(questo);” onerror=”this.onerror=null;pagespeed.lazyLoadImages.loadIfVisibleAndMaybeBeacon(questo);”>
Il tuo Mac sposterà gli elementi selezionati dalla loro cartella originale alla nuova cartella che hai scelto in precedenza.
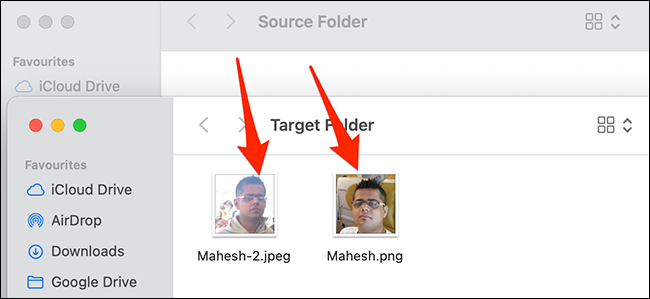
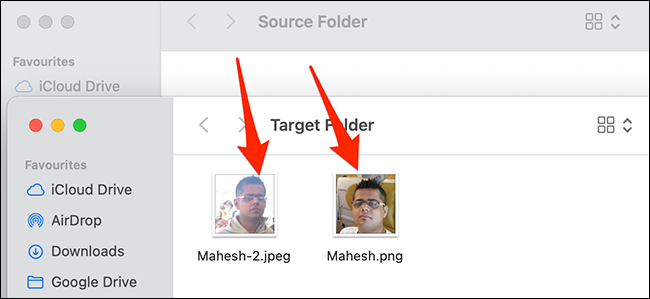
Y así es como “corta y pega” record (spostandoli) sul tuo Mac. Il tuo Mac offre anche un'opzione di copia e incolla, se vuoi usarlo. Divertiti!
IMPARENTATO: Come copiare e incollare su Mac






